Loom is a popular video message platform designed mainly for team collaboration or business communication. It provides screen recording functionality along with video hosting and sharing. You can use it to record interviews, tutorials, online classes, website tours, presentations, and more.
Great device compatibility is one of Loom’s standout features. Whether you’re using a Windows, Mac, tablets, Android, or iPhone, Loom is accessible on all these platforms. The detailed operating system requirements are listed below:
| Operating System | Requirements |
|---|---|
| Windows | Windows 10 (64-bit only) or above |
| macOS | OSX 10.15 or above |
| iOS (iPhone, iPad, and iPod touch) | iOS 15 or above |
| Android (mobile) | Android 8.0 (Oreo) or above |
| Browser | Chrome, Firefox, Safari, Edge |
Another benefit of Loom is its simple interface. After signing up and installing the app, you can quickly start recording your screen, and then manage and share it.
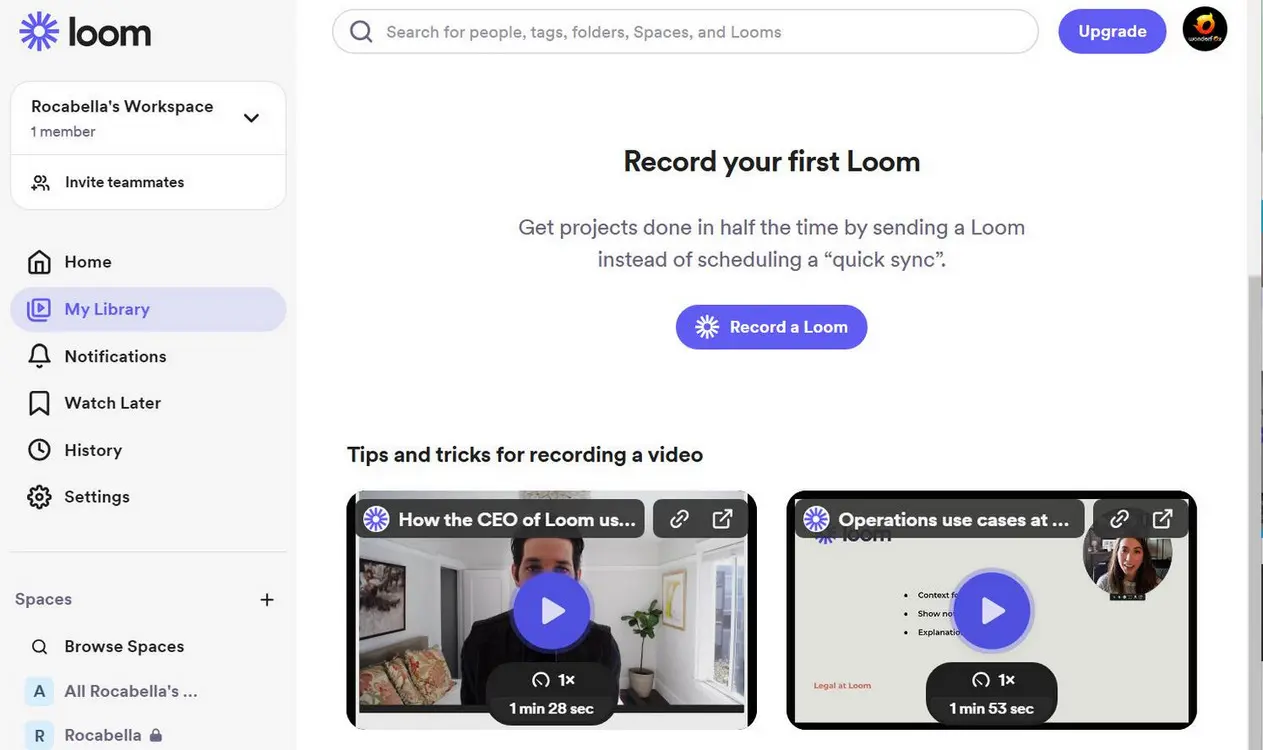
In this section, we’ll unpack the key features of Loom for streamlining communication and feedback when working in teams.
Loom has a useful screen recorder that allows you to capture a video with system sound, microphone audio, or your webcam. You can also use it to record webcam only.
We tested its Chrome extension, Windows desktop app, and online workspace and found the recording process to be straightforward with impressive output quality.
No complicated setup required - just select a recording type, then set up and enable the correct camera device and microphone as needed. Then with one click, the recording will start after a 3-second countdown.
While its pricing plans show that free users are limited to 720p output, I was able to get 1080p MP4 recordings with no watermark on the free Starter plan. If you end up with a 720p video instead, you can head to Loom’s ‘More Options’ (three dots icon) and change the ‘Video quality’ to 1080p in ‘Settings’.
Of course, with a Loom subscription, you can unlock higher resolutions, including 4K. However, Cam-only recordings are capped at 1080p. It is also worth noting that the capture options differ slightly between the Loom desktop app and its browser version.
👉 Loom desktop: Full Screen, Specific window, Custom size, Camera only, Screenshot
👉 Extension and online workspace: Full Screen, Window, Current tab, Camera only
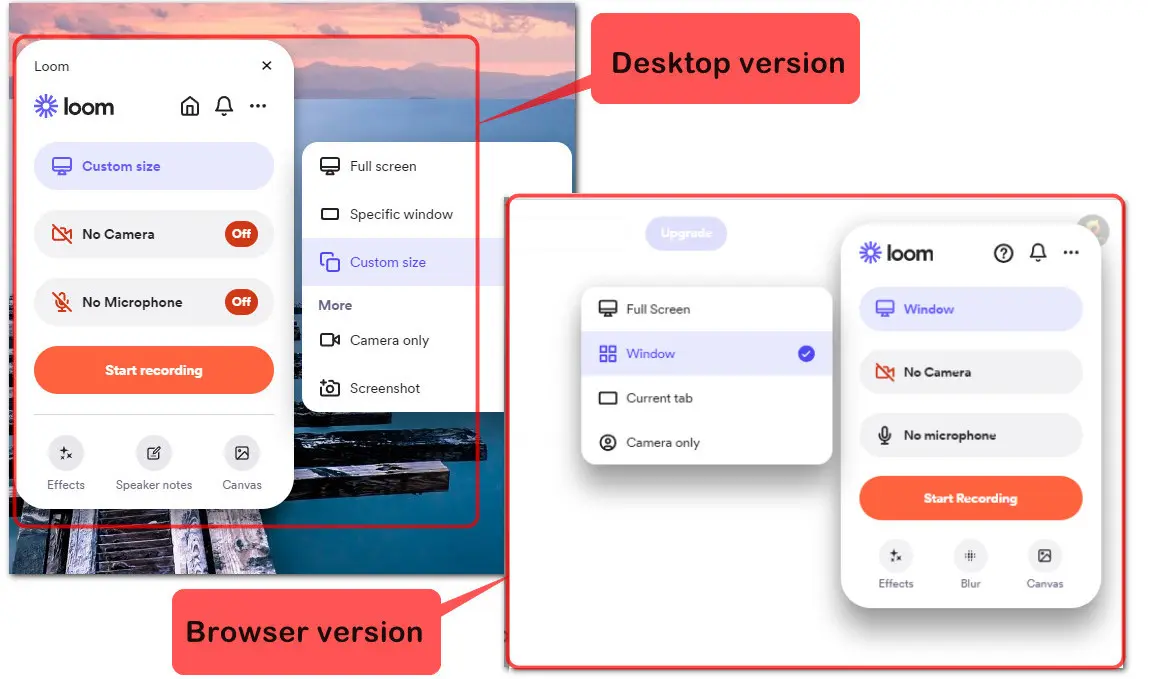

Tip: I noticed some differences in the workspace layout of the Loom Recorder on Windows 10 and Windows 11 as well. On my Windows 10, the ‘Screenshot’ option is under the pre-recording menu, while it is placed side by side (parallel) with the video recorder icon at the top on Windows 11.
Despite these differences, Loom on all platforms provides you with a library of canvas that you can use to customize your Loom recordings. You can select a background color or background image, or choose a template designed for various scenarios such as meetings, news, celebration, or intro. You can also add a text layout to your canvas, making your text cooler.
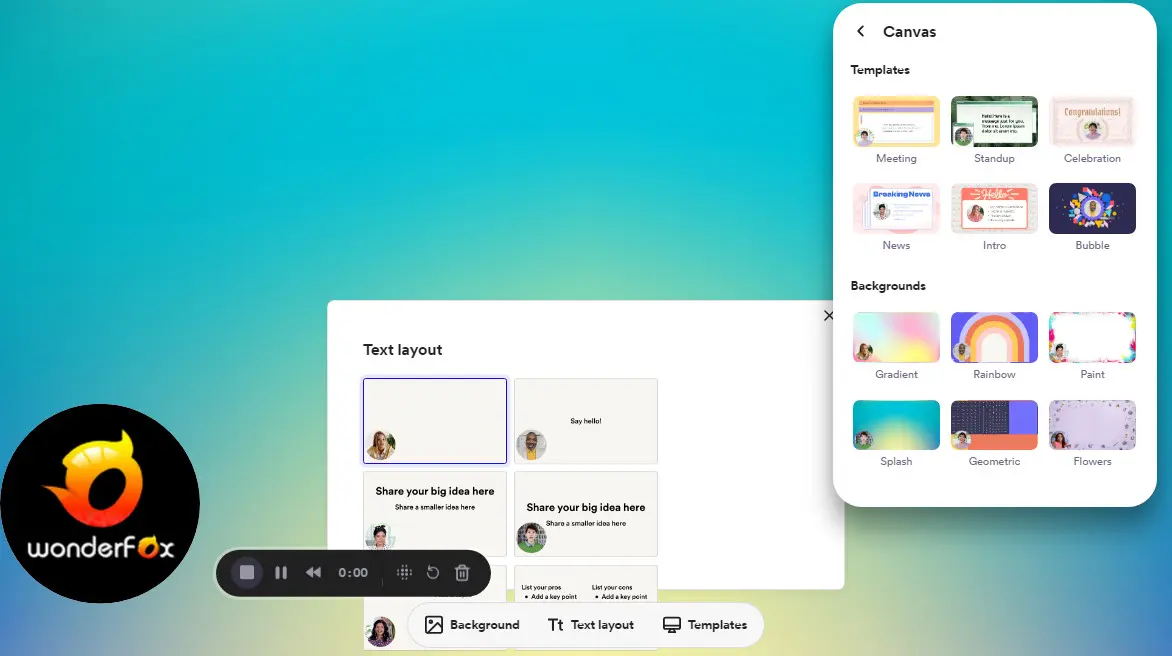
Apart from these customizable options, the blur effect was one of my favorite features in my testing. With it, you can easily blur and hide any sensitive information on the screen before you start recording or during recording. However, the Blur effect is only available with the Loom Chrome extension.
If you’re like me and always get stuck or forget what you’re going to say every time you start recording, there is another recording feature you shouldn’t miss. That’s Loom’s Speaker notes. It supports up to 10,000 characters. Just write your words, and you can move and resize the speaker notes by pressing and dragging. No need to worry about the speaker notes appearing in your recording; they’re only visible while you’re recording.
(⚠️ Speaker notes are only accessible on the Loom Desktop app for MacOS 12.3+ and Windows 10+.)
“Does Loom have drawing tools?” This is a question many users frequently ask. Yes! Loom provides you with a pen-like drawing tool that you can use to highlight information in different colors. However, keep in mind that the drawing will disappear after 5 seconds. This feature is intended, according to Loom’s official support, to keep your screen clear and uncluttered.
(⚠️ This feature is only available on Loom’s paid plans while recording on the Desktop app. If you’re using the Chrome extension, this feature will not be present.)
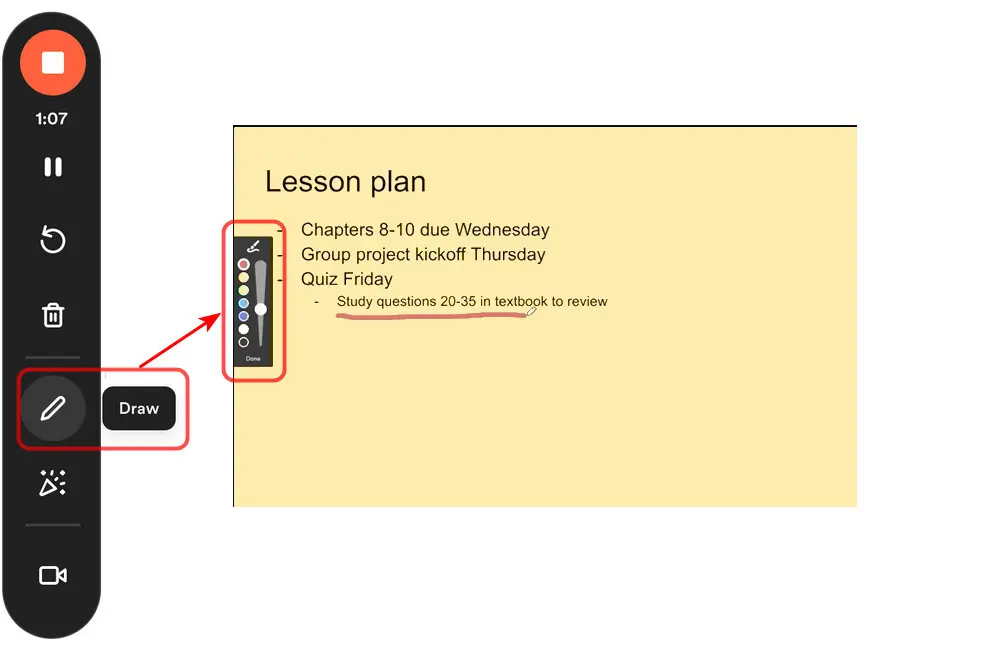
During recording, Loom Screen Recorder allows you to stop, pause, restart, or delete the recording. On the floating control bar, you can also turn the camera on or off, resize it, or change its position as needed.
After recording, the video is instantly available in your Loom workspace, where you can quickly edit the recording and then share it with clients. However, the Loom editing abilities are limited. Here is what you can do:
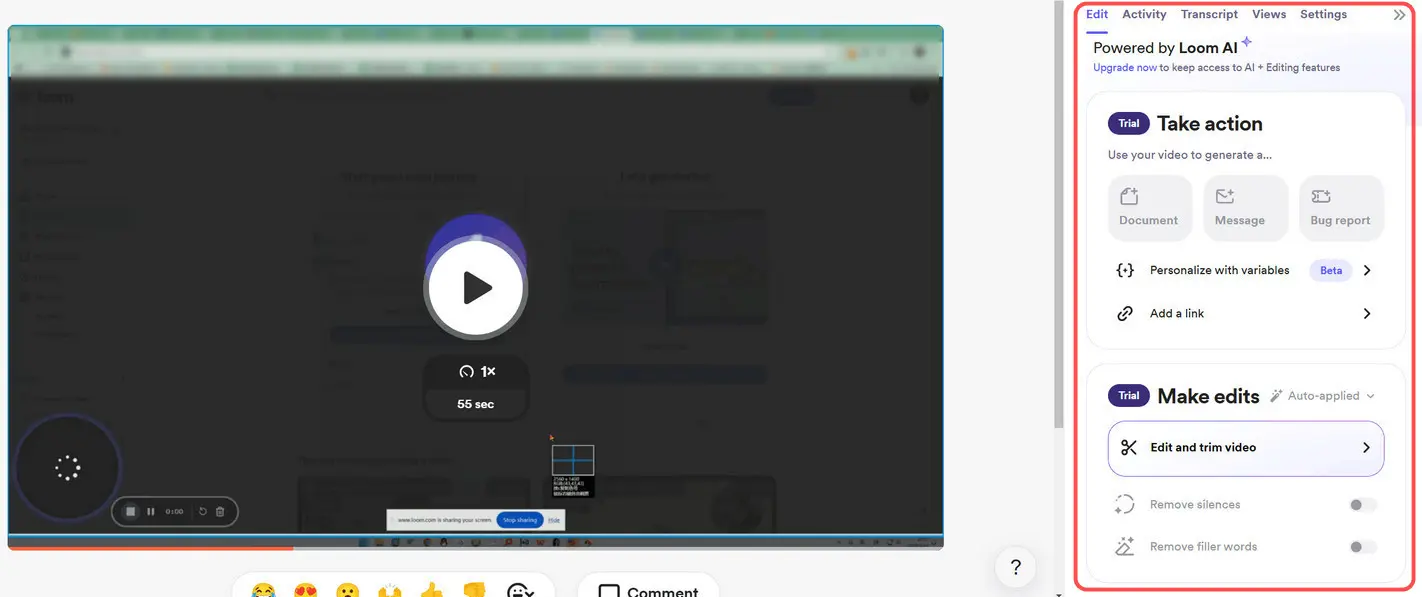
Luckily, Loom has incorporated some useful AI features into its Business + AI and Enterprise plans to help further lift your videos. The Loom AI suite includes the following capabilities:
Loom also includes a simple screenshot tool in its desktop version. The free Loom screen recorder allows you to take unlimited screenshots. You can capture an image of a selected area or the full screen. Then, the captured image will open seamlessly in a new tab on which you can choose to delete the screenshot, share it via a link, or directly download it as a PNG file.
Unfortunately, Loom does not include any screenshot editing feature. If you want to annotate your snipped images with texts, lines, emojis, etc., you can try Windows’s default Sniping Tool or ShareX, a powerful open-source capture tool.
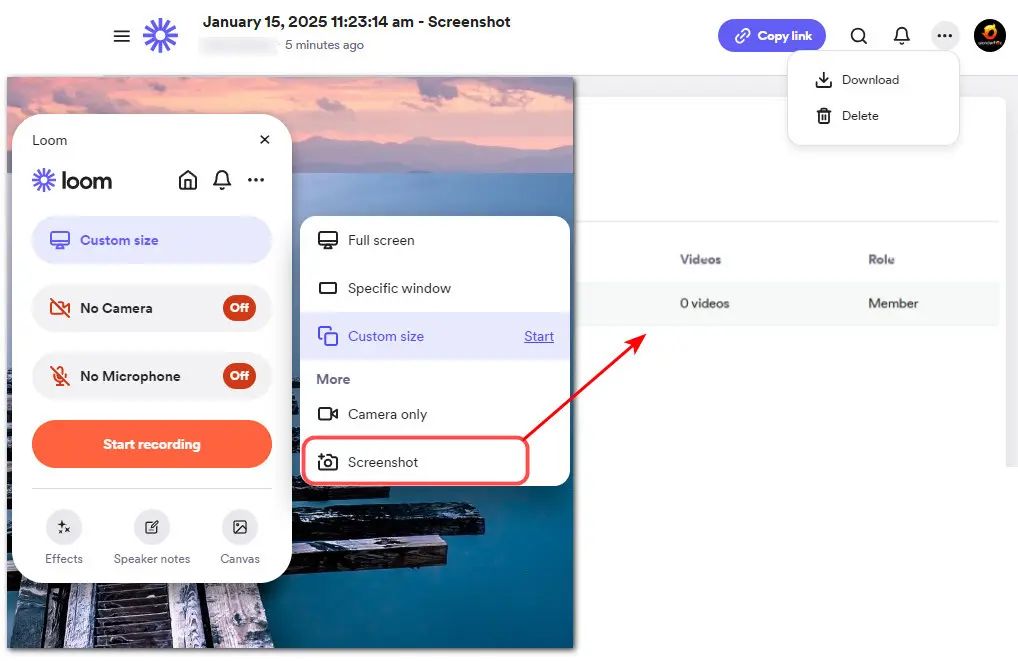

Recommended reading:
9 Best Free Snipping Tools for Windows (With Tutorials): Read this review article to learn about the 9 best free screenshot tools for Windows and explore their key features, pros, cons, and how-to guides to easily take screenshots or record videos.
Loom offers you a productive way to find and manage asynchronous video recordings. You can create libraries with customizable access permissions: organize your content into three types of libraries. They are:
By offering custom branding options, Loom can serve a wide range of businesses. You can remove the Loom branding and add your company logo, color scheme, and other elements to make your videos more professional and consistent with your brand.
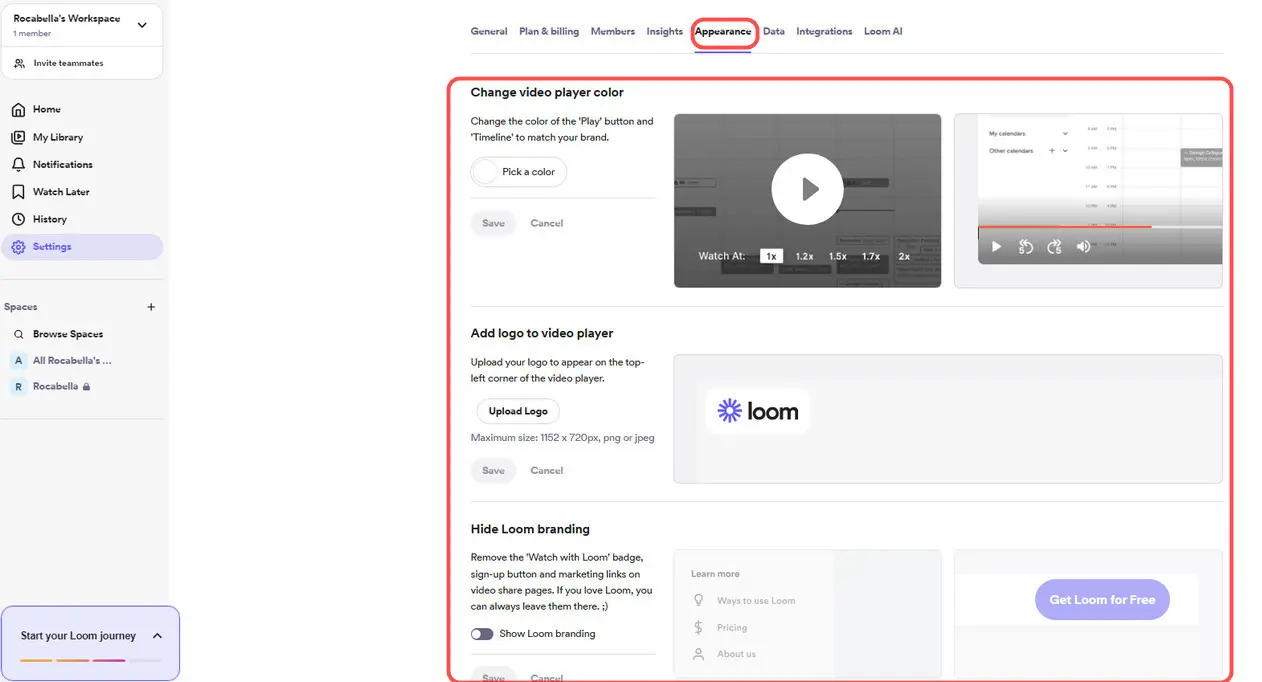
Loom offers basic analytics to help track viewer counts and user interactions with your videos. The Viewer insights lets you see who has watched your video, while the Engagement insights tool provides detailed information on both who has viewed your video and how they’ve interacted with it. They are for different pricing plans. Additionally, admins on Business, Business+ AI, or Enterprise plans can export Engagement Insights data for the entire Workspace.
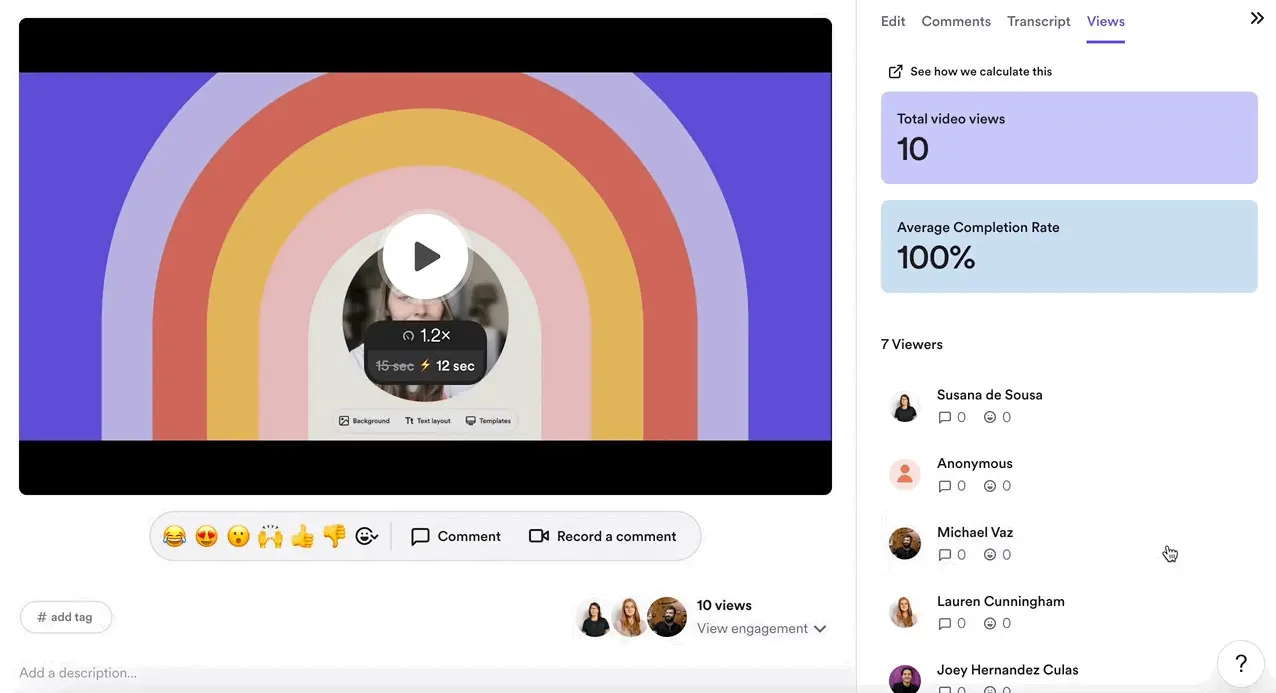
If you want to enhance viewer engagement, you can enable the following Loom settings to incorporate some interactive elements:
Platform integration plays a crucial role in evaluating whether Loom is a decent collaboration tool.
The good news is that Loom boasts an extensive list of integrations for embedded and inline videos, making it the best choice for organizations with diverse technology stacks.
Here’s the list from its official support page:
Salesforce, Zoom, Google Workspace contacts, Slack, Gmail, Product Hunt, Intercom, GitLab, Jira, Google Docs, Zendesk, Notion, InVision, Headway, Asana, Dropbox, Hacker News, and Salesforce IQ.
Loom uses a freemium model. So, yes, it has a free plan that allows you to quickly get started after signing up. Check out all its subscription plans below:
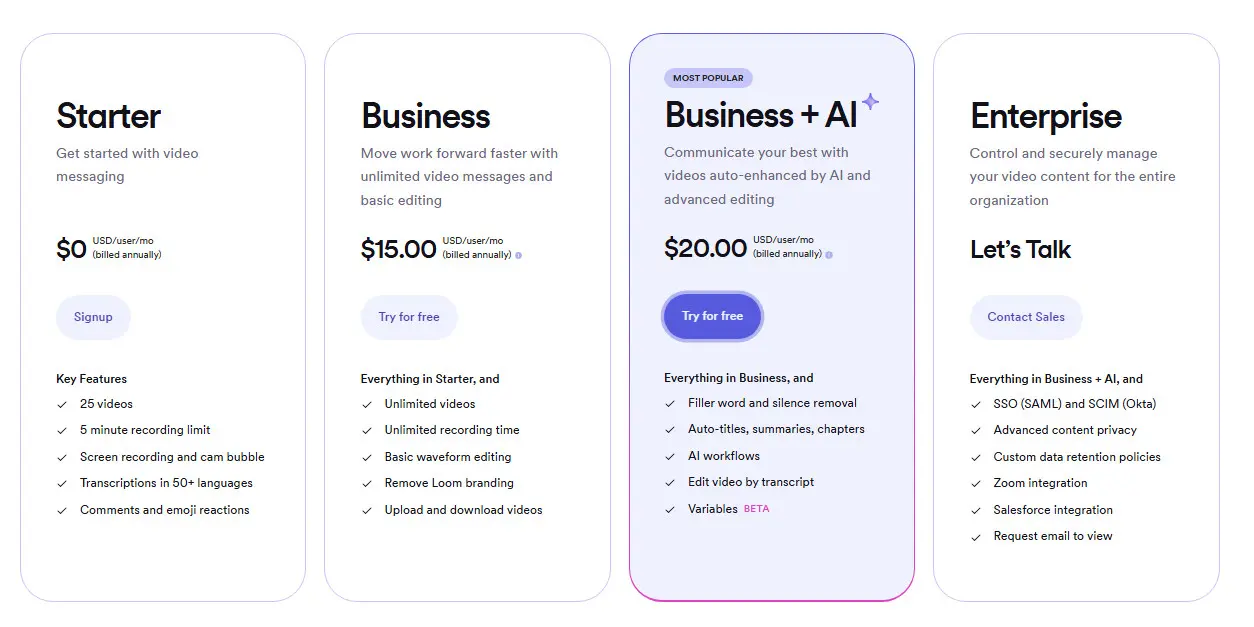
All essential video recording features, including full-screen, custom, webcam only, system audio, canvas, blur effect, and speaker notes, are still accessible in the Starter plan, but with some limitations including:
However, according to Loom, the available output resolution will vary depending on your monitor or screen resolution, Internet connection, or the quality of your webcam. This explains why, during our tests, we were able to record 1080p videos for free.
More importantly, Loom doesn’t leave a watermark, even in its free version. After recording, you can continue to edit with the Trim and Stitch tools. Loom also now offers trials of paid features, allowing you to explore some of its AI-powered features like Auto CTA, Remove filler words, or Remove silence before subscribing.
Yes. Loom has implemented many measures to ensure user safety and data protection. For users who wish to remove content, Loom offers methods for archiving (removing the public URL) and deletion (completely deleting the file from their systems).
However, like any online tool, it’s advisable for you to maintain good security practices, such as using strong passwords, being cautious with sharing links, and ensuring you are aware of who has access to your recordings.
Here is a quick look at the Loom’s pros and cons.
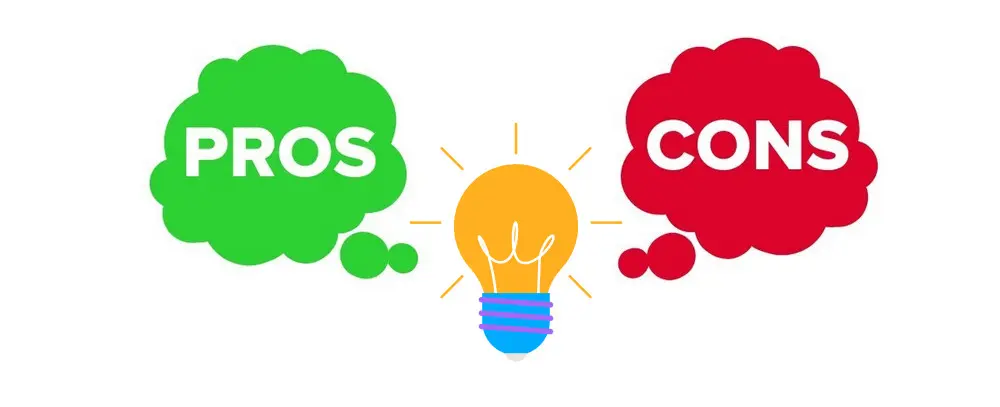
Pros:
Cons:
Loom is compatible with multiple platforms. Here I’ll show you how to use the Windows Loom recorder to make a video message:
Step 1. Visit https://www.loom.com/download and download the desktop app for Windows.
Step 2. Follow the prompts to install Loom on your computer, and then click on the Loom desktop app icon to get started.
Step 3. To use the Starter plan, you need to create a Loom account using your Google, Slack, Apple, or email account and sign in.
Step 4. Then, you’ll see the Loom recorder floating on your screen. You can drag it to change position. Hit the three dots icon (‘More’) and open ‘Settings’ to preset the recording output quality, turn on or off the recording countdown, decide whether to highlight mouse clicks or include system audio in recording, and more.
Step 5. You can also customize the recorded shortcuts under the ‘Preferences’ tab if needed.
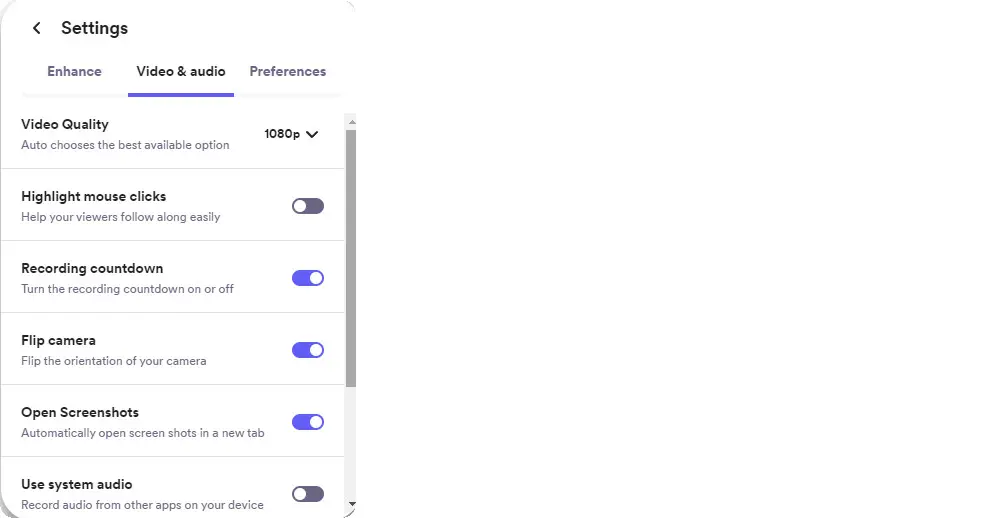
Step 6. Next, depending on your purpose, choose the recording type, whether it’s recording the full screen, custom size, a specific window, or just the camera.
Step 7. Move down to set your camera preference and make sure you have the right audio device selected.
Step 8. When you’re ready, click ‘Start Recording’.
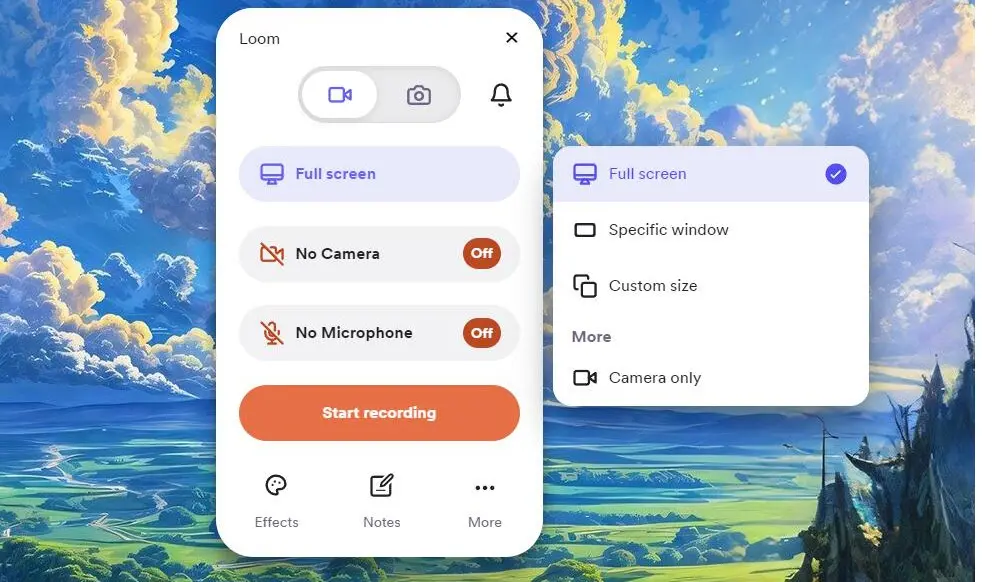
Step 9. When you’re done, either click the red ‘Stop’ button on the control bar or use the hotkeys you set up earlier. Your video recording will automatically open in a new tab and be stored in your Loom library.
Loom offers a seamless way to create videos for business communication, which makes it one of the most popular video message recorders for business use. However, if you don’t need these collaboration and branding features and prefer a simpler recorder for personal use, there are many other screen recorders available for your choice. WonderFox HD Video Converter Factory Pro is among the most popular options.
Having a beginner-friendly interface, this all-in-one toolkit makes it a breeze to record various screen activities including gameplay, software tutorial, presentation with voice over, Zoom meetings, and more. The output video quality can be up to 4K at 60fps. It also allows you to record audio only.
✨ Feature highlights
Step 1. Click the Download button below to free download and install the functional WonderFox Recorder on your PC. The installation process is usually can be done within one minute.
Step 2. Then, launch HD Video Converter Factory Pro. Select ‘Recorder’ from its startup interface.
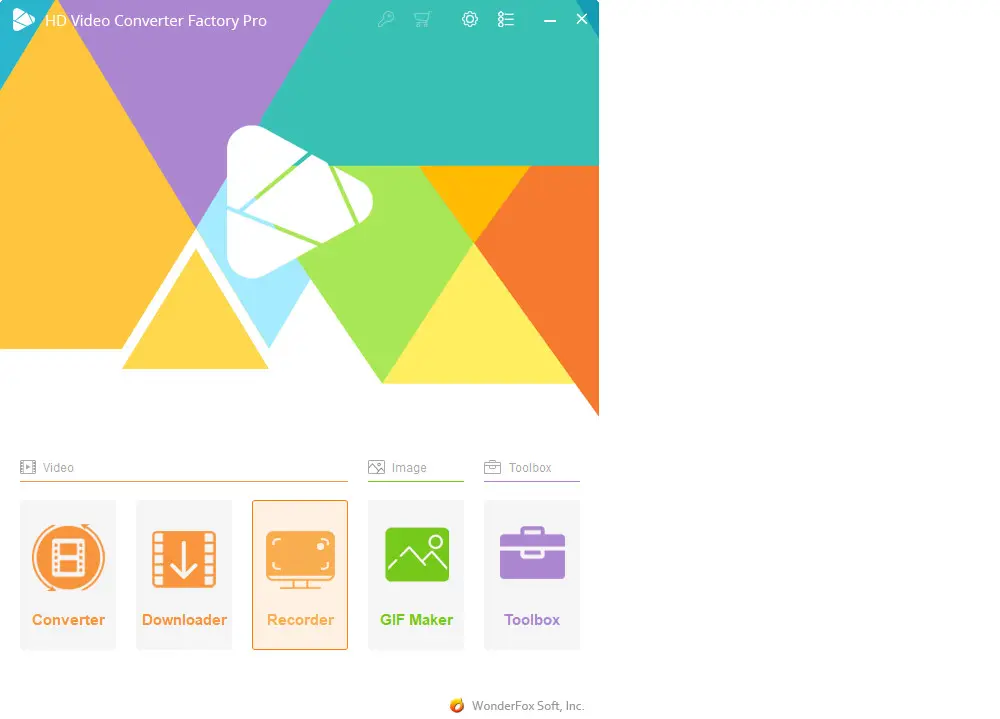
Step 3. On the top of the Recorder window, choose a recording mode.
Click on the first two modes to decide to capture a selected area or the full screen.
To record gameplay videos, hit the game console icon.
If you need to do a voice over, then go for the last ‘Audio-only’ mode.
Step 4. Next, move on to preset the desired recording format, quality, and frame rate.
BTW, if your computer come with a certain Nvidia graphics card or an Intel CPU, you can enable the ‘GPU acceleration’ for a faster and more stable recording performance.
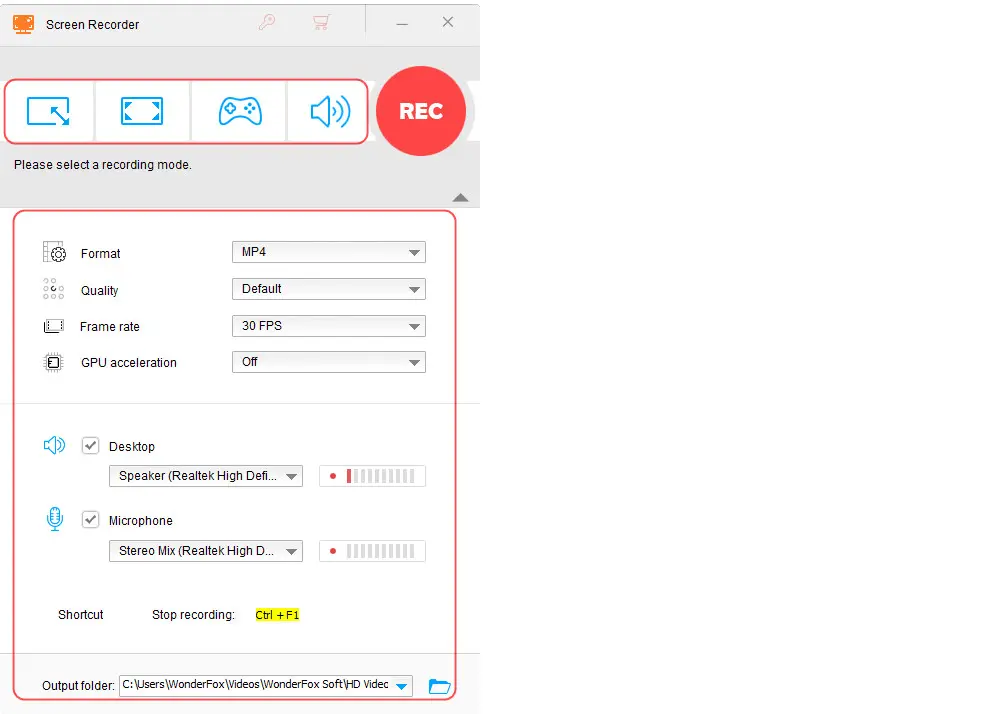
Step 5. Click on the triangle button to set a new output folder if needed. Finally, hit the red ‘REC’ button. The recording will start after a 5-second countdown.
In conclusion, Loom is a standout tool that allows professionals to record and share quick video messages with their teams, clients, and others for maximum productivity. Its ease of use and versatility make it a top choice for many. However, its lack of advanced editing features and the cost of paid plans have also driven some users to seek other alternatives.
So, what’s your decision after walking through our comprehensive Loom review? Is Loom the right recorder you’re looking for? If you have not made up your mind yet, you can check out other options in this guide that lists the 11 best Loom alternatives & competitors you can try in 2025.
Thanks for reading till the end, have a nice day!
Loom is primarily used for asynchronous communication. It allows users to record, edit, and share video messages to convey information. You can also use Loom to record tutorials or training videos, create visual feedback, or product demos.
Yes. Overall, Loom is considered safe for general use. It employs several security measures, including data encryption and compliance with privacy regulations like GDPR and CCPA. Regarding the video access permission, Loom has also promised that only when you explicitly share your videos with an individual can they find and watch any video you record. Your videos are not searchable.
The maximum recording length varies based on your subscription type. The free plan has a 5-minute recording limit and a maximum of 25 videos per member, while paid plans support unlimited recording time.
Yes. Loom includes a simple screenshot feature that allows you to take full-size or custom-sized screenshots. However, the screenshot feature is only available on the desktop app right now.
WonderFox
HD Video Converter Factory Pro

Terms and Conditions | Privacy Policy | License Agreement | Copyright © 2009-2025 WonderFox Soft, Inc. All Rights Reserved.