A screen recorder is widely used when making a video tutorial, saving important video meetings/classes, streaming video/audio, game highlights, etc.
However, many screen recorder tools online and offline on the market may cause you not to know which one can meet your needs. Among the many screen recorders, you may find a screen recorder tool called Vimeo Record. Wondering if it is free, safe, or if it can capture the screen and audio based on your needs?
Read this Vimeo Record review, and you will know everything you're concerned to know about it.
Key Takeaway:
Vimeo screen recorder is a simple and easy-to-use screen recorder tool that allows you to efficiently record and share video messages like product demos, design reviews, etc. with customers. It is secure to use and offers good privacy to protect the recorded videos from being leaked. But if you are not planning to record the screen for sharing with clients, or want to record the screen without time limitation, a cheaper alternative may be more suitable for you.
Key Features of Vimeo Record:
Pros:
Cons:
Vimeo screen recorder is a screen recording tool called "Vimeo Record" developed by Vimeo. It offers 3 versions, including an online tool, a desktop app, and a web extension. All versions are integrated into the Vimeo platform, allowing users to capture the computer screen, webcam, or simultaneously for sharing on Vimeo. With it, users can quickly share video messages and communicate with each other rather than sending long emails.
The following shares a complete review of the interface, functions, unique features, and other aspects of the Vimeo Record desktop app, online tool, and Chrome extension.
Compatibility:
Interface:
Vimeo Record Online Tool & Chrome Extension
The interface of the Vimeo Record online tool and Chrome extension are the same, clean, and beginner-friendly. Once launched, you will see a canvas showing the camera. You can adjust the canvas resolution and the microphone, camera, and share screen at the top and bottom of the canvas. The "Start recording" button is on the top-right corner of the interface.
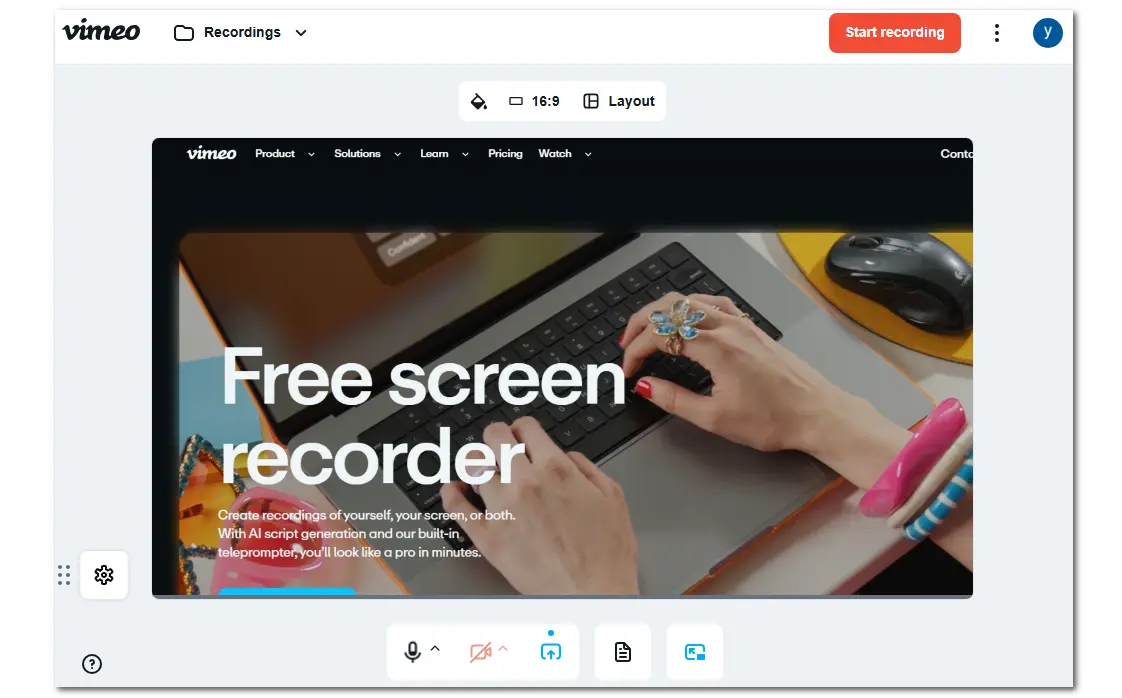
Vimeo Record Desktop App
The interface of the Vimeo Record desktop app is clean and straightforward. Once launched, it will occur at the top-right corner of the computer screen, showing you the navigation menu. You can select the recording mode on the interface, adjust camera and microphone settings, customize the save path, etc.
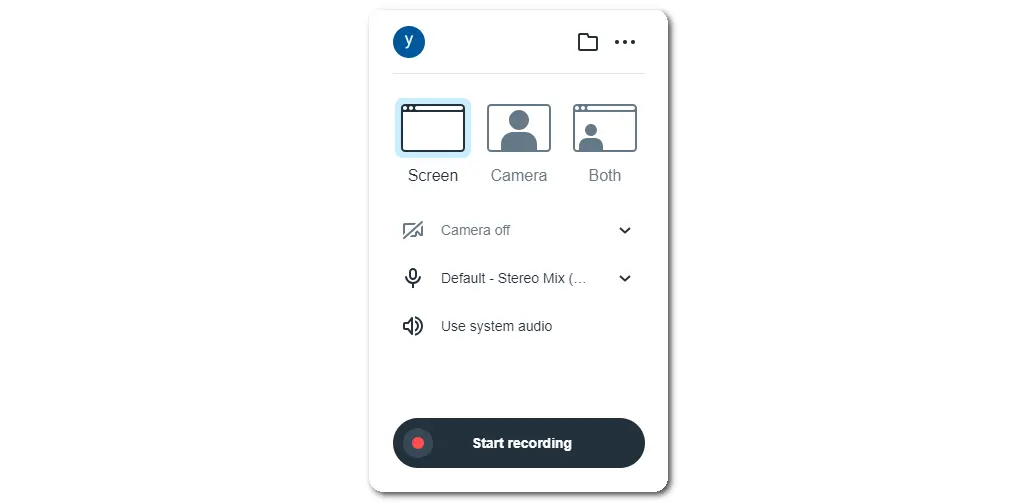
Features:
Yes, Vimeo Record is safe to use.
First, the Vimeo Record desktop app or the online Vimeo screen recorder link is both safe and clean. I tested the Vimeo Record desktop software and the URL with an online antivirus tool (VirusTotal). It showed me a clean report.
Moreover, as a screen recorder developed by Vimeo, a trusted video-sharing site. Vimeo Record pays great attention to privacy protection and claims it won't share the data it collects with other platforms for advertising or promotions. You can also set who can access the video, add password locks, and select which platforms are permitted to embed the recorded video.
(The privacy and security protection methods are only available in the paid plan.)
Now, let's see how to record the screen with the Vimeo Screen Recorder.
Step 1. Open the Vimeo screen recorder website (https://vimeo.com/features/screen-recorder) and click "Start for free". Then, log into your Vimeo account.
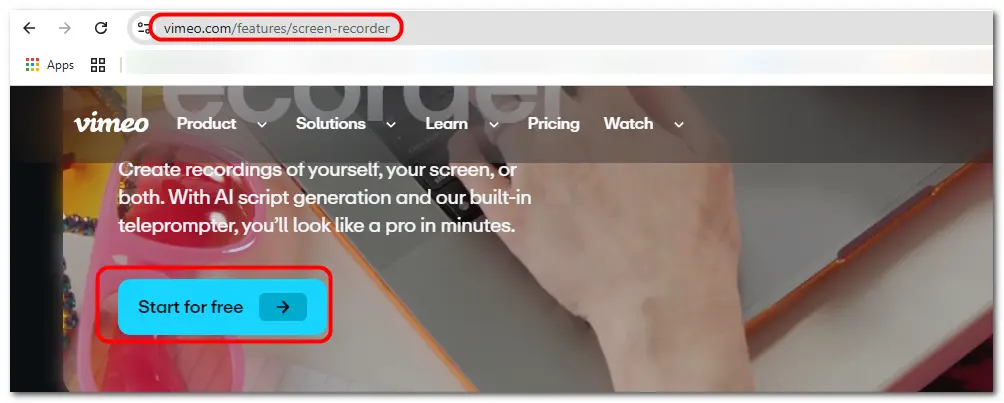
You can also add the Vimeo Record Chrome extension to your browser to access the Vimeo screen recorder.
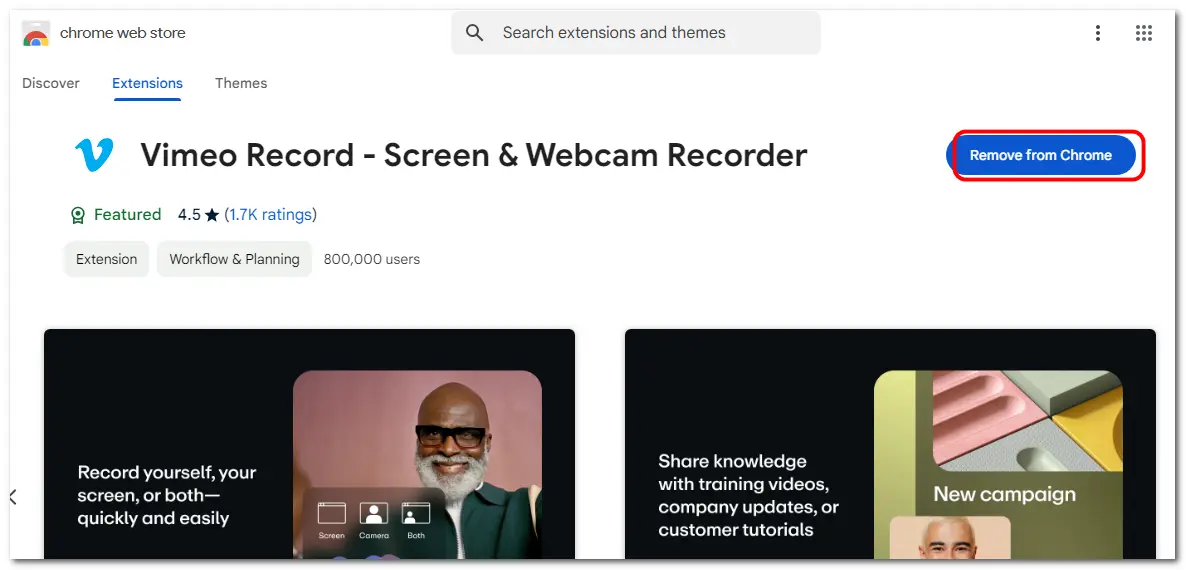
Step 2. Customize the canvas color, aspect ratio, and layout at the top of the canvas. Then choose the microphone device or mute the microphone, enable or disable the camera, and share the screen to record. Click the "Share screen" icon to select the Chrome tab, a specific window, or the entire screen, and click the "Share" button.
The upgraded plan is available to access the teleprompter feature.
Step 3. Click "Start recording" at the top-right corner of the interface. After a 3-second countdown, it will start recording. You can then delete, start over, pause, or stop the recording.
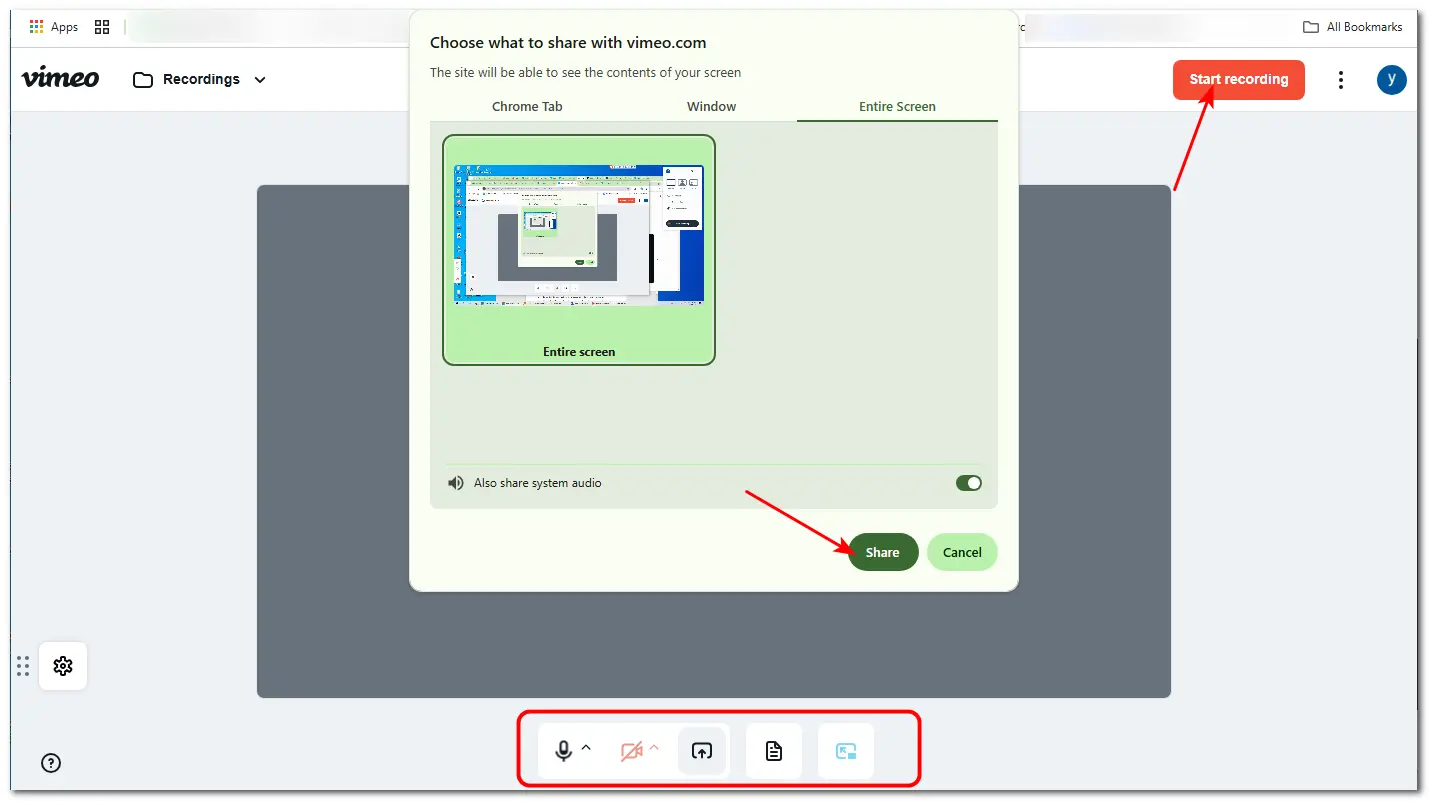
Step 4. After finishing recording, it will open a window that allows you to change the title, add a description, and others for sharing on Vimeo.
It also offers some editing features on the right side of the interface. Click each one to add subtitles and audio to the video, add interactive options, and open the Edit tab to utilize the "Text-based trimmer", "Video editor", or "GIF maker" to edit the recording if needed.
However, during the test, I found it sometimes will take a long time to save the video to the library for sharing or downloading.
Note: The text-based trimmer and interactive options are exclusive to the upgraded plan.
Step 5. Now, click the "Share" button or the drop-down option to share or download the recorded video.
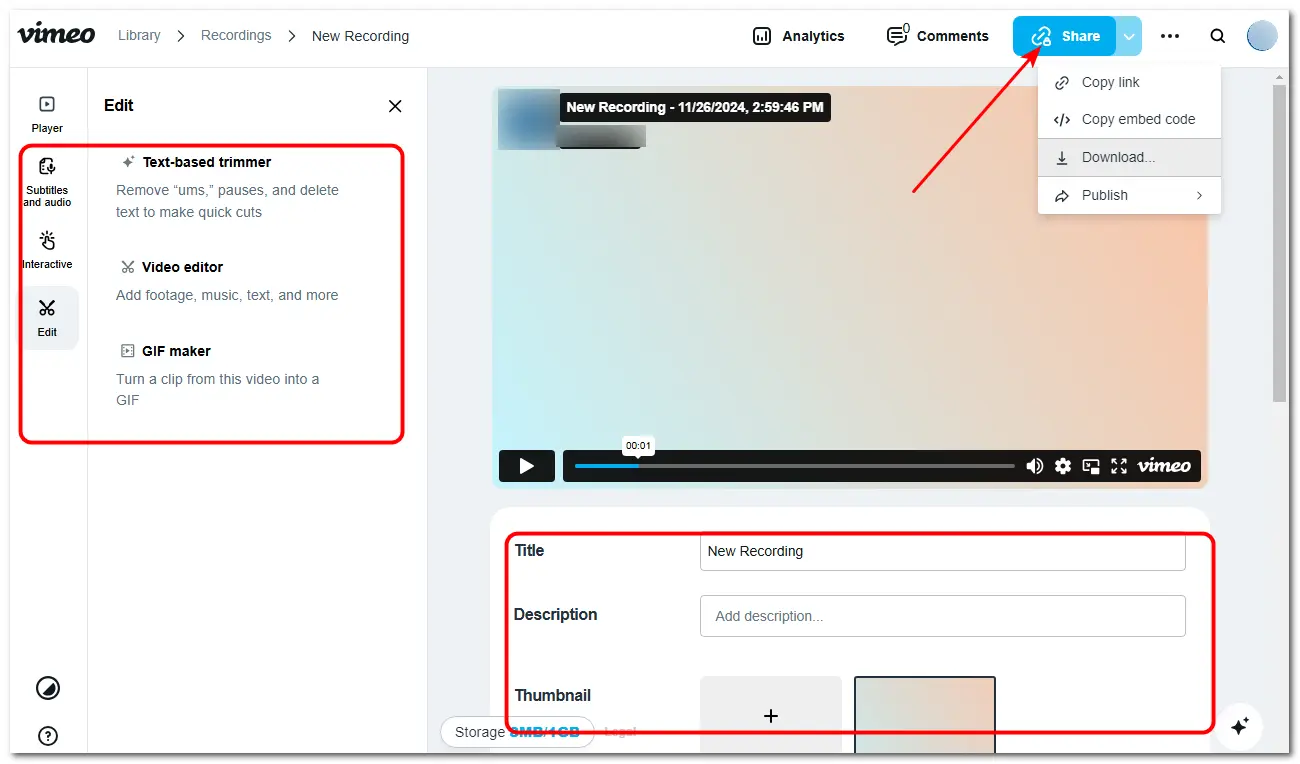
You can choose different sharing options or embed the video on any platform.
Tips. The how-to steps for the Vimeo Record desktop app are a little different.
1. Launch the app, you can choose the recording mode from "Screen", "Camera", or "Both".
2. Adjust the camera, microphone, and system audio settings.
3. Click "Start recording" and it will allow you to select to record the full screen or a specific window. Then, click "Share" to start recording. The recording bar will occur on the left side of the screen.
4. Press the red square icon to stop recording, and it will upload the video to the Vimeo Recordings tab.
5. You can edit the video and directly share or download the recorded video.
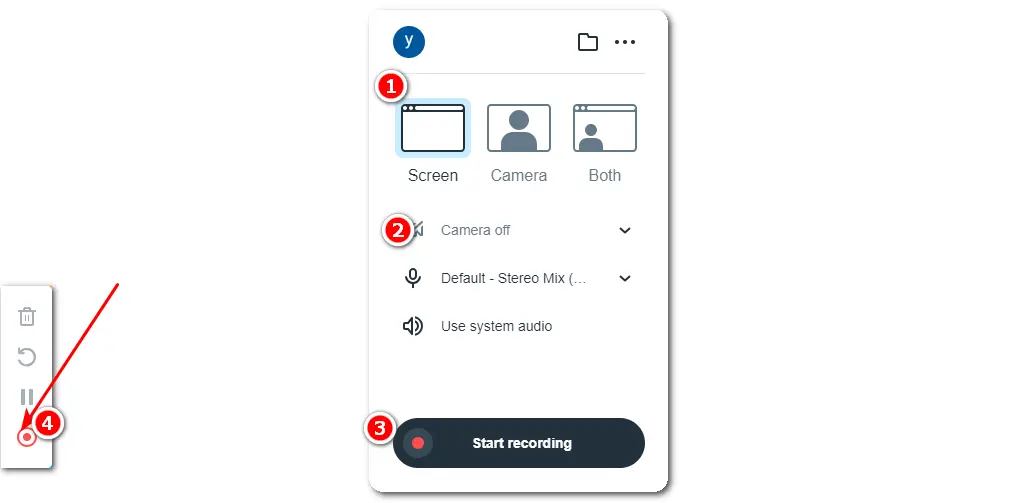
Yes and no.
You may see that Vimeo claims it to be a free screen recorder. However, the free version of Vimeo Record has many limitations. And there are 3 paid plans that allow users to enjoy more features.
In the free version, you can only enjoy the basic recording features like:
If you want to get more storage space or enjoy other advanced features, you can try the provided "Starter", "Standard", or "Advanced" plans.
However, according to Vimeo, though you are on a paid Vimeo plan, you can only record a maximum of 120 minutes per video.
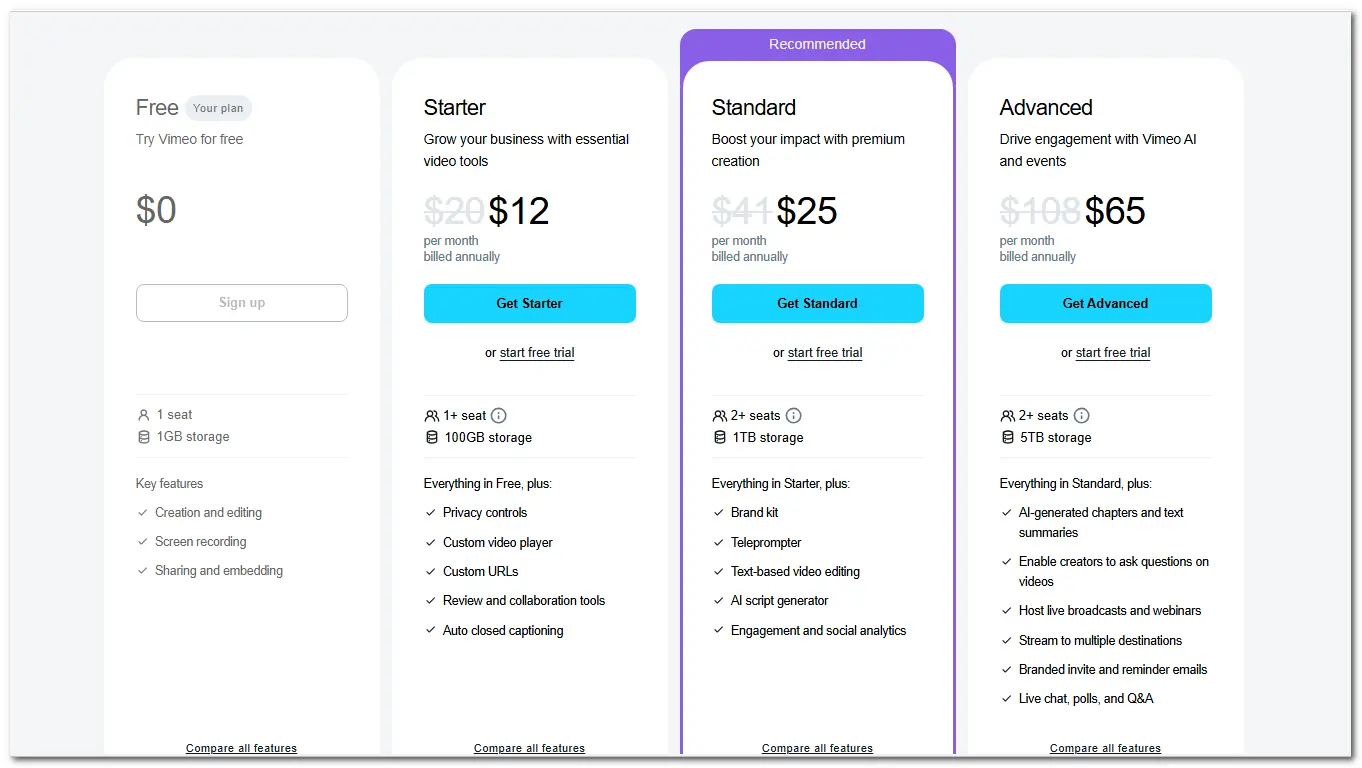
Vimeo Record is a safe and easy-to-use screen recorder. Though it is not 100% free, the free version is enough for general screen recording tasks as it offers 30-minute recording and allows you to save the recording without any other limitations.
But the Vimeo Record paid plan is really a good deal since it:
However, if you want to record gameplay, a long-time streaming video, an online meeting, or only record the audio, you may need to look for another screen recorder.
Moreover, according to the Chrome review and other platforms, there are some issues with the latest updated Vimeo Record, like microphone voice not recording, Vimeo recording quality poor, audio not sync etc.
WonderFox HD Video Converter Factory Pro is a good alternative to the Vimeo screen recorder. It features a simple screen recorder that can capture the PC screen with a microphone and system sounds separately or simultaneously. With it, you can record tutorials, gameplay, online meetings, streaming videos, podcasts, etc. Besides the basic screen recording features, it can also:
Moreover, HD Video Converter Factory Pro is an all-in-one tool that can also convert, edit, and compress recordings, as well as make GIFs, ringtones, etc.
Pricing:
How-to Guide:
Then, a window will pop up to let you access the recorded file.
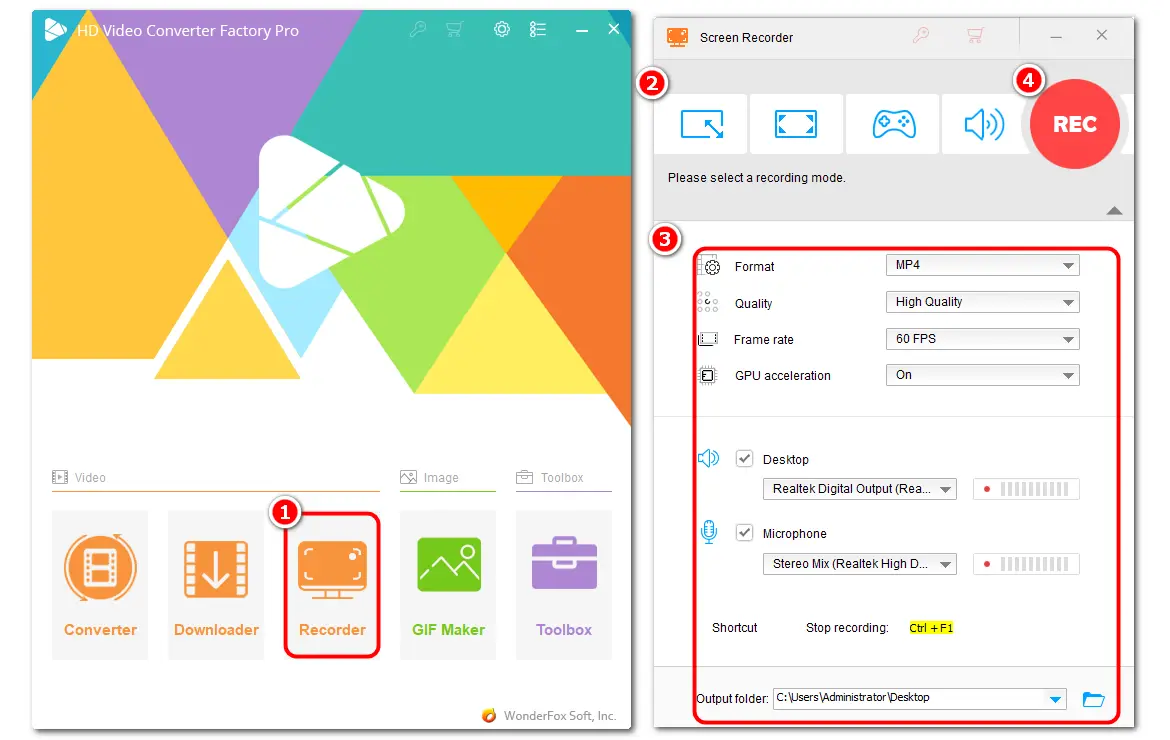
Yes, and no. Vimeo Record offers free and paid plans. You can choose a plan according to your needs. Just remember that the Vimeo Record free plan only supports a maximum of 30 minutes of recording. And the editing features will add a watermark to the video.
Vimeo Record can record the microphone voice and system audio when recording the screen and camera. However, it cannot record audio separately.
Yes. Vimeo offers a screen recorder feature. You can directly access the Vimeo Record to start screen recording. Moreover, you can also open the Vimeo website and click "Record" to bring up the video screen recorder. It enables you to screen record from Vimeo.
You can just record the screen with Vimeo on your computer. When saving or sharing the video, you can choose to make the video private or public.
WonderFox
HD Video Converter Factory Pro

Terms and Conditions | Privacy Policy | License Agreement | Copyright © 2009-2025 WonderFox Soft, Inc. All Rights Reserved.