Free Cam is a simple, free screen capture and editing tool developed by iSpring Solutions Inc. The newest version is Free Cam 8.
Free Cam comes with a user-friendly workflow and enables you to easily capture on-screen activities like software tutorials or presentations into a WMV video. You can save it locally or directly share the recording on YouTube. Or, you can go on with some simple edits using its built-in tools like Delete, Silence, Trim, etc.
For users who want a quick and lightweight screen recorder but are on a budget, Free Cam Screen Recorder can be a good choice. Essential features are included for common recording tasks, such as recording video with audio from a microphone or computer or both, capturing the full screen or just a portion of your display. In addition, you have the option to screencast with mouse cursor movement and even highlight it.
However, the Free Cam limits the recording resolution to 760p. To unlock higher resolutions (such as Full HD or above) and attain access to more advanced features, you need to upgrade to the pro version - Cam Pro.
Next, let’s explore more features and limitations of this simple screen recorder. Plus, we also make a feature comparison of Free Cam and Cam Pro to help you decide which option suits your needs best.

FYI, the version of Free Cam I’m using for this guide is 8.7.0.27159. For simplicity, I’ll just refer to it as Free Cam or Free Cam 8.
Before installing Free Cam, it’s important to ensure your computer meets the following system requirements:
| Operating System | Windows 10/8/7/Vista/XP(SP3) (32-bit/64-bit) |
|---|---|
| Computer and processor | Intel/AMD 1 GHz or faster processor |
| Display | 1024x768 or higher |
| Hard disk | 5 GB available disk space (to record a 30-minute screencast) |
| Memory | 4 GB RAM or higher |
| Video Card | 512 MB of VRAM |
| Sound | Sound card and microphone (for recording narration) |
As you can see, Free Cam only works with the Windows operating system. Although Windows 11 is not explicitly listed, I tested Free Cam on Windows 11, and it functions perfectly.
Free Cam doesn’t support direct download. To access the installer (.exe) file, you’ll need to first enter your e-mail address on the download page. And that means you confirm that you’re agreeing to their terms, Privacy Policy, and License Agreement.
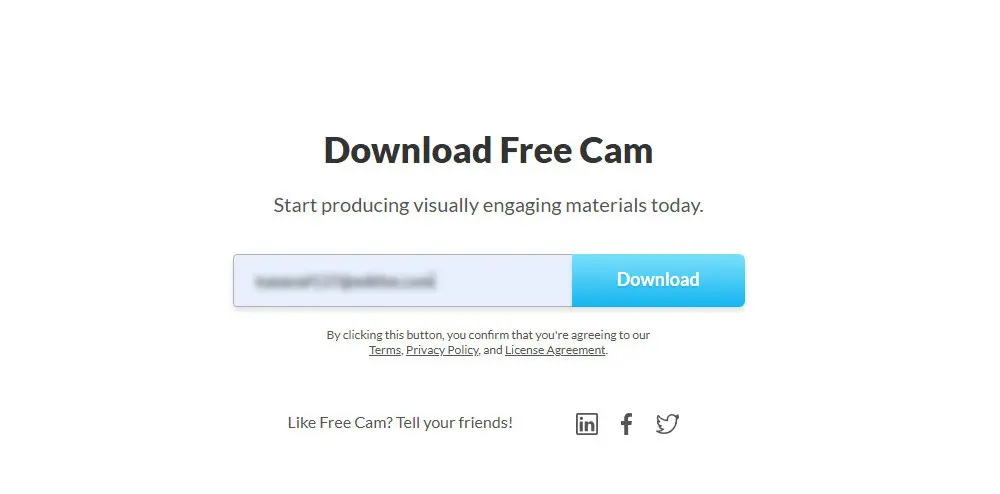
It’s worth noting that, from its Privacy Policy, the software will collect various information automatically when you use it, including other apps’ information when being integrated with Free Cam, device and connection information, and cookies.
This often raises concern for users who prioritize their privacy and are cautious about sharing personal information online.
Instead of receiving a download link in your e-mail inbox, however, the Free Cam download will start automatically after entering the e-mail. And you’ll be directed to its download page which contains simple 3-step installation instructions.
The entire download and install process is easy. However, Free Cam 8 does not create a dedicated folder for all the relevant installation files. Instead, these files are scattered within the folder you select, mixed with other files and leading to a mess. If you want to keep things organized, it’s a good idea to customize the installation directory and create a specific folder for the Free Cam program during setup.
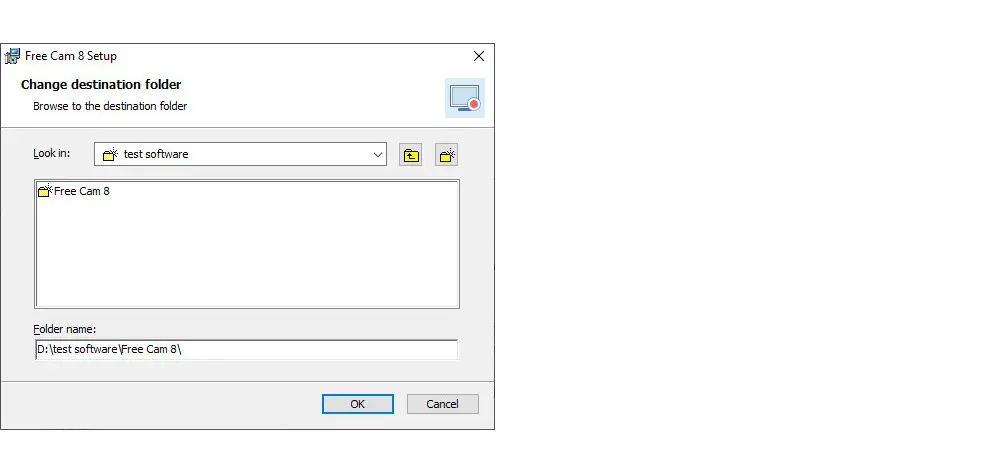
Free Cam 8 features a user-friendly interface, making it accessible for beginners. When you launch the program, you can see two sections here.
One is “Create”, which opens the recorder ready to start a new recording with one click. The other is “Recent Recordings”, where you can view recently created Free Cam recordings, files ending with the .screenrec extension. The “Browse” button is also used to search for the project files.
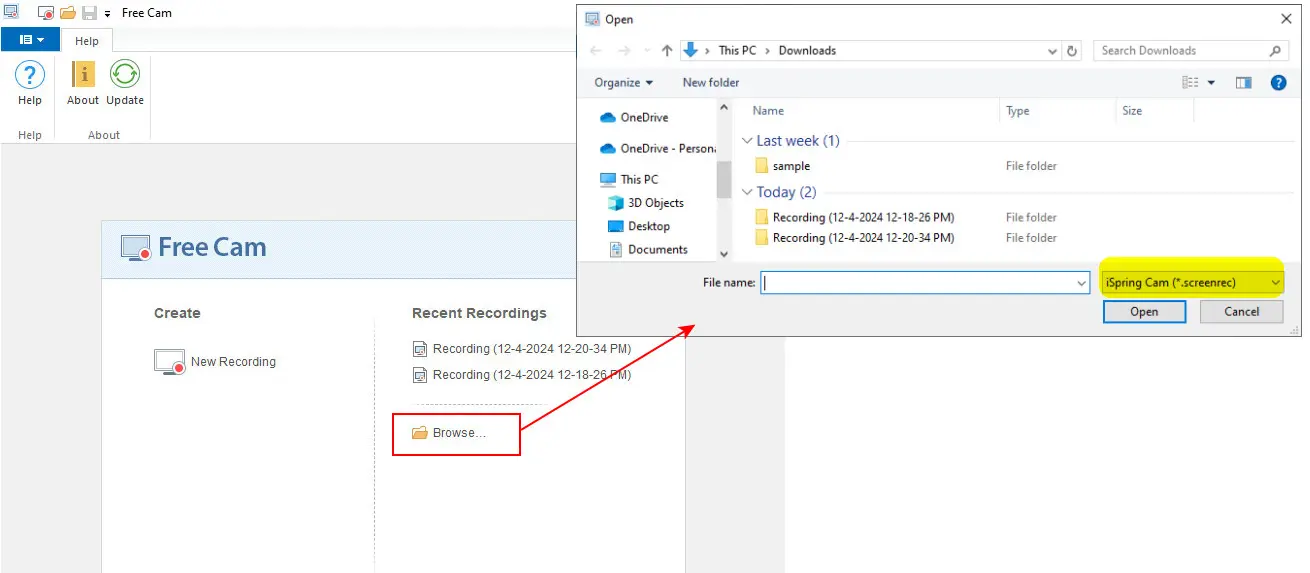
Click on the “New Recording” button and a floating window will soon appear. You can find the recording toolbar at the bottom left of the window. Using these control buttons, you can quickly start and end a recording, mute or enable the microphone, or customize the recording resolution with minimal setup.
Free Cam enables you to focus on a specific part of the screen. Left-click and hold the center cross-arrow icon to drag and position the rectangle to your desired location on the screen.
There are also some recording presets available for running quick tasks, including
The last “Select application” option enables you to capture a video of activities from a certain running application. However, as mentioned before, once other applications enter Free Cam Recorder, the program will collect their information as well.
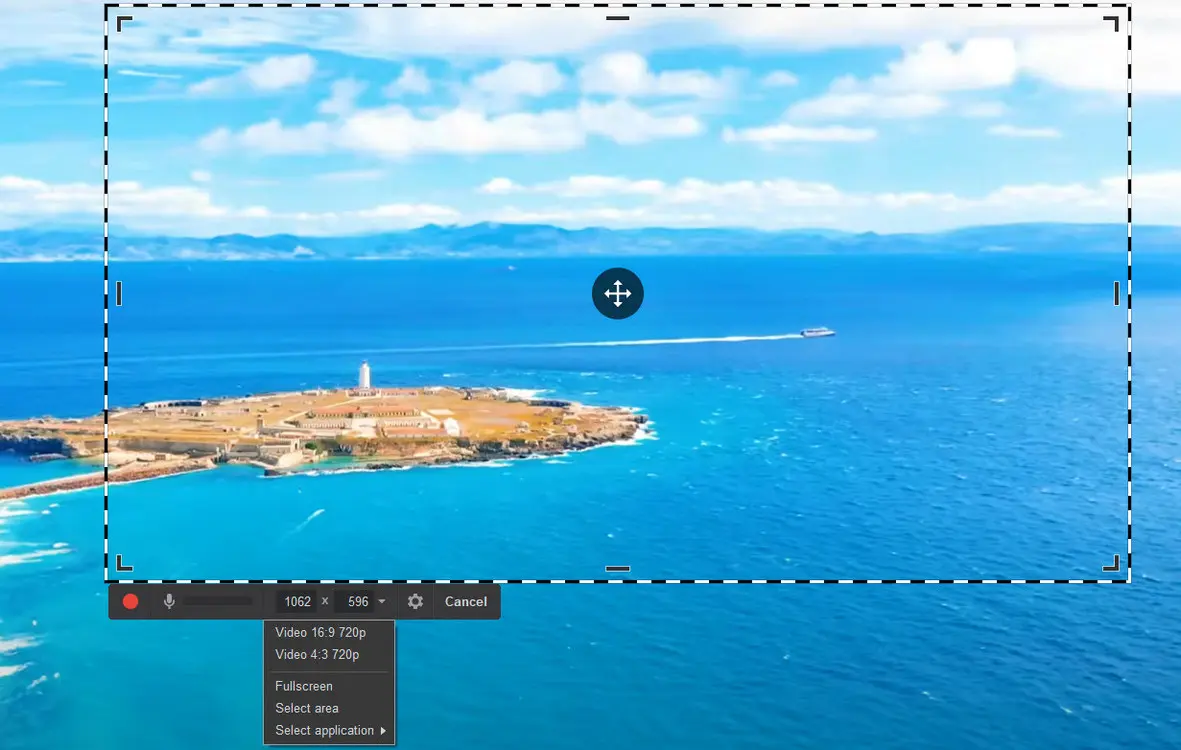
In addition to that, you can configure more recording settings by clicking the gear-shaped icon. The general settings allow you to create shortcuts to pause, resume, stop, or discord recordings. The default shortcuts for these actions are:
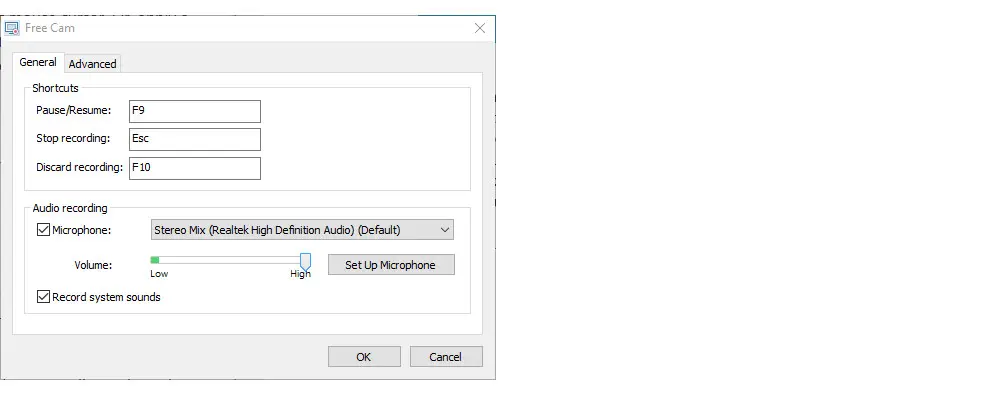
If you want to screen record a video with audio, here you can also check the ‘Microphone’ and ‘Record system sounds’ options depending on your video needs. Make sure you’re using the correct input device if you want to record audio from your microphone. For better sound recording quality, you can adjust the volume or enter the microphone setup wizard box to further configure your audio device.
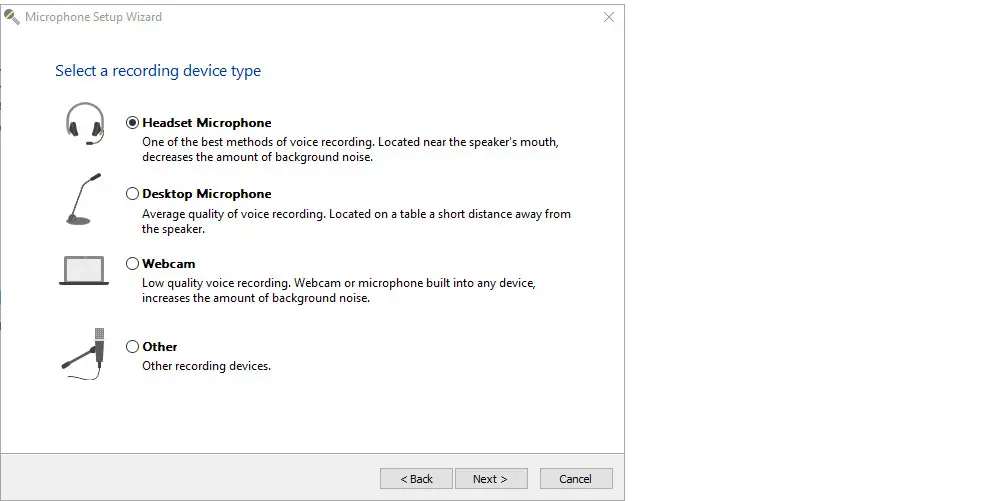
The advanced settings give me some surprise with its options for mouse cursor management. With the advanced cursor options checked, you can record videos with mouse cursor movements. Even better, you can highlight the cursor or enable mouse click sounds for added effect. This makes Free Cam stand out as one of the best screen recording software for demonstration videos.
Beyond that, you can also choose to include new windows and system tray icons within the Free Cam recording area. While this might seem unclear at first, it’s actually a highly convenient feature—especially useful if you’re working with a software tutorial video involved with multiple programs or across several monitors.
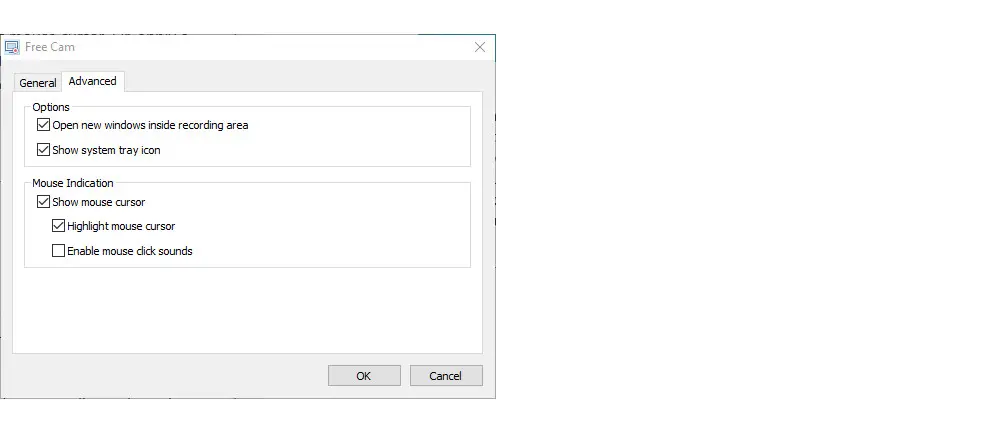
When you finish recording, you can edit the video with its built-in video editor. All editing tools in Free Cam are located on the ribbon menu for easy access and use. This intuitive layout allows you to quickly navigate through the essential features for perfecting your recordings, such as trimming, silencing, or deleting selected clips.
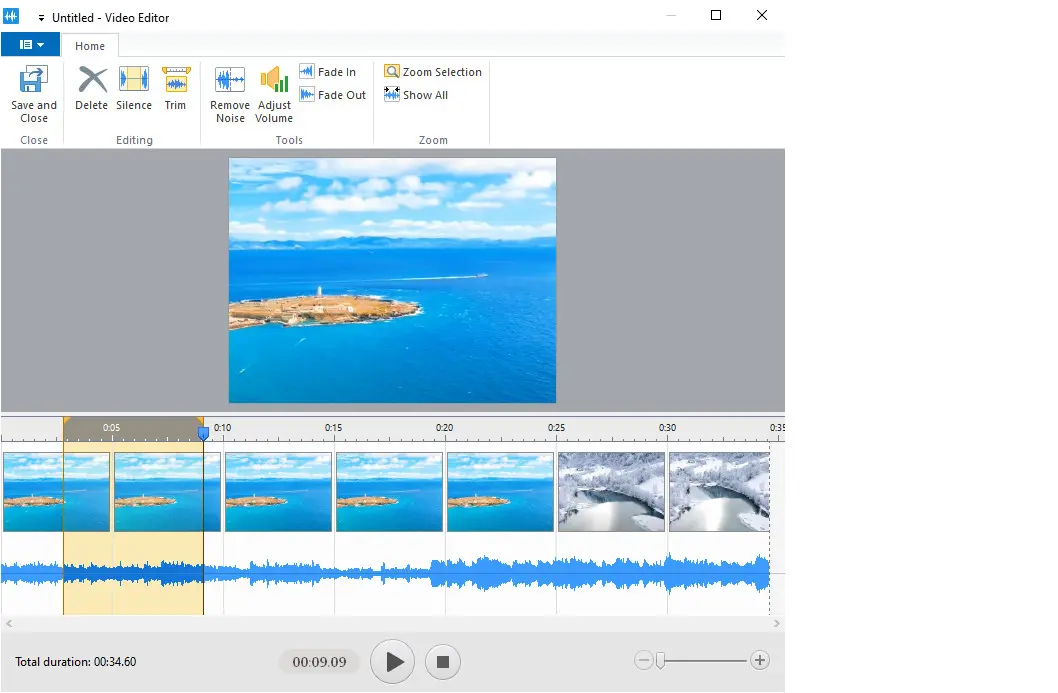
Overall, the layout is straightforward, allowing everyone to record and edit effortlessly.
The software’s functionality and user interface are simple yet effective, meeting the common recording needs of all users. It allows you to create content on the screen without having to go through complicated setups. The key recording features of the Free Cam 8 Screen Recorder are outlined below:
Although Free Cam 8 only offers 16:9 and 4:3 presets in 720p resolution, it allows users to record videos without time limits and watermarks. This makes it surpass the majority number of free screen recorders in the market.
In addition to recording, Free Cam also includes a set of features for simple native edits. Once you complete a recording, click the ‘Edit’ tab in the preview window to open the Free Cam editor. Here are the editing tools you can find in this software:
Another useful feature of the Free Cam Editor is the Undo and Redo, allowing you to reverse or repeat changes. These tools, together, allow for non-destructive editing and let you freely experiment and explore editing possibilities without having to worry about permanently changing your work.
Similarly, Free Cam allows all editing operations to be performed using keyboard shortcuts, making it a preferred choice for users who rely on keyboard navigation.
📢 📢 Notice that the built-in editor only supports Free Cam project files, so saved .wmv recordings cannot be imported for editing.
Yes. Free Cam is 100% free to use. It offers a range of recording and editing features suitable for casual users. There is also a paid version, Cam Pro, which provides additional recording capabilities and higher-quality output. This part focuses on the pricing plan and also makes a feature comparison of Free Cam vs Cam Pro. Let’s dive in now!
The Cam Pro version costs $227/year, which is on the more expensive side of screen recording software.
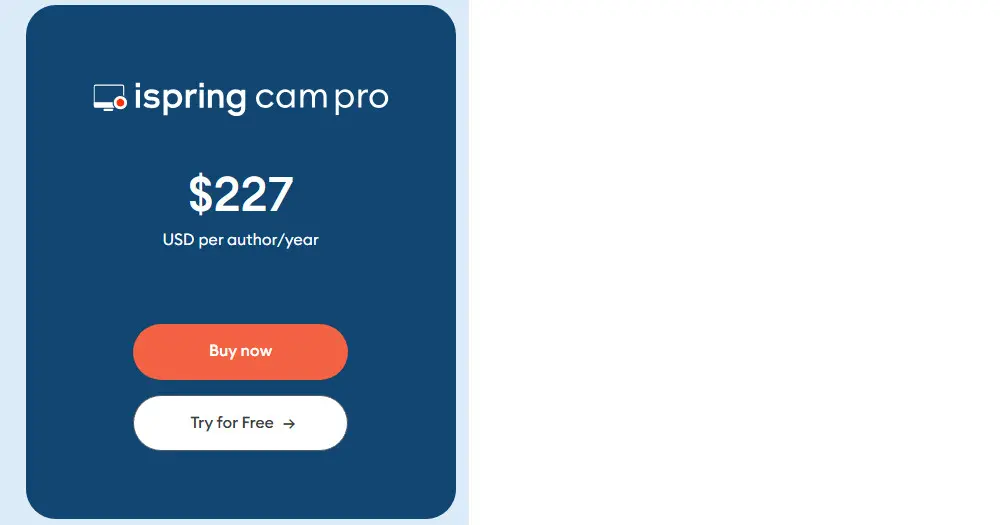
The paid version comes with more advanced features and is ideal for more demanding projects. Here’s a detailed comparison of the features between the free and paid versions.
| Features | Free Cam | Cam Pro |
|---|---|---|
| Customize recording area | ✓ | ✓ |
| Record audio from mic & system | ✓ | ✓ |
| Cursor highlight | ✓ | ✓ |
| Record with annotations | ❌ | ✓ |
| Record camera only | ❌ | ✓ |
| Record screen and camera simultaneously | ❌ | ✓ |
| No watermarks | ✓ | ✓ |
| Unlimited recording | ✓ | ✓ |
| Recording quality | 760p | 1080p |
| Video Format | WMV | MP4 |
| Picture-in-picture screencasts | ❌ | ✓ |
| Multi-track editing timeline | ❌ | ✓ |
| Transition effects | ❌ | ✓ |
| Insert Video/Audio/Picture/Text/Shapes | ❌ | ✓ |
| Automatic noise removal for recording | ❌ | ✓ |
| Create voice-over in editor | ❌ | ✓ |
| Record screen with/without camera in editor | ❌ | ✓ |
| Upload to LMS/cloud sharing services | ❌ | ✓ |
| Price | Free | $227/year |
Follow our instructions to record and edit videos in Free Cam 8.
Step 1. Visit the official Free Cam website and enter your email to download the free recorder.
Step 2. Follow the installation instructions to install it and create a dedicated folder if you want to keep all files organized.
Step 3. Launch Free Cam after installation and click ‘New Recording’ to open up the recorder widget.
Step 4. You can drag the edges of the recording frame to select your desired recording area.
Step 5. Enable the microphone if you want to grab a video with audio. Open ‘Settings’ (gear-shaped icon) to access options for audio source and mouse cursor.
Step 6. Then click the red button or press to start recording.
Step 7. To stop it, press ESC.
Step 8. Once the recording is complete, you can save it as a WMV video or straightly upload it to YouTube.
Step 9. This step is optional. But if you do need to make some edits, open the Free Cam editor and use the tools (which we have presented above) to polish your recording.
Yes, Free Cam is safe to download and use. It doesn’t include any ads, watermarks, or bundled software, ensuring a clean and secure experience.
To ensure its safety, I scanned the Free Cam installer using several antivirus tools, including VirusTotal, Hybrid-Analysis.com, and Jotti. All of them provided clean reports, confirming that the software is free from malicious threats. Below is the report from Hybrid-Analysis.com for further assurance:
In conclusion, while Free Cam collects certain information each time you use the software, such as browsing its website or actions taken within the application, your personal data can still be protected with proper privacy measures.
Here is a quick look at the software’s pros and cons.
Pros:
Cons:
If you still want a free screen recorder without time limits and a watermark, OBS Studio is a great choice. This popular open-source tool is packed with features for both screen recording and live streaming. However, this free alternative is a little lacking in user-friendliness and requires some technical know-how to create quality recordings.
👉 Try OBS
For a simpler and more user-friendly option, you can use WonderFox HD Video Converter Factory Pro. It is a paid program, but priced at just $29.95 per year, it’s a more affordable option than Cam Pro. Moreover, this versatile program lets you easily record gameplay, streaming content, and various on-screen activities in up to 4K. It also supports multiple mainstream output formats. Plus, it comes with extra tools for editing, compression, and conversion, making it a one-stop solution for your recording needs.
👉 Try WonderFox HD Video Converter Factory Pro Try WonderFox HD Video Converter Factory Pro
| Features | Free Cam | OBS | HD Video Converter Factory Pro |
|---|---|---|---|
| Record screen with audio | ✓ | ✓ | ✓ |
| Record audio only | ❌ | ❌ | ✓ |
| Record mic and system sounds (with video) | ✓ | ✓ | ✓ |
| Webcam recording | ❌ | ✓ | ❌ |
| Customize recording area | ✓ | ✓ | ✓ |
| Recording quality | 760p | 4K | 4K |
| Recording format | WMV | MKV, MP4, MOV, FLV, M3U8 (HLS), and TS | MP4, MOV, MKV, AVI, MP3, WAV, AAC, AC3 (A built-in Converter with 600 more formats) |
| Recording frame rate | 24fps | 60fps | 60fps |
| Hardware acceleration | ✓ | ❌ | ❌ |
| Editing tools | ❌ | ❌ | ❌ |
| Extra features | ✓ | Live stream | Compress, download, create GIFs from recording, extract subtitles, make split-screen videos… |
| Operating system | Windows 10/8/7/Vista/XP | Windows, Linux, Mac | Windows 11/10/8.1/8/7 and lower |
| Pricing | Free | Free | Unregistered version (record 5 times for free) $29.95/Year ) $34.95/Lifetime(buy one get one free gift) |
This article has reviewed Free Cam 8 Screen Recorder taking into consideration all its features. We also provide a detailed guide on how to use this simple recorder and discuss the differences between the free version and the paid Cam Pro version.
Free Cam has its own pros and cons, and using the software entirely depends on the purpose of what exactly you’re expecting out of the software.
If you wish to record a quick and simple video without a watermark, then this software is more than sufficient. It enables you to create videos of any length for free! Besides, it comes with a built-in editor, making it ideal for casual use.
The negative side of the Free Cam 8 is its restrictions on recording quality and output format. Even if you buy the paid version, the options are still limited.
So, is Free Cam worth a shot? We recommend that you use it yourself. And feel free to share your experience with us on X or Facebook. We’d love to hear what you think!
Yes. Free cam is completely free to use.
Yes. Free Cam is safe to use as long as you download it from a trusted source.
No. There is no time limit on how long you can record when using the Free Cam screen recorder.
According to the Free Cam website, the software limits video recording to a maximum resolution of 760p and only supports the WMV format.
Free Cam saves recordings in WMV format by default. To convert these files to MP4, you can use a reliable WMV video converter. Many online and desktop conversion tools are available for this. Popular choices include Free HD Video Converter Factory Pro, FreeConvert, CloudConvert, HandBrake, and VLC.
WonderFox
DVD Video Converter
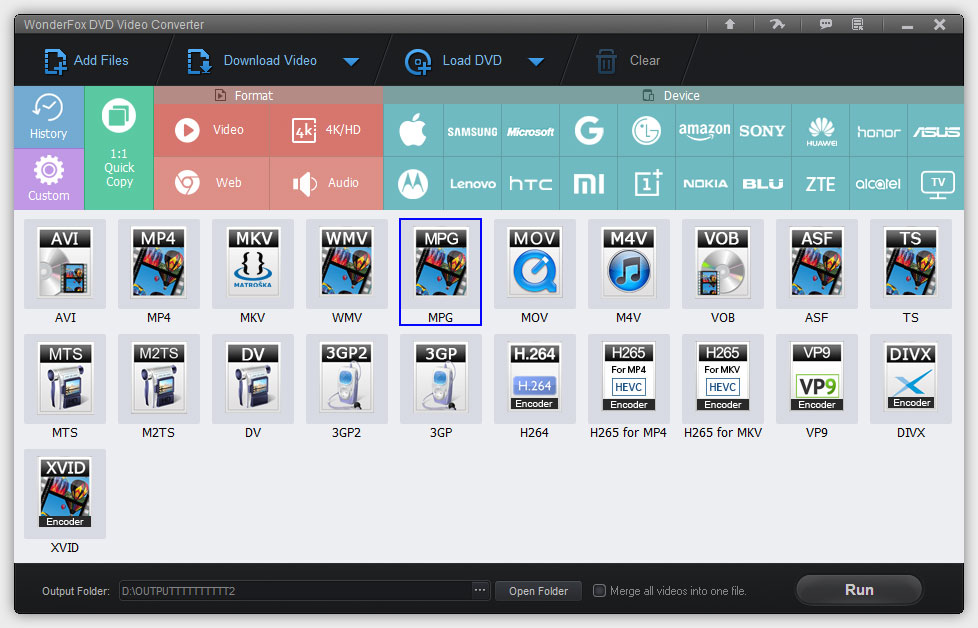
Terms and Conditions | Privacy Policy | License Agreement | Copyright © 2009-2025 WonderFox Soft, Inc. All Rights Reserved.