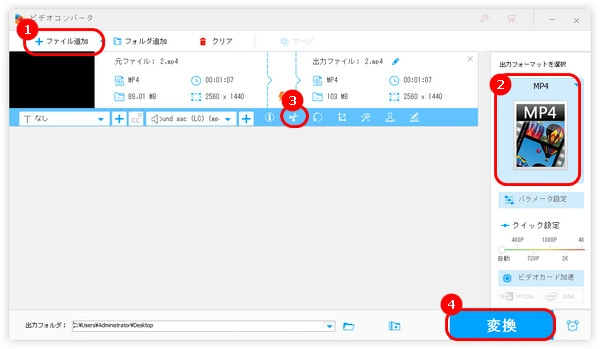
XMedia RecodeとはMP4、MKV、MOV、AVI、MP3、WAV、AACなどさまざまな動画や音声形式に対応した変換ソフトです。変換機能のほか、トリミング、解像度変更、クロップ、音量補正、テキスト合成などの編集機能もあります。
今回の記事では、XMedia Recodeで動画をトリミングする方法を紹介します。
ステップ1.XMedia Recodeを起動し、「ファイルを開く」をクリックして、動画をソフトに追加します。
ステップ2.「形式」リストから動画の出力形式を選択します。
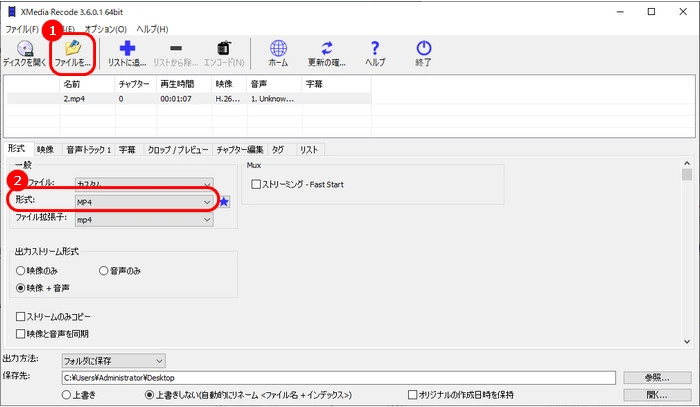
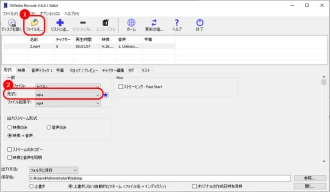
ステップ3.「クロップ / プレビュー」のタブを移動し、トリミングしたい部分の「開始時間」と「終了時間」をそれぞれ入力します。
ステップ4.「参照」をクリックして、動画の保存先を指定します。
ステップ5.「リストに追加」>「エンコード」をクリックして、トリミングした動画を出力します。
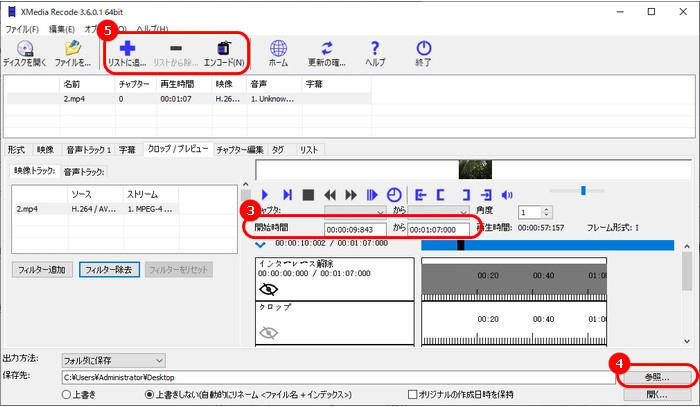
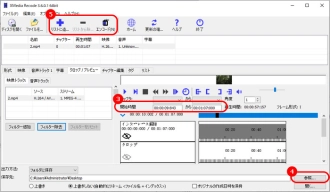
HD Video Converter Factory ProはWindows向けの動画変換・編集ソフトです。XMedia Recodeの代わりに動画をトリミングするほか、動画を分割、クロップ、回転、回転、結合…することもできます。さらに、動画を編集しながら、解像度、ビットレート、アスペクト比、音量などのパラメータを変更することも可能です。
動画編集やパラメータ変更機能のほか、動画・音楽形式の変換、YouTubeなどのサイトから動画や音楽のダウンロード、GIFの作成、字幕の抽出、パソコン画面や音声のキャプチャーなどのことも行えます。
必要があれば、ぜひこのソフトを無料ダウンロード無料ダウンロードして、XMedia Recodeの代わりに動画をトリミングしましょう。
HD Video Converter Factory Proを起動し、「変換」をクリックします。
「ファイル追加」アイコンを押して、動画を変換画面に追加します。
画面の右側にある形式アイコンをクリックして、「動画」タブから出力形式を選択します。
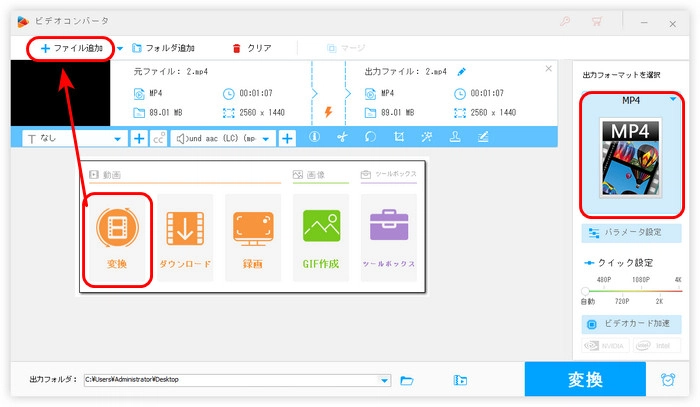
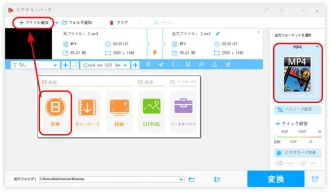
ハサミのような「切り取り」ボタンを押して、トリミング画面を開きます。
2つのスライダーをドラッグするか、開始と終了時間を入力して動画をトリミングします。
「切り取り」をクリックして、動画をトリミングしたら、「OK」をクリックします。
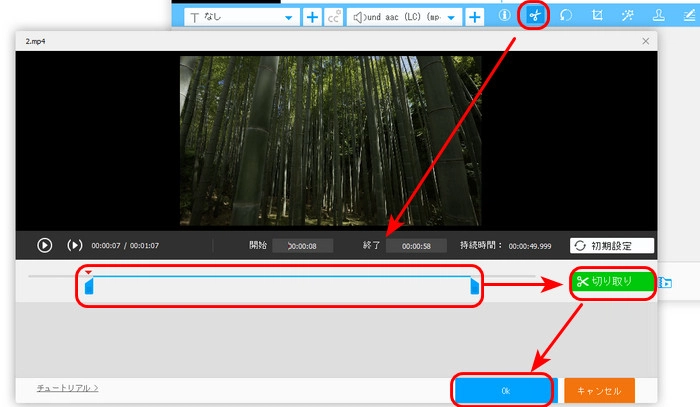
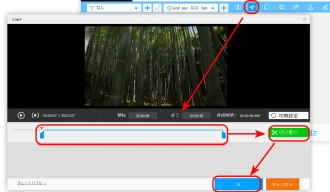
画面下部の「出力フォルダ」欄の横にある「▼」を押して、動画の保存先を指定します。
「変換」をクリックして、トリミングした動画を出力します。
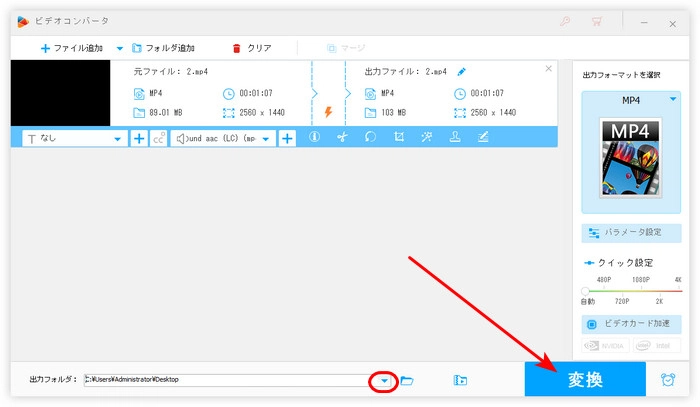
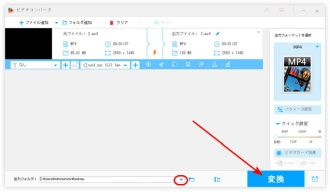
WonderFox HD Video Converter Factory Proを無料ダウンロード>>>WonderFox HD Video Converter Factory Proを無料ダウンロード>>>
以上は今回紹介したいXMedia Recodeで動画をトリミングする方法と代替策でした。この記事はお役に立てれば幸いです。
HD Video Converter Factory ProはXMedia Recodeの代替ソフトとして動画をトリミングするほか、分割、クロップ、結合、エフェクト追加などの編集機能も備えています。必要があれば、ぜひこのソフトを無料ダウンロードして、体験してみてください。
利用規約 | プライバシーポリシー | ライセンスポリシー | Copyright © 2009-2025 WonderFox Soft, Inc. All Rights Reserved.