VLC Media Playerは高機能なメディアプレイヤーとしてよく知られていますが、メディアファイル再生の他にも多くの機能が内蔵されています。その中、VLCの変換機能を利用して動画や音楽の形式変換を行う方が少なくないと思います。しかし、VLCでMP4などの動画を変換した後、動画再生の際に音が出ないケースもあります。
ということで、今回は、VLCで変換した動画の音が出ない場合の解決方法を案内したいと思います。
関連記事:VLCでMKVをMP4に変換 | VLCでDVD再生できない時の対処法
VLCで変換した動画の音が出ない原因は様々あります。下記は一般的な原因です。
・音声トラックがない:元動画に音声トラックがなければ、変換した動画には音が出ません。
・正しくない音声コーデック:VLCで変換する際、サポートされていないまたは互換性が低い音声コーデックに設定すれば、変換したい動画に音がない可能性があります。
・サポートされていない形式:一部稀な形式の場合、VLCでうまく変換できない可能性があります。
・VLCのバージョンが低い:低いバージョンのVLCで変換すると音が出ない問題が発生する可能性があります。
VLCで変換した動画の音が出ない問題を避けるために、変換する前に、プロファイル設定を変更することができます。具体的には下記をご参考ください。
ステップ1、VLC Media Playerを起動し、ツールバーで「メディア」>「変換 / 保存」を順次クリックします。
ステップ2、表示されたダイアログで「+追加」をクリックして、変換したい動画ファイルを追加します。そして、下部の「変換 / 保存」ボタンをクリックします。
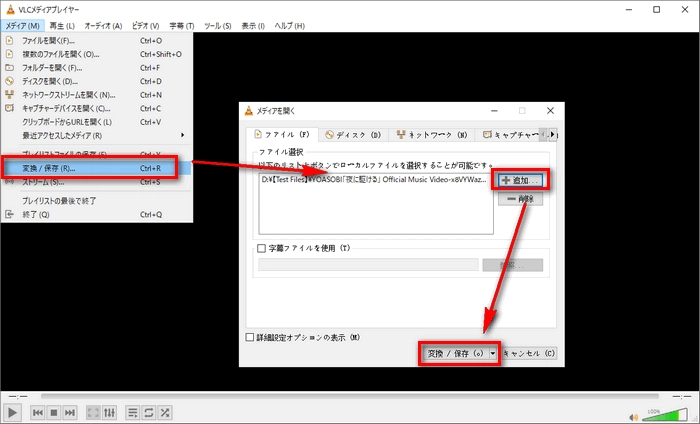
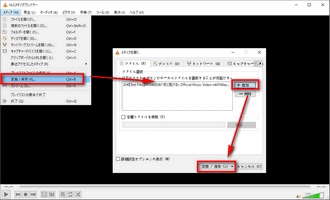
ステップ3、「プロファイル」のドロップダウンリストから「Video - H.264 + MP3 (MP4)」を選択します。そして、隣のレンチのようなアイコンをクリックして、「プロファイルのエディション」ウィンドウを開きます。
ステップ4、「オーディオコーデック」タブをクリックして、コーデックで「MPEG 4 Audio (AAC)」を選択し、サンプリングレートで「48000 Hz」を選択します。そして「保存」をクリックします。
ステップ5、出力ファイルの保存先を設定してから、「開始」をクリックすれば動画変換が始まります。これで、変換後の動画の音が出ない問題は回避できると思います。
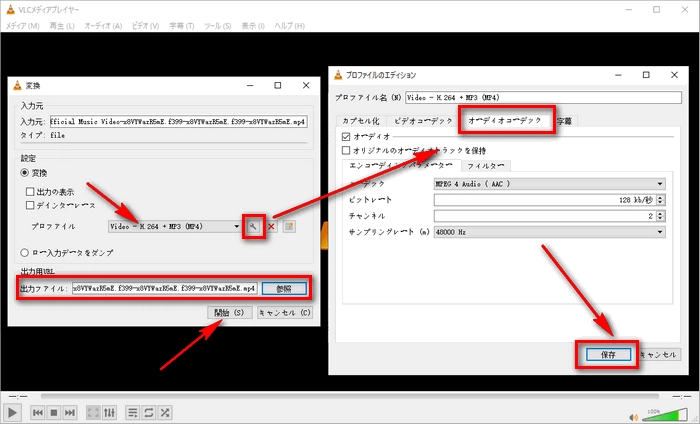
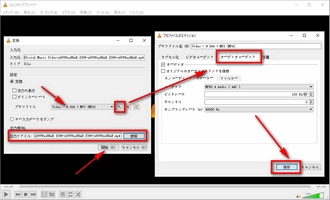
ご注意:動画によっては音が出ない問題を引き起こすプロファイル設定が違う場合があります。ステップ4でオリジナルのオーディオトラックのままにして、別のオーディオコーデックとサンプリングレートに設定して試してみることもできます。
ステップ1、VLCを起動して、ツールバーで「ツール」>「設定」を順次クリックします。
ステップ2、下部の「すべて」にチェックを入れて「詳細設定」に切り替えます。
ステップ3、テキストボックスに「ffmpeg」を入力してから、「入力/コーデック」と「ビデオコーデック」の下にある「FFmpeg」をクリックします。
ステップ4、右側のリストを下にスクロールして、「規格遵守の制約」の値を「2」に設定します。これで、VLCはこの規格に従い動画変換を行わなければならないです。
設定完了したら、「保存」をクリックします。
ステップ5、VLCでMP4などを変換してみましょう。変換後の動画の音が出ない問題は発生しないと思います。
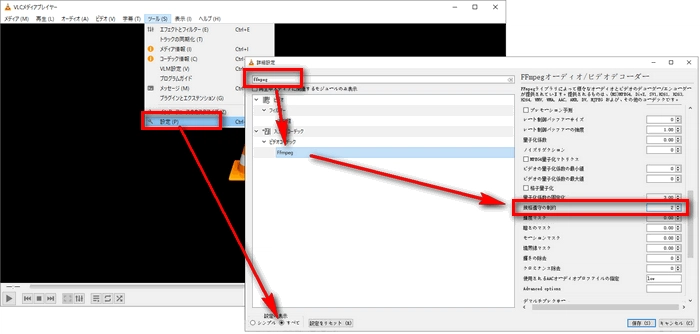
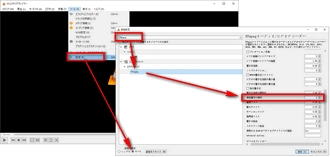
合わせて読みたい:VLCでMP4を変換する、VLCでMP3を変換する、VLCでVOBをMP4に変換
実際に、動画変換はVLCメディアプレイヤーの主な機能ではありません。もし、上記二つの方法で変換した動画の音が出ない問題を解決できないなら、他の動画変換ソフトを使って動画を変換するのは良い選択だと思います。
WonderFox HD Video Converter Factory Proは高性能の動画変換ソフトです。僅か三つのステップでほとんどの動画&音声ファイルの形式を変換することができます。変換する前に、動画のコーデック、ビットレート、サンプリングレートなどを自由にカスタマイズできるので、変換後の動画の音が出ない問題は避けられます。
それ以外、動画を編集したり、WEB動画をダウンロードしたり、PC画面を録画したりするなど様々な機能が搭載されています。
ステップ1、WonderFox HD Video Converter Factory Proを起動し、「変換」をクリックします。そして、「ファイル追加」または「フォルダ追加」をクリックして変換したい動画ファイルをソフトに追加します。
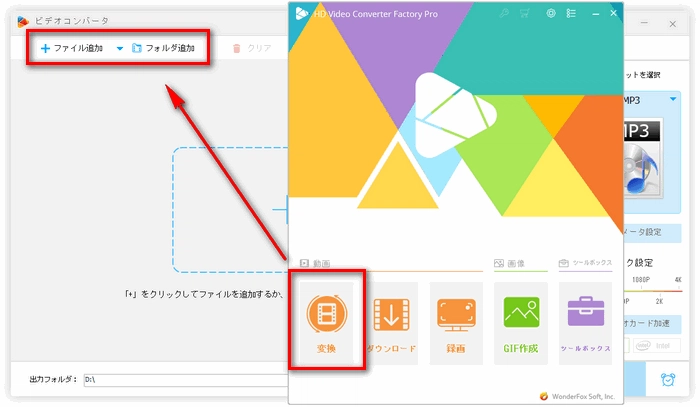
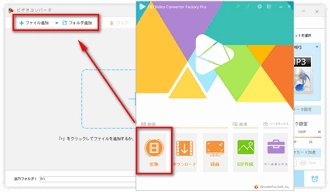
ステップ2、画面右側の「出力フォーマットを選択」下のアイコンをクリックして、500種類以上の出力フォーマットからお気に入りのフォーマットを選択します。
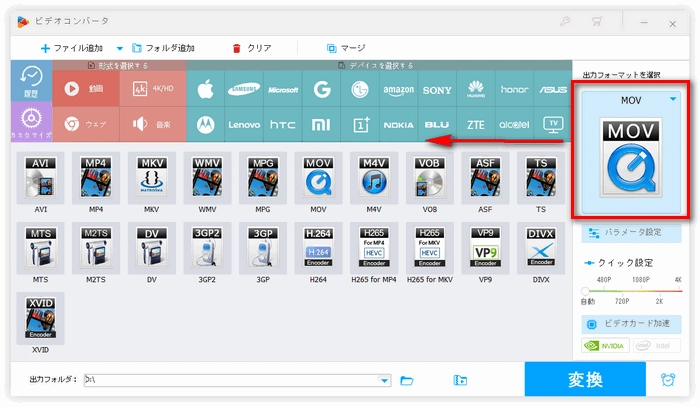
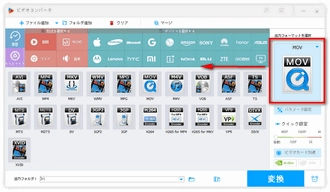
ステップ3、ソフト下部で出力フォルダを指定してから、「変換」をクリックすれば動画を変換できます。
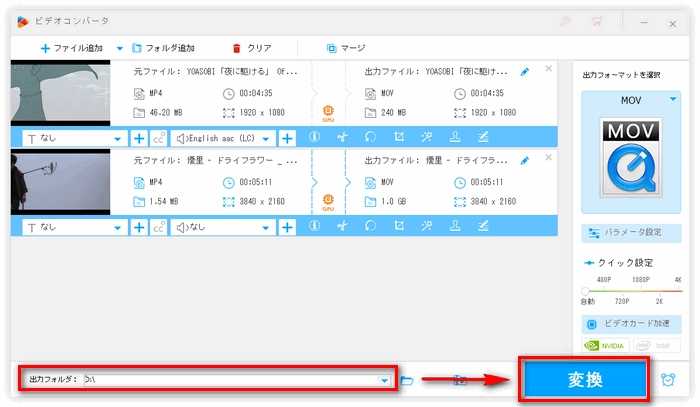
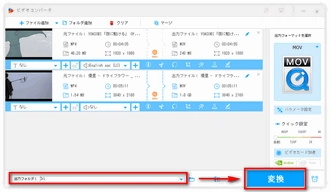
利用規約 | プライバシーポリシー | ライセンスポリシー | Copyright © 2009-2025 WonderFox Soft, Inc. All Rights Reserved.