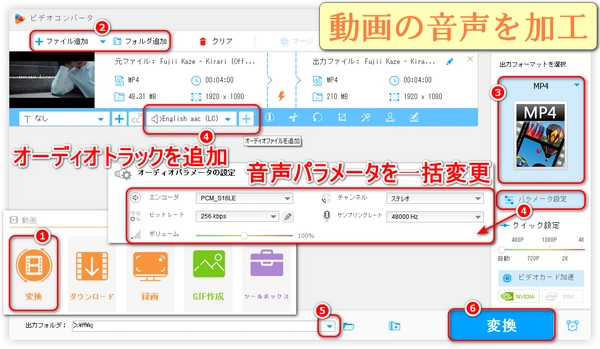
「動画のクオリティは映像だけでなく、音声で決まる」と言われるように、音声の良し悪しは動画全体の印象を大きく左右します。ただし、「動画の音声編集って難しそう…」と感じている方も多いのではないでしょうか?この記事では、初心者でも簡単にできる音声編集の方法から、プロレベルのテクニックまで、動画の音声を加工する方法を具体的に解説します。動画の音声をレベルアップさせて、視聴者をさらに魅了しましょう!




ノイズ除去(背景音の除去)
音質向上(クリアな音声に)
エフェクト追加(エコー、ピッチ変更、ロボット声など)
音量調整やカット編集
...
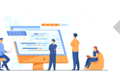
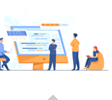
WonderFox HD Video Converter Factory Pro
動画および音声の変換、編集、圧縮、ダウンロードなど多機能なツールで、音声加工に特化した機能も充実しています。
音声抽出とフォーマット変換:500以上の音声・動画フォーマットをサポートし、MP3、WAV、AAC、AC3、FLAC、ALAC、OGGなど多様な出力形式に対応。デバイスやプラットフォームに最適な形式に変換可能。動画から音声を簡単にも抽出可能(MP4からMP3、WAV、AAC、FLACなど)。高品質な音声(ロスレス形式のFLACやALAC)を維持しつつ、目的に合わせた形式に変換できる。
音声編集機能:音声トラックのトリミング、結合、音量調整が可能。動画に新たな音声トラックを追加したり、既存の音声を削除・置換したりできる。ビットレート、サンプリングレート、チャンネル(ステレオ/モノラル)などのパラメータをカスタマイズ可能で、音質を細かく調整。不要な部分をカットしたり、音量を均一化して聞きやすい音声に仕上げたりする。
音質最適化:5.1サラウンドサウンド対応で、臨場感のある音声出力が可能。背景ノイズが気になる動画の音声をクリアにすることで、プロ並みの音質に仕上げられる。
高速処理とバッチ処理:NVIDIA NVENC、CUDA、Intel QSVによるハードウェアアクセラレーションで、音声処理が高速(最大50倍速)。複数の動画から音声を一括で抽出・加工するバッチ処理に対応。大量のファイルを短時間で効率的に処理できる。
追加機能:iOS/Android向けの着信音を作成可能。画面録画機能で、システム音声やマイク音声をキャプチャし、編集可能。音声加工だけでなく、ポッドキャストや着信音作成などクリエイティブな用途にも活用できる。
Audacity(無料、PC)
ノイズ除去、音量調整、エフェクト追加が可能。動画から音声を抽出後、編集して再統合。
Adobe Audition(有料、プロ向け)
高精度なノイズ除去やエフェクト、多機能。
iMovie(Mac、無料)またはWindows ムービーメーカー
簡単な音量調整やカット編集に最適。
CapCut(無料、スマホ/PC)
動画編集と同時にピッチ変更やエコーなど音声エフェクトを追加可能。
GarageBand(Mac/iOS、無料)
音楽やエフェクトを追加してクリエイティブな音声編集。
「WonderFox HD Video Converter Factory Pro」をWindows PCに無料ダウンロード無料ダウンロードして開きます。「変換」機能を選択します。
「ビデオコンバータ」画面で「ファイル追加」ボタンをクリックし、動画ファイルを選択します。
右側のフォーマットアイコンをクリックして出力フォーマットを選択します。
動画に音声トラックを追加:ツールバーの「+」(音声ファイルを追加)アイコンをクリックして、音声ファイルを選択してソフトに追加します。左のドロップダウンメニューから、残すトラックを選択できます。
音声パラメータを一括で変更:右側の「パラメータ設定」をクリックします。「動画パラメータの設定」画面で、音量、コーデック、チャンネル、サンプリングレート、ビットレートなどの音声パラメータを調整します。
出力フォルダを設定し、「変換」ボタンをクリックして音声加工された動画を出力します。
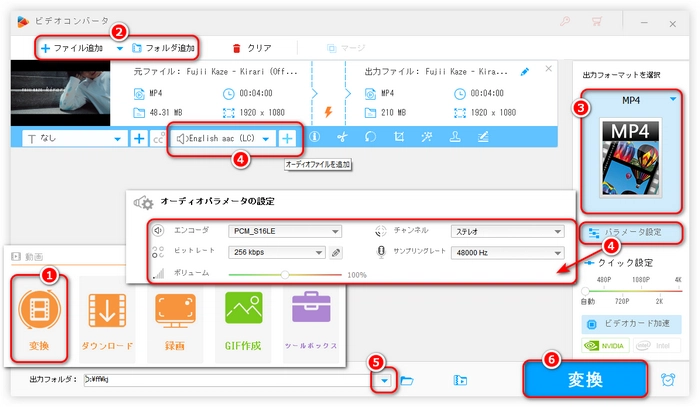
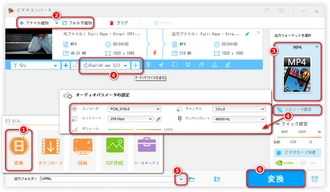
おすすめの理由
使いやすさ:直感的なインターフェースで、初心者でも簡単に音声加工が可能。
高品質出力:独自のエンコーディング技術で、音質劣化を最小限に抑える。
多機能性:音声加工だけでなく、動画編集やダウンロードも1つのソフトで完結。
注意点
Windows専用(macOS非対応)。
高度な機能は他の専用ソフト(Audacity)に比べるとやや簡易的。
結論
WonderFox HD Video Converter Factory Proは、動画の音声を抽出・加工するのに最適なオールインワンツールです。高速処理、多様なフォーマット対応、簡単な編集機能で、YouTube動画の音声抽出、ポッドキャスト作成、着信音制作など幅広い用途に対応します。無料版で試した後、必要に応じて有料版を購入すると良いでしょう。
音声を抽出:動画から音声を分離する必要がある場合、WonderFox HD Video Converter Factory ProやAudacity、Online Audio ConverterなどオンラインサービスでMP3やWAV形式に抽出。
ノイズ除去:Audacityの「ノイズリダクション」を使用。ノイズ部分を選択し、プロファイルを設定。
音量調整:音量が小さい場合「ノーマライズ」や「増幅」で調整。
エフェクト追加:ピッチ変更(声の高さ)、リバーブ(残響)、EQ(低音/高音強調)などを適用。
カット/トリミング:不要な部分を削除。
動画に統合:編集した音声をWonderFox HD Video Converter Factory ProやCapCut、iMovie、Premiere Proなど動画編集ソフトで動画に再結合。
確認とエクスポート:音声と映像の同期を確認し、MP4など適切な形式でエクスポート。
例えば、YouTube動画の音声を加工したい場合
WonderFox HD Video Converter Factory ProでYouTube動画をダウンロード。
CapCutで動画をインポート。
音声トラックを選択し、「エフェクト」からロボット声やエコーを追加。
ノイズが気になる場合、Audacityでノイズ除去後、CapCutに再インポート。
音量を調整し、動画をエクスポート。
バックアップ:元の動画や音声ファイルは必ず保存。
プレビュー:エフェクト適用後は必ず試聴して確認。
オンラインサービス:PCソフトのインストールが難しい場合、「Flixier」や「VEED.io」などのブラウザベースのツールも便利。
音声のクオリティ:マイクの質や録音環境が音声の仕上がりに影響。加工前に良い音源を用意すると効果的。
著作権:他人の音声や音楽を使用する場合、許可やライセンスが必要。
過度な加工:エフェクトの使いすぎは不自然になるのでバランスを。
ファイル形式:動画と音声の互換性を確認(MP4にはAAC音声が一般的)。
利用規約 | プライバシーポリシー | ライセンスポリシー | Copyright © 2009-2025 WonderFox Soft, Inc. All Rights Reserved.