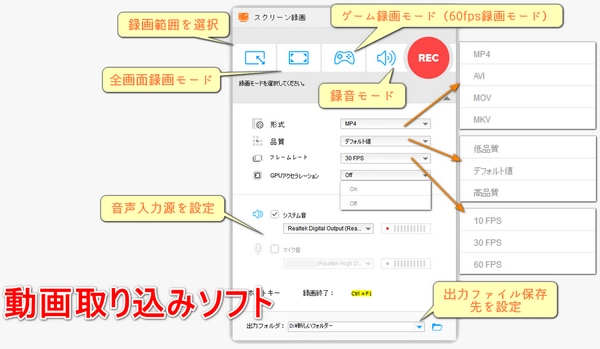
本文では、動画取り込みソフトをおすすめします。その上で、PC画面取り込み方を紹介いたします。興味のある方はお見逃しなく。
「WonderFox HD Video Converter Factory Pro」はPCの画面を取り込んで動画ファイルとして保存する機能に優れたソフトで、GPUアクセラレーションに対応しており、動画制作やプレゼンテーション、教育コンテンツの作成など、幅広い用途で活用できます。使いやすさと高機能を兼ね備えているため、初心者からプロフェッショナルまで、多くのユーザーに推奨します。
「高画質画面取り込み」60fpsでの高画質画面取り込みに対応しており、デスクトップ上の操作、ゲーム実況、チャット、映画、ライブ配信などを鮮明に記録できます。
「多様な画面取り込みモード」全画面取り込みやウィンドウモードで特定の範囲だけを取り込むことが可能です。
「音声取り込み」PC内部音声やマイク音声を取り込め、動画と音声の同期が取れたコンテンツを作成できます。
「編集」取り込んだ動画は、分割、結合、エフェクト追加、音量調整などの基本的なツールで編集できます。
「多彩な出力形式」MP4/AVI/MKV/MOVから出力形式を選択可能です。また、WMV/MPG/H265/AV1/YouTube用プリセットなど、500種類以上の形式に対応しており、様々なデバイス/サイトで再生可能な動画に変換できます。
「他の機能」動画や音楽のダウンロード、動画からの音声抽出、GIF作成などの機能もあります。
次に、PCの画面を取り込んで動画ファイルとして保存する手順を詳しく説明いたします。まず、このソフトをWindowsに無料でダウンロードしてインストールしてください。
動画取り込みソフト「WonderFox HD Video Converter Factory Pro」を開きます。
メイン画面で「録画」を選択します。
取り込み範囲を選びます。
形式(MP4/MOV/MKV/AVI)、画質(高画質/デフォルト/低画質)、フレームレート(10fps/30fps/60fps) を設定します。
GPUアクセラレーションと音声取り込み設定を行います(システム音やマイク音を選択可)。
「出力フォルダ」を設定します。
「REC」ボタンをクリックして、画面取り込みを開始します。
「Ctrl」+「F1」を押して画面取り込みを終了します。
これで、PCの画面を取り込んで動画ファイルとして保存できます。
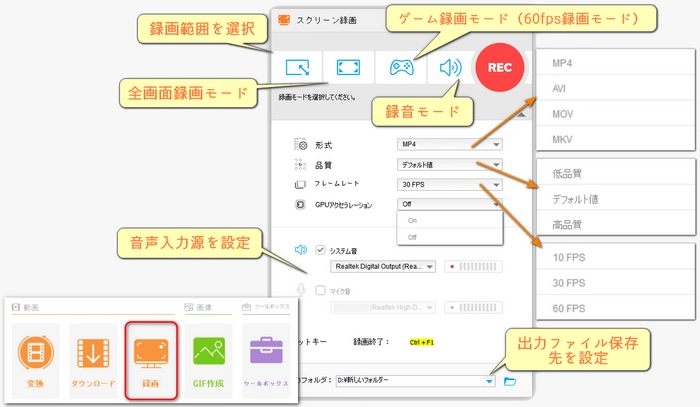
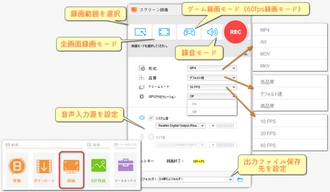
「RecButton」はPCの画面を動画ファイルとして取り込むことができるフリーソフトです。教育用の動画作成、ゲームのプレイ、またはプレゼンテーションの画面取り込みなど、さまざまな用途に適しています。操作が簡単であるため、初心者の方にもおすすめです。デスクトップの任意の領域を選択して取り込めます。これにより、必要な情報だけをキャプチャすることが可能になります。画面取り込み時にシステム音やマイクからの音声も一緒に取り込むことで、動画に解説を加えたり、ゲームプレイのサウンドを記録したりできます。画面取り込みを開始するには、「Rec」ボタンをクリックし、領域をマウスでドラッグするだけです。画面取り込みを停止するには、「Stop」ボタンをクリックします。最新版の「RecButton 2.0」で、画面取り込みプロセスの安定性と品質が向上しており、メモリ消費を抑えつつ、高品質な動画と音声をキャプチャできます。また、Webカメラを画面取り込み領域に含めることができるようになりました。そのため、ウェブカメラを通じて自分の映像を動画に追加することが可能です。
動画取り込みソフト「RecButton」をダウンロードして、ZIPファイルを解凍し、RecButton.exeを実行します。
起動すると、「Rec」ボタンが表示される小さなウィンドウが現れます。この「Rec」ボタンをクリックします。
デスクトップ全体が白くなり、マウスをドラッグして範囲を選択します。
画面取り込み範囲の選択が完了すると、その領域がピンク色の枠で囲われ、自動的に画面取り込みが開始されます。
画面取り込みを停止するには、「Stop(停止)」ボタンをクリックします。画面取り込み開始からの経過時間はタイトルバーで確認できます。
画面取り込みを終了すると、ファイルの出力が開始され、進捗状況が100%に達するとダイアログが表示されます。
保存ダイアログが表示されたら、動画ファイルに名前を付けて保存します。
これでPCの画面を取り込んで動画ファイルとして保存できます。非常にシンプルで使いやすいツールであるので、操作に慣れるとさまざまな用途で役立つでしょう。
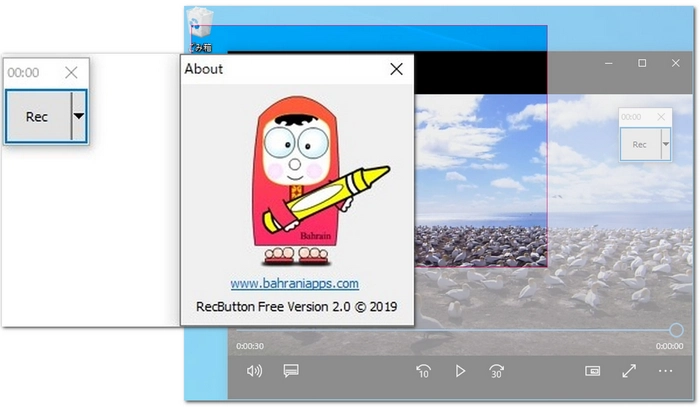
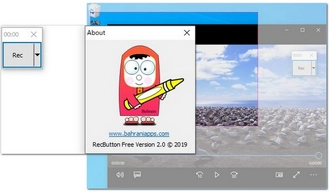
「WinCam」はPCの画面を取り込んで動画ファイルとして保存するための優れた動画取り込みソフトで、デモンストレーション動画やチュートリアル動画の作成に最適なツールとなります。直感的で使いやすいデザインが特徴で、デスクトップ全体、特定の領域、または選択したウィンドウを取り込めます。システム音声、マイク入力、Webカメラの映像を含めることが可能で、フレームレート(毎秒最大60フレーム)や画面取り込み品質を調整できます。カーソルやクリックを強調表示することで、視聴者にとってわかりやすい動画を作成できます。キャプチャーした動画をトリミングするなど、基本的な動画編集機能が含まれています。
動画取り込みソフト「WinCam」を起動します。メイン画面が表示され、キャプチャー範囲のライブプレビューが見られます。
モニター全体、特定のウィンドウ、または指定した矩形領域から選べます。
システムサウンドやマイク入力の取り込みを選択できます。
Webカメラがある場合、ピクチャーインピクチャーで動画に組み込むことが可能です。
画面取り込みを開始するには、メイン画面左上の「Record(画面取り込み)」ボタンをクリックします。
画面取り込みを終了するには、「Windows」+「F12」キーを押します。これは設定でカスタマイズも可能です。
画面取り込みが完了すると、キャプチャーした動画のプレビュー画面が表示されます。再生コントロールで好みの部分を指定し、「Save(保存)」ボタンを押すと、選択した部分がMP4形式で「ビデオ」フォルダーに保存されます。
* 追加エフェクトとして、マウスカーソルの表示、カーソル位置のハイライト、マウスクリック効果、ウォーターマークの設定も可能なので、特にソフトの操作方法を解説するチュートリアル動画を作成する時に役立ちます。
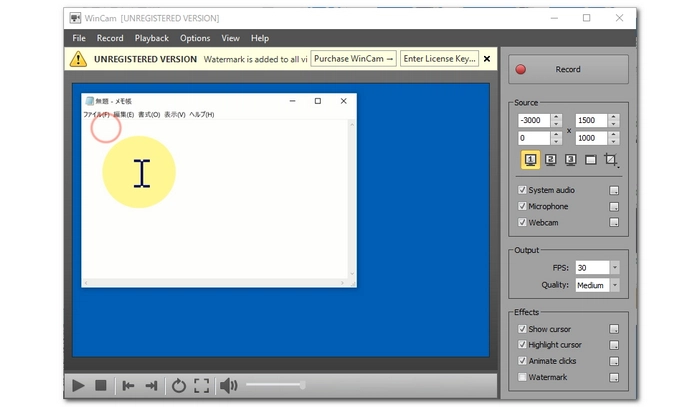
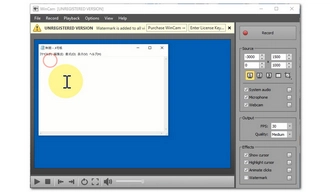
利用規約 | プライバシーポリシー | ライセンスポリシー | Copyright © 2009-2025 WonderFox Soft, Inc. All Rights Reserved.