ノートパソコンは大きく分けて、WindowsノートパソコンとMacノートパソコンの二つの種類に分かれます。
Windowsノートパソコンとは、Windows OSを搭載したノートパソコンのことを指します。Lenovo、Dell、NEC、HP、富士通、ASUSなど、多くのノートパソコンはWindowsノートパソコンに分類されます。
一方、Macノートパソコン、つまりMacBookは、Appleが開発・販売しているノートパソコンです。Windowsノートパソコンと異なり、MacBookはApple独自のmacOSを搭載しています。
では、ノートパソコンでオンライン音楽、会議、音声通話などを録音して保存したいと思ったことはありませんか?この記事では、ノートパソコンで音声を録音する方法をご紹介します。
合わせて読みたい:ノートパソコンで画面録画する
WonderFox HD Video Converter Factory Proは、Windows対応の音声録音ソフトで、Windowsノートパソコンで音声を簡単に録音できます。このソフトは、高音質でシステム音とマイク音を同時に録音することができ、録画時間に制限はありません。録音した音声は、MP3、AC3、AAC、WAVなど、さまざまな形式で保存できます。
さらに、このソフトには画面録画機能も搭載されており、ライブ配信、ゲーム画面、オンライン会議、ビデオ通話など、さまざまなシーンを録画することが可能です。音声録音だけでなく、画面のキャプチャもできるため、幅広い用途に対応しています。


ステップ1、録音ソフトを起動して、録音の設定をする
録音ソフトWonderFox HD Video Converter Factory Proを起動して、メイン画面で「録画」をクリックします。そして、画面上側にある「音声録音モード」を選択します。「形式」のドロップダウンリストから録音形式を選択します。
このソフトはノートパソコンの内部音声やマイクからの音を録音することができます。 ノートパソコンの内部音声を録音したい場合は、「システム音」のチェックボックスにチェックを入れてください。マイク音を録音したい場合は、「マイク音」にチェックを入れてください。
最後に、画面下側にある「▼」ボタンをクリックしてファイルの保存先を設定します。
ヒント:Windowsノートパソコンの内部音声を録音するには、「ステレオミキサー」を有効にする必要があります。
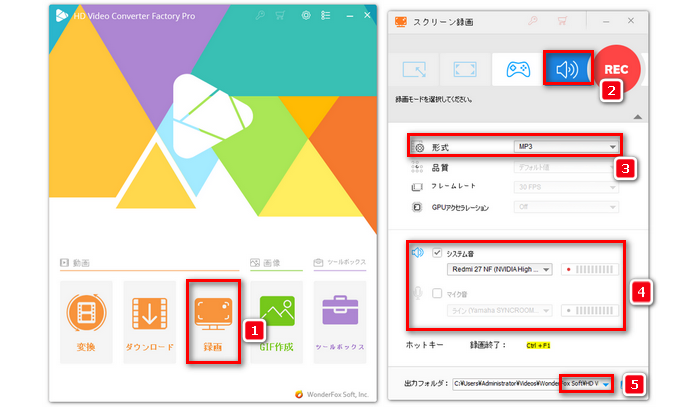
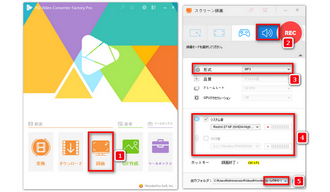
ステップ2、Windowsノートパソコンで音声を録音する
録音の設定が完了した後、上部の「REC」ボタンをクリックすれば、Windowsノートパソコンで音声を録音することが始まります。
録音を終了するには、「Ctrl」+「F1」を押せばいいです。
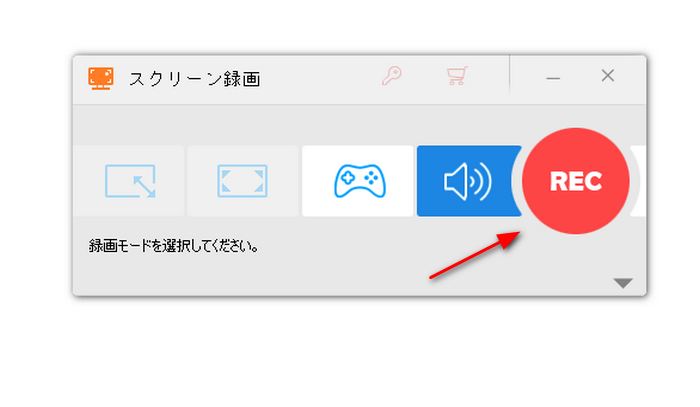
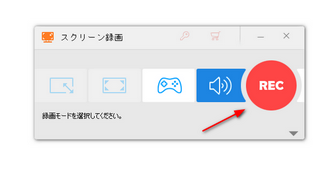
MacBookには、「QuickTime Player」というアプリが標準でインストールされています。このアプリは、動画や音声、画像の管理だけでなく、録画や録音にも対応しています。音声録音を行いたい場合、QuickTime Playerを使うと非常に簡単に録音できます。オンライン会議やラジオ、ゲームの録音など、さまざまなシーンで活用できます。
ステップ1、アプリケーションからQuickTime Playerを起動します。「ファイル」をクリックして、「新規オーディオ収録」を選択します。「オーディ収録」画面が表示されると、録音ボタンの横にある矢印をクリックして、録音するオーディオ、品質を指定します。
ステップ2、録音ボタンをクリックすると、MacBookで音声を録音することが始まります。最後に、録音を終了するには、もう一度録音ボタンをクリックしてください。
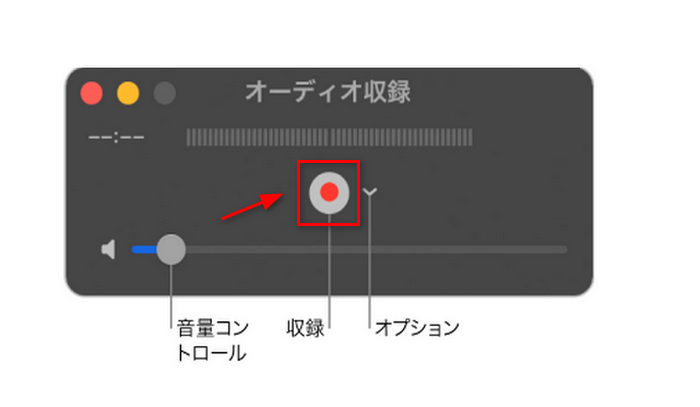
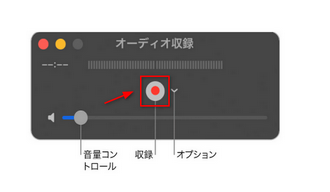
以上では、ノートパソコンで録音する方法を紹介しました。お役に立てれば幸いです。
利用規約 | プライバシーポリシー | ライセンスポリシー | Copyright © 2009-2025 WonderFox Soft, Inc. All Rights Reserved.