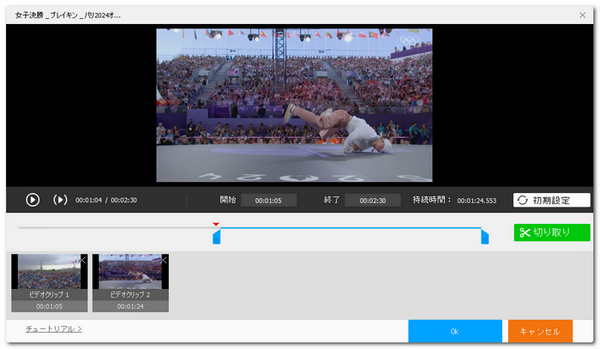
OBS Studioで動画を録画して保存した後、その動画を分割したいとお考えですか?今回では、「Free HD Video Converter Factory」と「CapCut」という動画編集ソフトを使用して、OBS Studioで録画した動画を分割する方法をご紹介します。どちらも無料で利用できるため、気軽に試してみてください。
まず、OBS Studioで録画した動画を分割したい場合は、「WonderFox Free HD Video Converter Factory」という初心者向けの無料動画編集ソフトを使用するのがおすすめです。このソフトは、簡単な操作で長い動画を分割してそれぞれ保存できるため、初心者にも扱いやすいです。また、トリミング、結合、分割、クロップなど、動画編集の基本的な機能が提供されます。動画のパラメータ変更(音量、フレームレート、解像度、エンコーダなど)が簡単に行えます。
関連記事:手軽にMP4を分割または結合
ステップ1、「WonderFox Free HD Video Converter Factory」を実行し、最初の画面で「変換」をクリックします。そして、「ファイル追加」をクリックして分割したい動画を読み込みます。
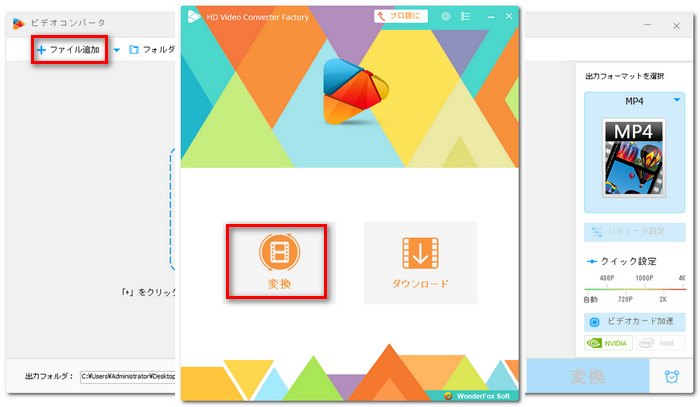
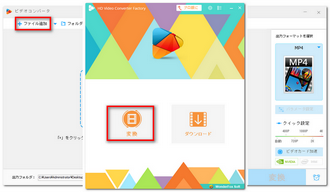
ステップ2、ツールバーにあるハサミのような「切り取り」ボタンをクリックします。2つのスライダー(開始位置と終了位置)をドラッグして、分割したい位置を指定します。分割位置が決まったら、隣の緑色「切り取り」ボタンをクリックします。この作業を繰り返すことで、1つの動画を複数のクリップに分けることができます。完了したら、「OK」をクリックします。
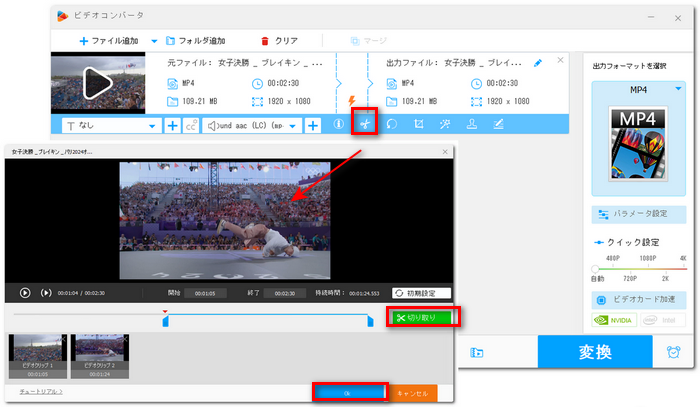
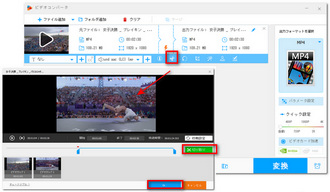
ステップ3、画面右側の形式リストを開きます。動画の出力形式(例えば、MP4、AVI、MOVなど)を選択します。その後、保存先フォルダを指定します。
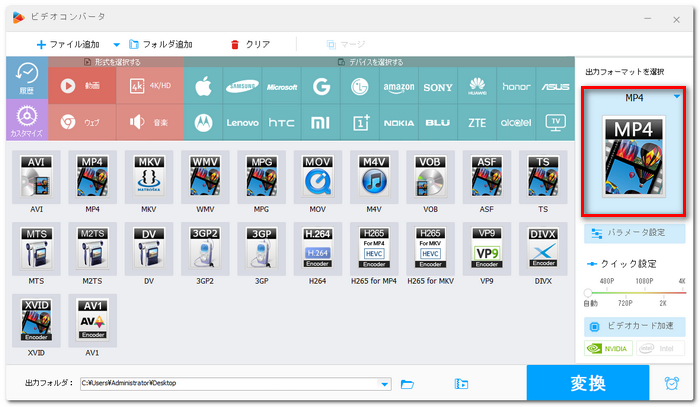
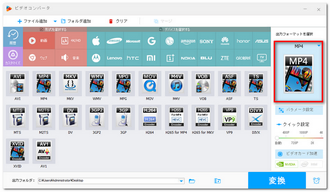
ステップ4、設定が完了したら、「変換」をクリックします。分割された動画を出力することができます。
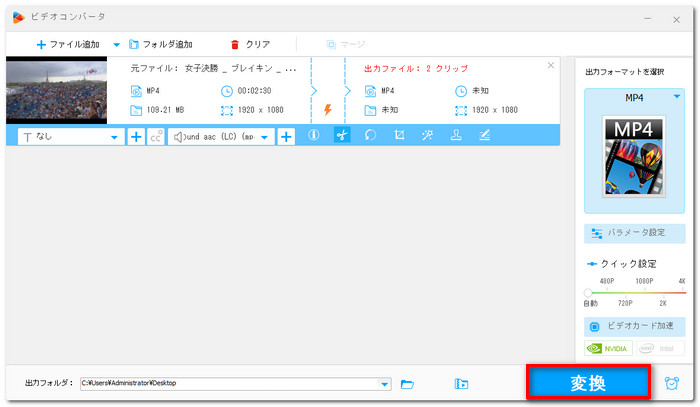
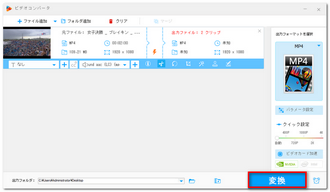
「CapCut(キャップカット)」は、TikTokを開発したByteDanceが提供する動画編集アプリです。トリミング、カット、分割、結合、回転、クロップなど、多彩な編集機能を備えています。基本機能は無料で利用でき、初心者から上級者まで幅広いユーザーに対応しています。次に、「CapCut」を使ってOBS Studioで録画した動画を分割する手順を紹介します。
ステップ1、PCで「CapCut」を開きます。「新しいプロジェクト」をクリックします。そして、「インポート」をクリックして、分割したい動画を追加します。
ステップ2、動画をタイムラインにドラッグして配置します。再生バーをドラッグして分割位置を決め、「Ctrl+B」または分割ボタンをクリックします。これで動画の分割が完了します。ただし、「CapCut」では分割した動画を個別に出力する機能がないため、残したい動画だけをタイムラインに残し、不要な動画を削除してください。
ステップ3、画面右上にある「エクスポート」をクリックして、動画を出力します。
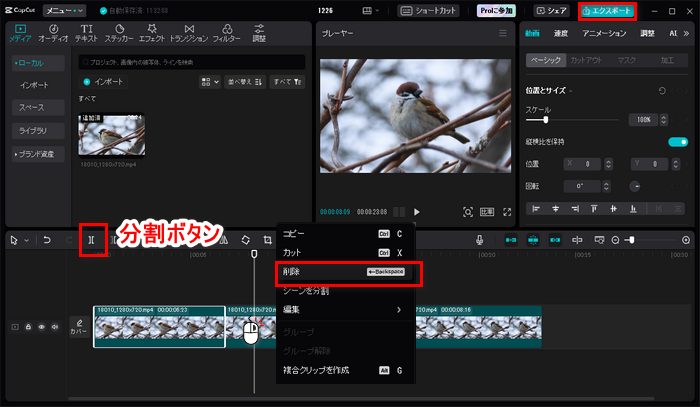
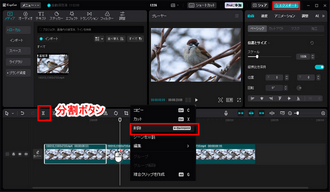
以上では、OBS Studioで録画した動画を分割する方法をご紹介しました。お役に立てれば幸いです。
利用規約 | プライバシーポリシー | ライセンスポリシー | Copyright © 2009-2025 WonderFox Soft, Inc. All Rights Reserved.