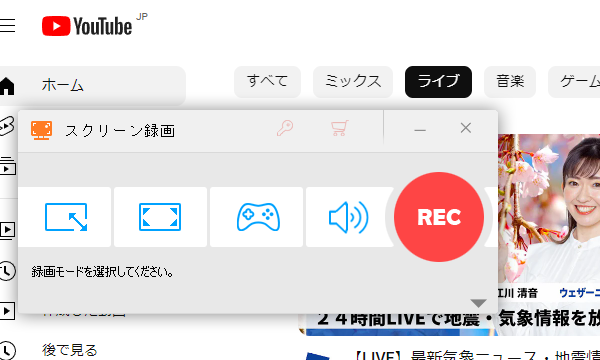
* ご注意:インターネットから著作権がある動画コンテンツを無断で保存&使用することは違法行為に当たる可能性があります。本文で紹介するリアルタイム動画を保存する方法はあくまで個人視聴の範囲内でご参考ください。また、一部の保護技術が使用された動画は録画することができません。


リアルタイム動画とは映像や音声などがリアルタイムで視聴者に配信される動画コンテンツのことです。以前は主にニュースの報道等で活用されていましたが、ネット技術の発展のおかげで、現在はより一層普及され、一般人でも手軽にリアルタイム動画を配信できるようになりました。YouTubeやニコニコ動画、FC2等の主な動画配信サイトはいずれもリアルタイム動画の配信サービスを提供しております。で、視聴者として面白い動画を見つけ、それを保存して自分の動画コレクションにしたい場合があるでしょう。リアルタイム動画は一般的な動画と違ってダウンロードすることができないため、保存するのに唯一の手段は録画です。ここではパソコンで手軽にリアルタイム動画を録画して保存する方法を二つご紹介します。ニーズのある方はぜひお見逃しなく!
Windowsパソコンをご利用の場合、リアルタイム動画を保存するのに一番オススメしたいのはWonderFox HD Video Converter Factory Proという強力な録画ソフトです。使用時間には制限がなく、リアルタイム動画の保存に適合する上、出力動画の品質はかなり高いです。録画の範囲や出力動画の形式、品質、フレームレートなどはニーズに応じて自由に選択できます。また、リアルタイム動画の画面を録画しながらその音声を同時に保存することができます。もちろん、必要あれば、録音モードを使ってリアルタイム動画の音声のみを保存することも可能です。「録画」機能のほか、「変換」機能と「ダウンロード」機能も搭載されています。「変換」機能では保存したリアルタイム動画の形式を変換したり、切り取りやクロップなどで動画を編集したり、動画のパラメータを調整したり、ファイルサイズを圧縮したりできます。「ダウンロード」機能ではYouTube等1000以上の動画サイトからリアルタイム以外の一般的な動画を保存することができます。
WonderFox HD Video Converter Factory Proを利用してリアルタイム動画を録画して保存する手順は下記をご参考頂けます。その前に、まずはこの素晴らしい録画ソフトをお使いのWindowsパソコンに無料ダウンロード無料ダウンロードしてインストールしておきましょう。
WonderFox HD Video Converter Factory Proを実行し、メイン画面で「録画」機能を開きます。
録画インターフェースのトップから録画モードを選択できます。一つ目はウィンドウモードでパソコンのウィンドウを録画したり、指定範囲を録画したりできます。二つ目は全画面モードでパソコンのスクリーン全体を録画できます。三つ目と四つ目はゲーム録画モードと録音モードです。保存したいリアルタイム動画をフルスクリーンで再生し、全画面モードでパソコンを録画することをおすすめします。
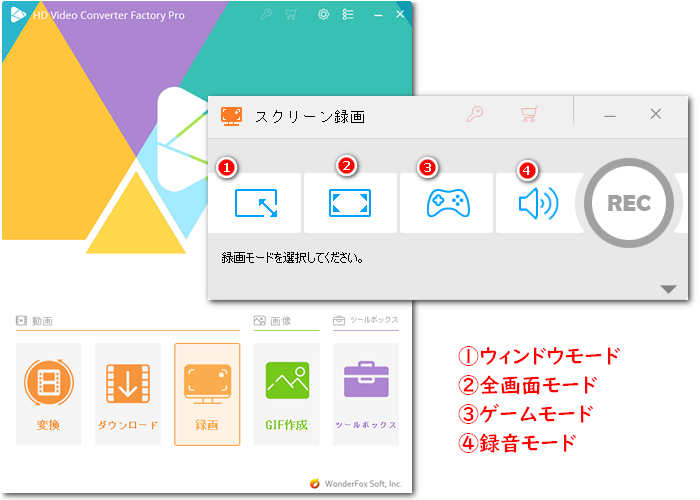
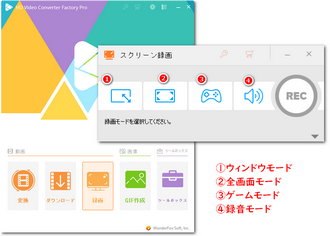
出力動画の形式はMP4とMOV、MKV、AVIから選択できます。一番普及度の高いMP4形式をおすすめします。
品質を高品質に設定、フレームレートを30FPSに設定することをおすすめします。
必要に応じてリアルタイム動画を録画する際にGPU加速機能を利用するかどうかを設定します。
リアルタイム動画の音声も一緒に保存するには「システム音」のチェックを入れる必要があります。
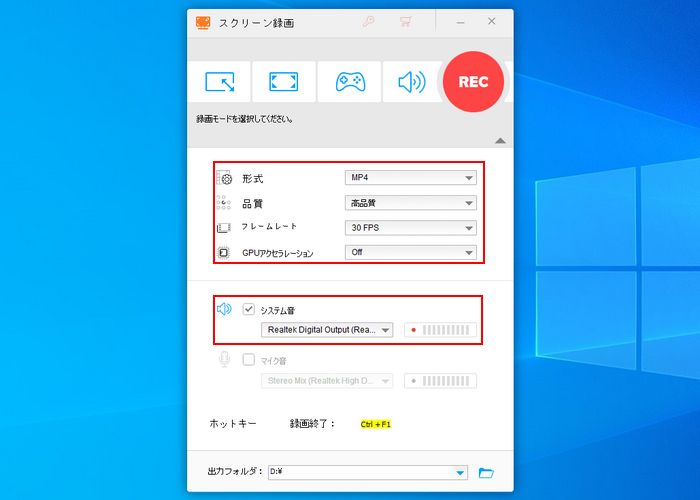
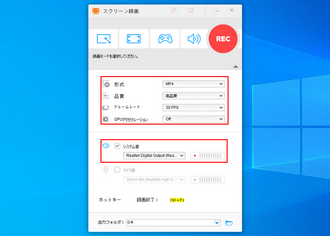
画面右下の「▼」をクリックして録画したリアルタイム動画の保存先を設定します。
保存したいリアルタイム動画を再生し、それと同時に大きな「REC」ボタンをクリックして録画を始めます。
録画を終了するにはホットキー「Ctrl+F1」を押してください。
あわせて読みたい:PC&スマホでアーカイブ配信を録画して保存する方法、超簡単!Windows10 PCでゲームを録画する方法
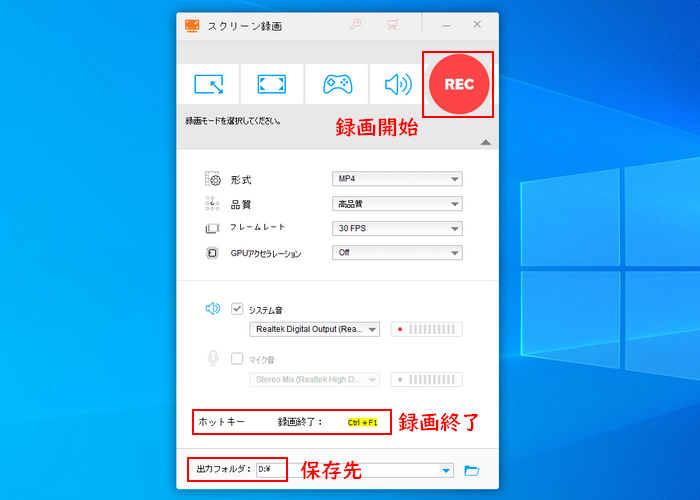
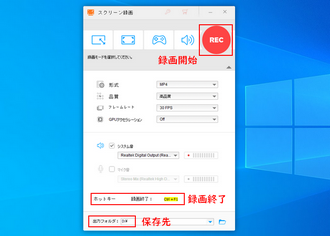
リアルタイム動画保存ソフトWonderFox HD Video Converter Factory Proを無料体験 >>リアルタイム動画保存ソフトWonderFox HD Video Converter Factory Proを無料体験 >>
ソフトを使いたくない場合は録画サイトを使ってリアルタイム動画を保存することもできます。ここではClipchampという動画作成サイトをおすすめします。ローカルからアップロードした素材を編集できるほか、パソコンの画面と音声を収録して動画作成の素材に使うことも可能です。この機能を利用すればオンラインでリアルタイム動画を録画して保存することができます。具体的な手順は下記をご参考頂けます。
Clipchampを使ってリアルタイム動画を保存する手順
https://app.clipchamp.com/にアクセス >> 「新しいビデオを作成」ボタンをクリック >> 画面右側のメニューバーから「録画と作成」を選択 >> 録画モードとして「画面」を選択 >> 画面左下にあるピンク色の丸いボタンをクリック >> 「Chrome タブ」と「ウィンドウ」「画面全体」から録画範囲を選択 >> 下の「共有」ボタンをクリックして録画を始めると同時に保存したいリアルタイム動画を再生 >> 動画の再生が終わったら、画面下に表示されているステータスバーの「共有を停止」ボタンをクリックして録画を停止 >> サイトに戻って「保存して編集」ボタンをクリックすれば録画したリアルタイム動画をパソコンに保存できる。
ヒント1:録画時間には30分間の制限があります。
ヒント2:このサイトのアプリ版はWindows11パソコンの標準搭載アプリになりました。アプリ版とウェブ版の使い方は同じです。
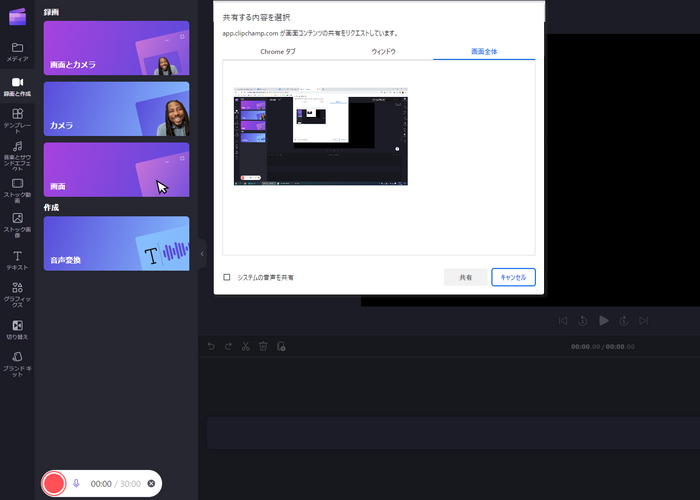
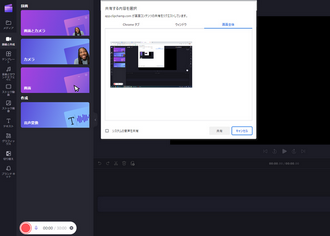
今回の記事ではオンライン&オフラインでリアルタイム動画を録画して保存する2つの方法をご紹介致しました。ご参考になれたら幸いです。
WonderFox HD Video Converter Factory Proは簡単にリアルタイム動画を保存できる上、使用時間には制限がありません。そして高品質を維持しながら保存したリアルタイム動画の形式を変換したり、簡単な編集をしたり、パラメータを調整したりできます。早速インストールして無料体験してみましょう!
利用規約 | プライバシーポリシー | ライセンスポリシー | Copyright © 2009-2025 WonderFox Soft, Inc. All Rights Reserved.