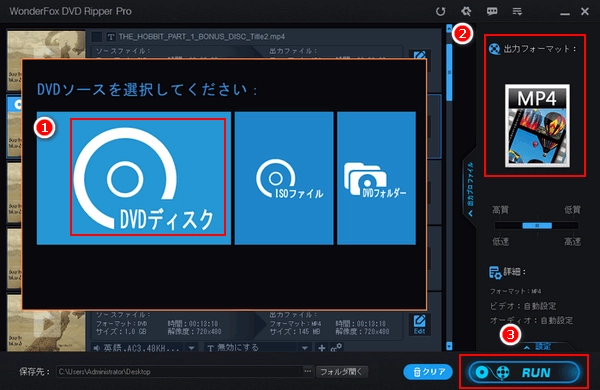




* ご注意:WonderFoxは違法行為のために無断でコピーガードがかかっているDVDをコピーまたは配布することを禁じます。本文で紹介するDVD動画をパソコンに保存する方法はあくまで私的利用の範囲内でご参考ください。
DVDはかつてにおいて動画を保存するコンテナとして絶大な人気を誇っていましたが、デジタル化が速いスピードで進んでいる今では既に時代遅れです。物理的な保存媒体ですから、片付けるのに時間がかかる上、破損や紛失のリスクもあります。そして、専用のDVDプレイヤーがなければ、中の動画を再生できません。DVDをバックアップするために、または便利に視聴するために、DVD動画をパソコンに保存するのがベストなチョイスです。また、借りてきたDVDをパソコンに保存しておけば、何時でも何回でも楽しめます。
ここでは手軽にDVD動画をパソコンに保存する方法を紹介したいと思います。
あわせて読みたい:DVDを外付けハードディスクにコピー&保存する方法
自作DVDの動画をPCに保存する場合、HandbrakeのようなDVD変換フリーソフトを利用すれば十分ですが、購入または借りてきたDVDをパソコンに保存するにはDVDのコピーガードを解除できるプロのDVD変換ソフトが不可欠です。オススメしたいのはWonderFox DVD Ripper Proというソフトです。パソコンに保存したいDVDをこのソフトにインポートするだけで、自動的に各種のDVDコピーガードを解除または回避できます。また、最大99個のタイトルからメイン動画を選出することもできます。出力形式としてはMP4やWMV、MOV等の一般的な動画形式の他、DVDコンテンツを1:1で保存できるISOイメージとDVDフォルダもサポートします。処理のスピードは他のどのDVD変換ソフトよりも速く、150分間のDVD動画をMPG形式でPCに保存するのに5~10分しかかかりません。操作も極めて簡単で僅か三つのステップが必要です。
次にこのソフトを利用して自作・購入・借りてきたDVDの動画をパソコンに保存する方法を紹介しましょう。
DVDをドライブに挿入してからWonderFox DVD Ripper Proを実行します。メイン画面で「DVDディスク」ボタンをクリックしてドライブレターを選択します。その後、このソフトは自動的にDVDコピーガードを解除してメイン動画を選出します。
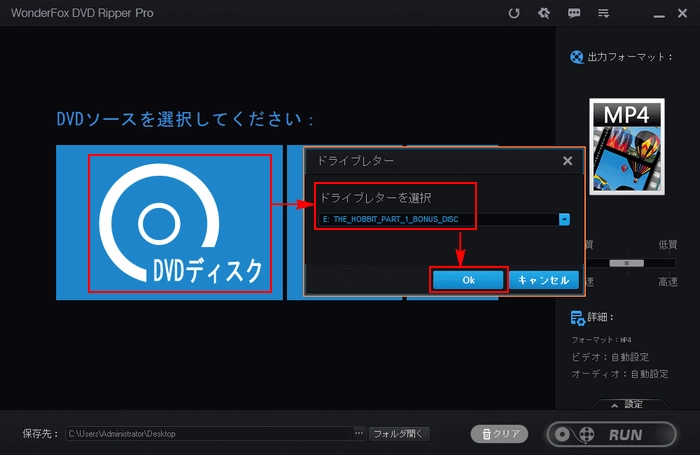
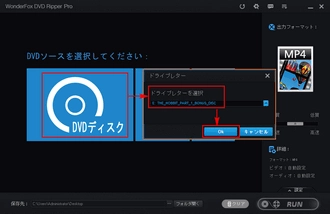
「出力フォーマット」との文字の下にある形式アイコンをクリックして出力形式リストを開きます。「Video」カテゴリからはMP4などの動画形式を選択でき、「1:1 Quick Copy」カテゴリからはISOイメージまたはDVDフォルダを選択できます。
ヒント:便利に視聴するためにDVD動画をパソコンに保存したい場合はMP4等の動画形式をオススメします。完全なDVDコンテンツをバックアップしたい場合はISOイメージを作成することをオススメします。
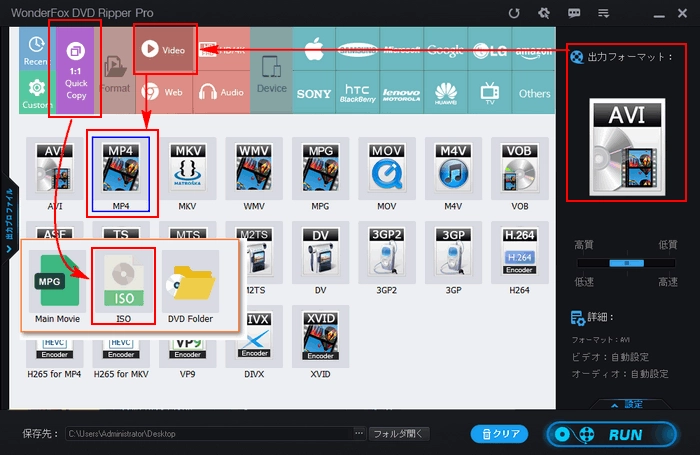
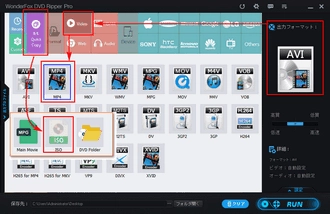
画面の下にある「...」をクリックしてDVD動画の保存先を選択します。最後に「RUN」をクリックしてDVD動画をパソコンに保存するプロセスを始めます。
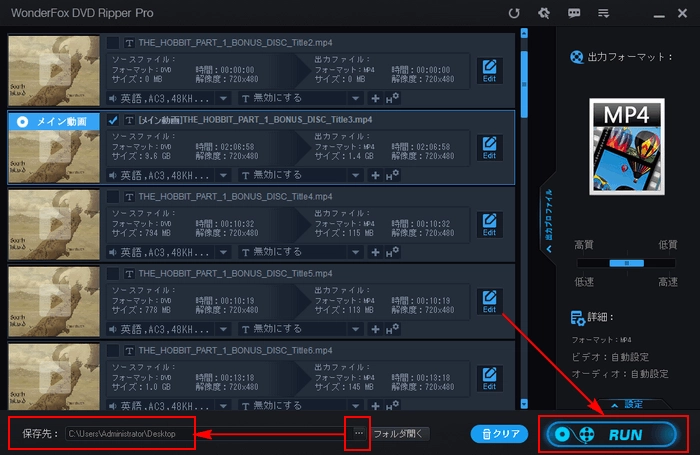
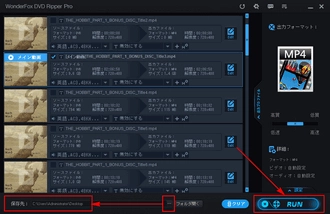
今回はDVD動画をパソコンに保存する方法を紹介させて頂きました。お役に立てれば幸いです。WonderFox DVD Ripper ProはDVDをパソコンに保存する以外に、ISOイメージとDVDフォルダを様々な動画形式に変換することもできます。また、内蔵のプレイヤーを利用してDVDコンテンツを再生することもサポートします。便利にDVDコンテンツを再生したい、またはDVDコンテンツをデジタル動画形式に変換したい方はぜひ、このソフトを使ってみてください!
無料体験はこちら ↓
利用規約 | プライバシーポリシー | ライセンスポリシー | Copyright © 2009-2025 WonderFox Soft, Inc. All Rights Reserved.