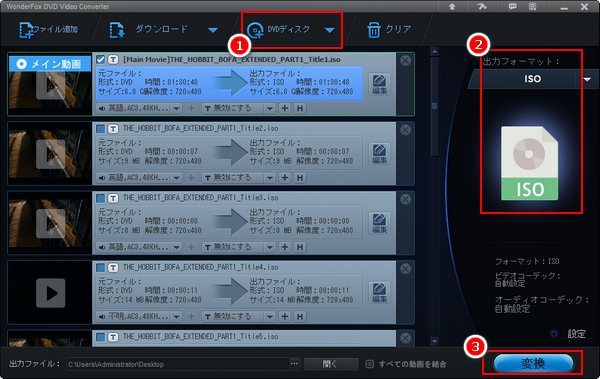
DVDのデータをバックアップするには主に2つの方法があります。
一般的な方法は、パソコンにDVDコンテンツを丸ごとコピーすることです。これで、元のディスクと同じ内容のISOファイルが作成され、パソコンで直接ISOファイルを再生できるし、これを新しいDVDデイスクに書き込むこともできます。
もう一つの方法は、DVDコンテンツを空きDVDに焼き、物理的にDVDのデータをバックアップすることです。しかし、この方法は複雑であるし、空きDVDディスクを購入するのにお金もかかります。また、DVDをバックアップしても、DVDディスクの紛失や破損を防ぐことはできません。
そのため、DVDからISOファイルを作成してDVDのデータをバックアップすることをお薦めします。より便利にDVD映像を再生できるし、ファイルの破損を心配する必要もなくなります。しかもいつでもISOファイルをDVDに書き込めます。
ここでは、WindowsパソコンでDVDデータをバックアップする方法を紹介します。
DVDをパソコンにバックアップするのに、ここではWonderFox DVD Video Converterという強力なDVD変換ソフトをおすすめします。簡単な操作だけでDVDからデータを抽出してISOファイルに変換したり、MP4等の動画ファイルに変換したりすることができます。コピーガードに対応する為、自作DVDをバックアップすることはもちろん、保護された市販DVDまたはレンタルDVDをバックアップすることも可能です。そして既にパソコンにバックアップしたDVDデータをMP4やMP3等の動画/音声ファイルに変換することも可能です。
手軽にDVDをバックアップするほか、このソフトを利用して動画/音楽ファイルを500以上の形式&プリセットに変換したり、URLを利用してYouTube等1000以上のサイトから動画/音楽をダウンロードしたりすることもできます。
* 無断で著作権があるDVDコンテンツをコピーすることは違法行為に当たる可能性があります。本文で紹介するDVDデータをバックアップする方法に関して全てのご利用は自己責任でお願いします。
準備:まずはお使いのWindowsパソコンにこのDVD変換ソフトを無料ダウンロード無料ダウンロードしてインストールしてください。
Step 1、バックアップしたいDVDをソフトに読み込む
ディスクをドライブに挿入してからWonderFox DVD Video Converterを立ち上げ、「DVDデイスク」をクリックしてバックアップしたいDVDを読み込みましょう。
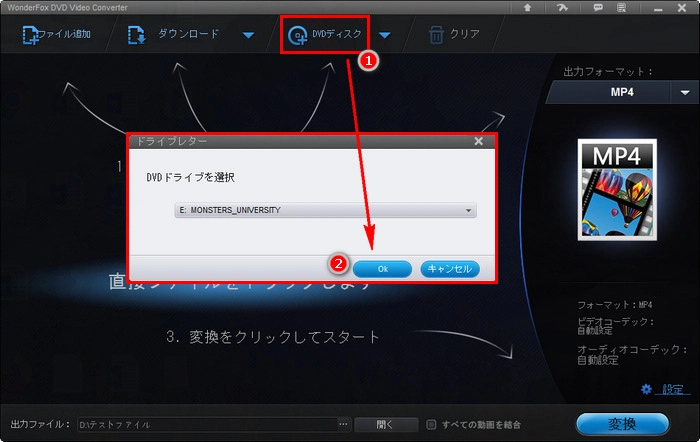
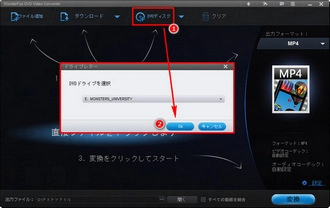
*DVDコピーガードは自動的に解除され、分析終了後、DVDのメイン動画(CM、予告編などを抜き) は自動的にチェックされます。
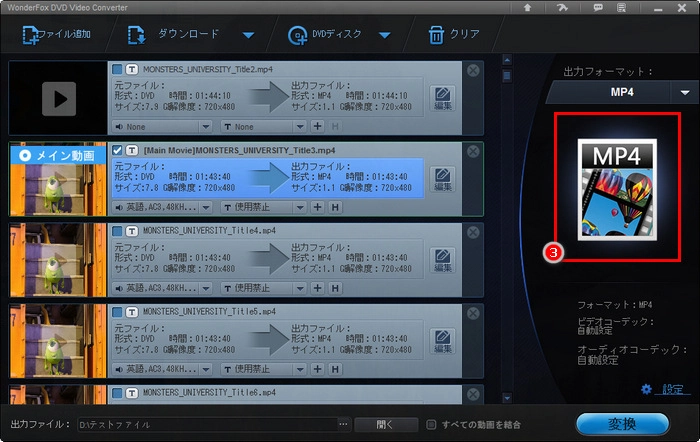

Step 2、出力形式としてISOを選択する
右側の「出力フォーマット」ボタンをクリックして出力形式リストを開きます。完全なDVDデジタルバックアップを作成するには「1:1 Quick Copy」カテゴリからISOを選択してください。
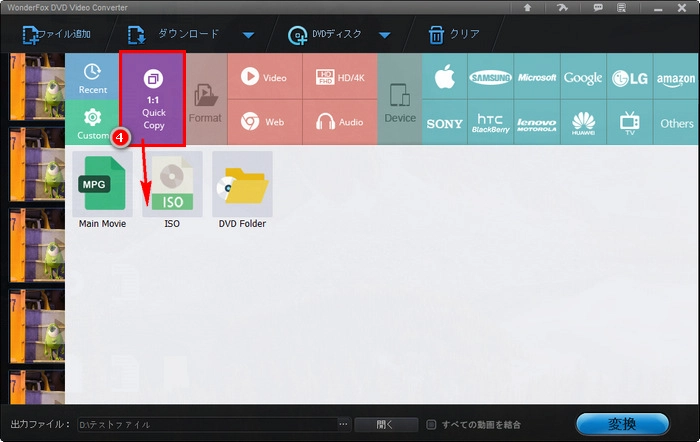
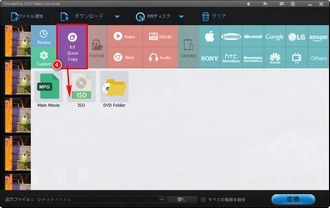
ヒント:DVDをISOに変換する以外、DVDをMP4、AVIなどのデジタルフォーマットに変換、DVDをiPhoneに取り込む、DVDをUSBにコピーするなどもできます。
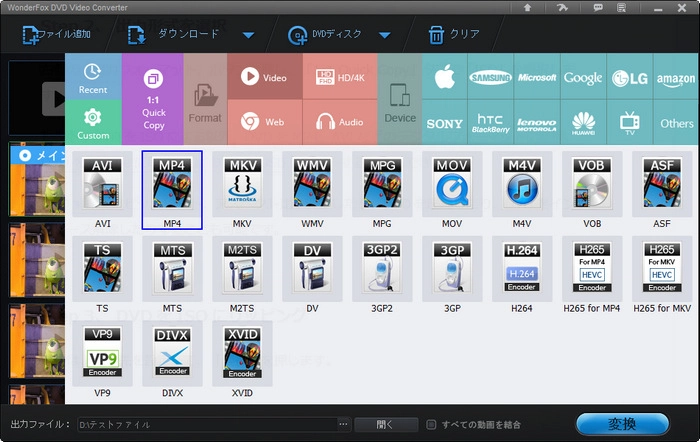
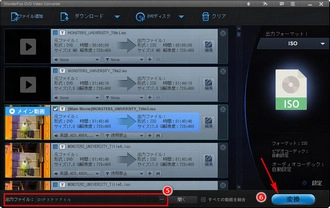
Step 3、パソコンにDVDのデータをバックアップする
最後は、出力先を設定して、「変換」を押します。これでDVDのデータをパソコンにバックアップすることができます。もちろん、必要あれば、ISOファイルをHDDやUSBなどに転送して保存することも可能です。
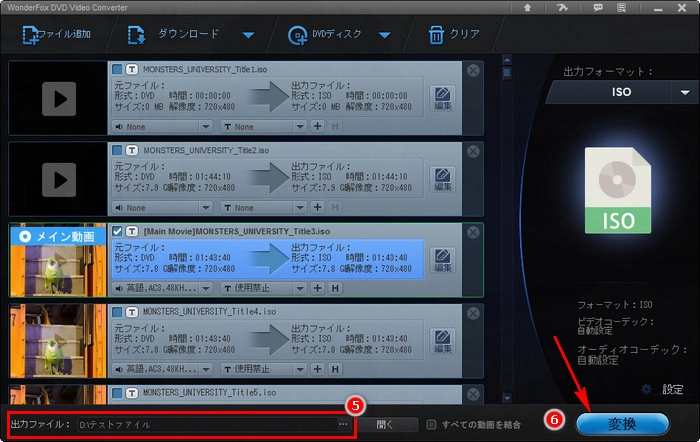
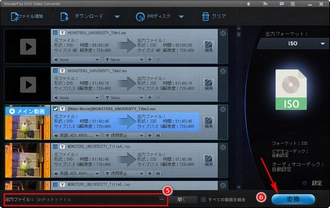
以上は強力なDVD変換ソフトWonderFox DVD Video Converterを利用してDVDのデータをバックアップする方法のご紹介でした。上記にも言った通り、DVDを焼き増しするより、DVDをISOに変換してバックアップすることがおすすめです。これにより、光学ドライブがなくても、どこでもDVDを再生することができ、紛失や破損の心配もなくなります。また、DVD/ISOをMP4、MOVなどのデジタルフォーマットに変換すれば、パソコンやスマホ、タブレットで直接視聴することができます。
利用規約 | プライバシーポリシー | ライセンスポリシー | Copyright © 2009-2025 WonderFox Soft, Inc. All Rights Reserved.