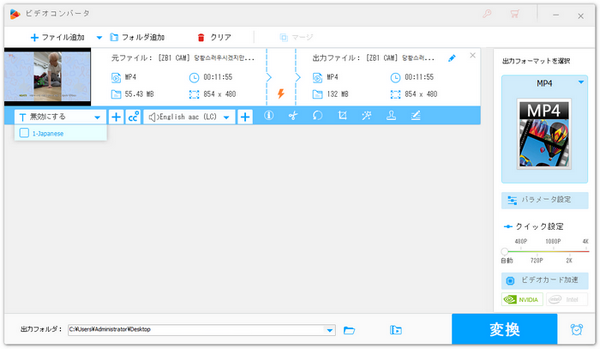






YouTubeで動画を視聴しているときに、字幕を見たくない場合は、再生画面で簡単に字幕をオフにすることができます。
ステップ1、ブラウズからYouTubeにアクセスして、動画の再生画面を開きます。
ステップ2、動画の再生画面右下に「字幕」ボタンが表示されます。このボタンをクリックすれば、字幕のオン・オフを切り替えることができます。YouTubeの字幕を消すには、その字幕ボタンをオフにしてください。また、字幕ボタンの横には歯車のアイコンがあります。表示させる言語を変更する場合は、歯車のアイコンをクリックします。「字幕」をクリックした後、ご希望の言語を選択することができます。
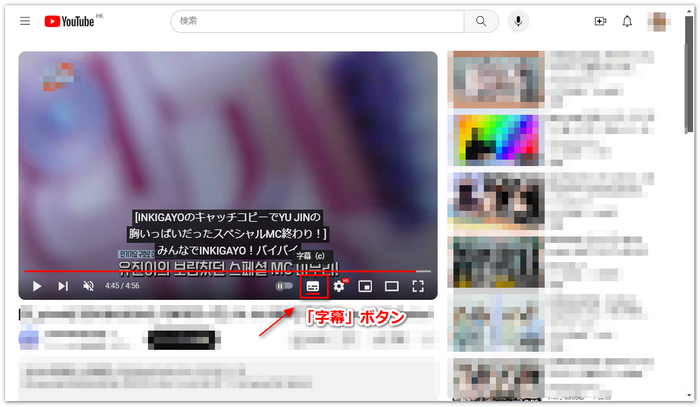
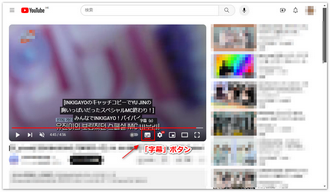
また、動画の字幕を見たくない場合は、YouTubeでデフォルトの字幕設定をオフにすることができます。
ステップ1、画面右上のプロフィール写真をクリックし、表示されたメニューの中から「設定」をクリックします。
ステップ2、画面左側に表示されている「再生とパフォーマンス」をクリックします。「字幕を常に表示する」と「自動生成された字幕を含める(提供されている場合)」のチェックを外します。
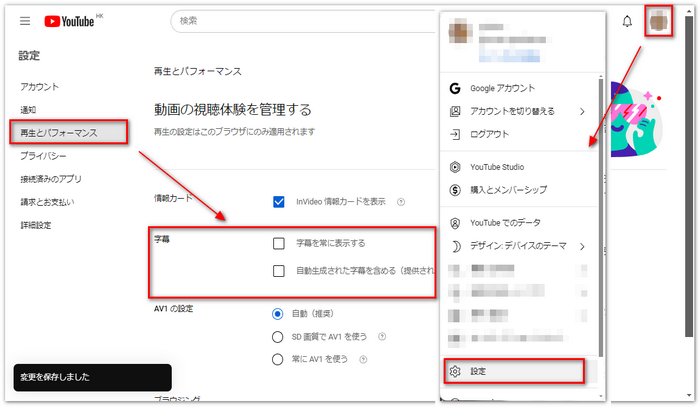
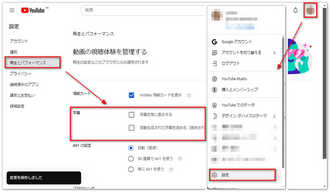
上記ではYouTubeの字幕を消す方法をご紹介しました。では、ダウンロードしたYouTube動画から字幕を消すにはどうすればいいですか?ダウンロードしたYouTube動画から字幕を消す必要がある場合、WonderFox HD Video Converter Factory Proという動画字幕削除ソフトを使ってみましょう。
このソフトを使えば、僅かなステップで動画の内部・外部字幕を消すことができます。MP4/MKV/MOV/AVI/WMVなどの動画形式に対応しています。また、PCから動画に字幕ファイルを外部・内部字幕を消すだけでなく、動画から字幕を抽出して保存することも可能です。では、さっそくPCでダウンロードしたYouTube動画から字幕を消す手順を一緒に見てみましょう。


ステップ1、ソフトを起動して、YouTube動画を追加する
WonderFox HD Video Converter Factory Proを起動して、メイン画面で「変換」をクリックします。「+ファイル追加」をクリックして、ダウンロードしたYouTube動画をソフトに追加します。
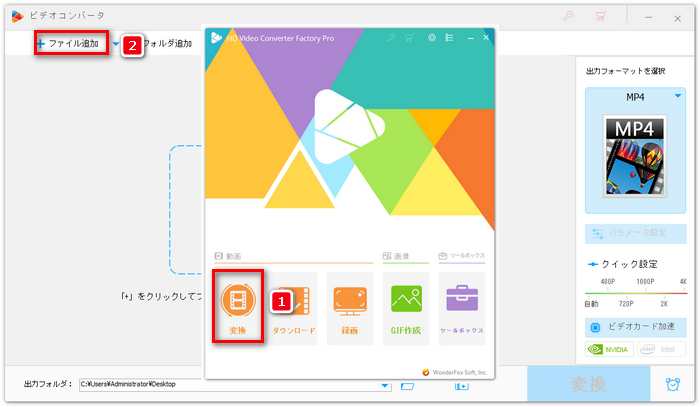
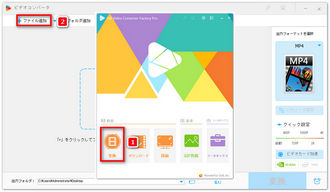
ステップ2、YouTube動画から字幕を消す
パート1、動画の内部字幕を消す
青いツールバーから「クロップ」アイコンをクリックしてクロップ編集画面を開きます。「元の画面のプレビュー」で白い枠をドラッグします。動画をクロップすることで動画の内部字幕を消します。そして、「OK」をクリックして「ビデオコンバータ」画面に戻ります。画面右側の形式アイコンをクリックして出力形式リストを開きます。必要に応じて、出力形式を選択します。最後に、「変換」をクリックすると、動画の内部字幕を消すことができます。
ヒント:このソフトには、「エフェクト」と「ウォーターマーク」といった2つの編集機能があります。字幕の上に透かしやぼかし・モザイクをかけることで、動画の内部字幕を消すこともできます。
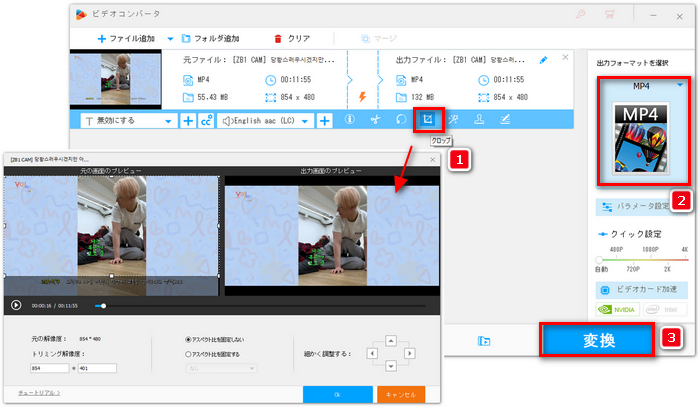
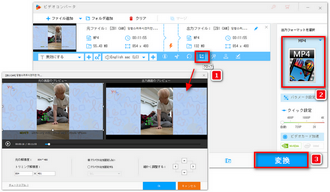
パート2、動画の外部字幕を消す
「字幕のオプション(T)」をクリックし、字幕のチェックを外します。そして、自分の必要に応じて画面右側の形式アイコンをクリックして、出力形式を選択します。画面右下にある「変換」をクリックすると、動画の外部字幕を消すことが始まります。
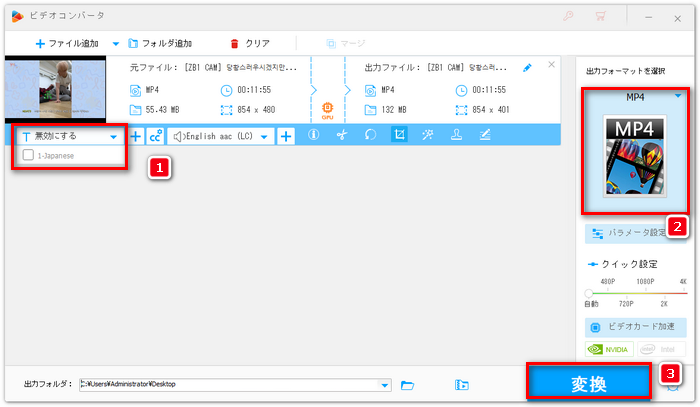
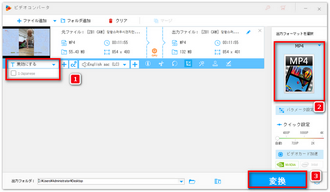
以上では、YouTubeの字幕を消す方法をご紹介しました。お役に立てれば幸いです。また、今回では、ダウンロードしたYouTube動画から字幕を消す方法もご紹介しました。ダウンロードしたYouTube動画から字幕を消す必要な方はこの部分をご参照ください。
利用規約 | プライバシーポリシー | ライセンスポリシー | Copyright © 2009-2025 WonderFox Soft, Inc. All Rights Reserved.