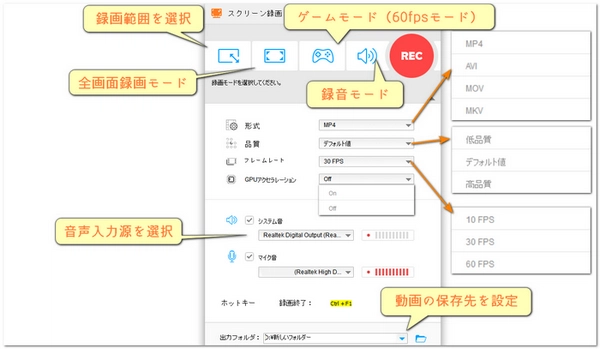






Web会議、オンライン授業、さらに在宅勤務が世界的に普及している今、Zoom、MicrosoftTemas、Skype、GoogleMeetなどのビデオ通話ソフトは、さまざまな場面で活用されています。多くの場合、Zoomでオンライン授業やWeb会議を録画して、後でもう一度見る必要がありますが、Zoomに搭載されている録画機能は、通常、会議のホストしか利用できず、ブレイクアウトルームモードで各ルームを録画することは難しいです。また、録画された動画の画質はあまり良くなく、動画ファイルを作成するには、ミーティングの終了を待たなければならないです。つまり、より高品質な録画が必要な場合、ホスト以外にZoom画面を録画する必要がある場合、あるいは録画したZoom画面を即時に見る必要がある場合は、高品質な録画に対応したZoom画面録画専用ソフトを使用したほうがいいと思います。
上記によって、Zoom画面を録画するには、高画質録画に対応したZoom画面録画専用ソフトを使うのが良い選択であることがわかりました。実際のテスト結果、WonderFox HD Video Converter Factory Proは、非常に優れた録画・ビデオ編集ソフトであることが判明しました。Zoom動画を最高画質で録画できるだけでなく、ZOOMの録画ファイルの編集(分割、圧縮、音声調整、クロップなど)や、複数のZOOMの録画ファイルの結合なども対応しています。60fps/30fps録画、高画質(ビットレート)録画、GPUアクセラレーションに対応、MP4/AVI/MKV/MOVの4つの出力形式を用意します。そのほか、動画・音楽形式変換、動画からの音声抽出、動画・音楽のダウンロード、GIFアニメーション作成、音声録音など、便利な機能も搭載しています。
ここでは、Zoom画面を録画する方法を詳しく説明いたします。Zoom画面を録画する前に、まず、このWindows向けの高画質録画に対応する録画・動画編集ソフトをWindows PCに無料ダウンロードしてインストールしましょう~
Zoom画面録画専用ソフトHD Video Converter Factory Proを立ち上げます。
メイン画面で「録画」をクリックし、録画ツールを起動します。
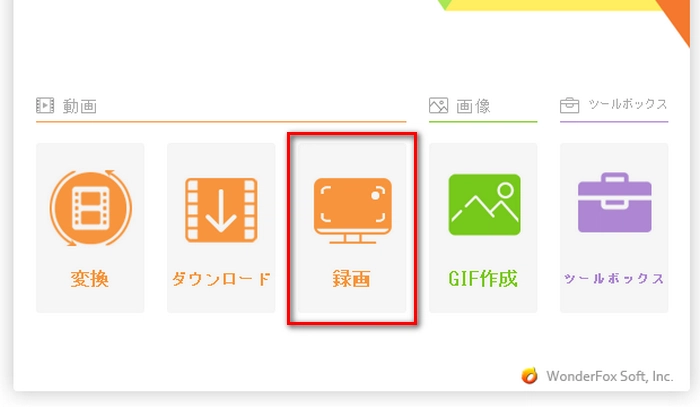
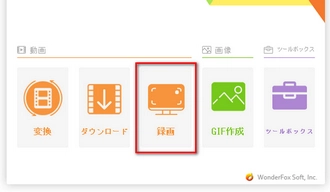
ツールバーの最初のボタンをクリックして「キャプチャ領域」を設定するか、2番目のボタンをクリックして「全画面キャプチャ」モードを有効にします。
下のパネルで「形式」、「品質」、「フレームレート」を設定します。
「GPUアクセラレーション」を有効にするかどうかを選択します。
音声キャプチャ対象をシステム音またはマイク音(または両方)に設定します。
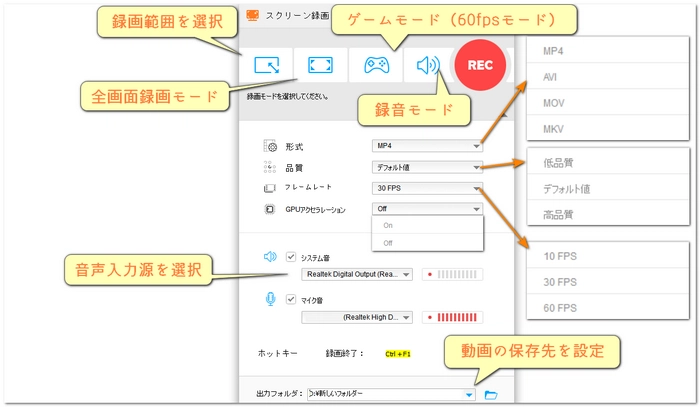
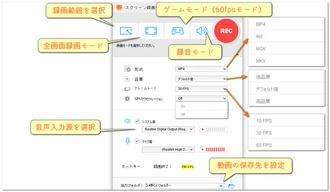
「REC」ボタンをクリックし、カウントダウン後、Windows11で動画キャプチャするプロセスが開始されます。
同時に「Ctrl+F1」を押してキャプチャを終了し、動画ファイルを保存します。
ヒント:録画が完了したら、ZOOMの録画ファイルは自動的に選ばれた形式で設定した出力フォルダに保存される
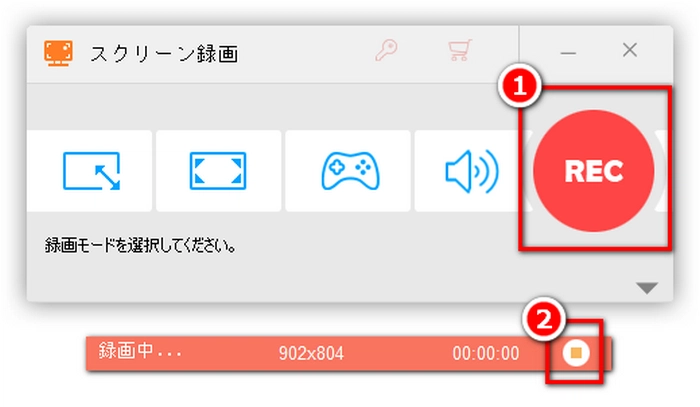
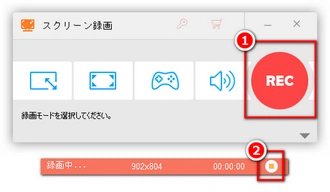
録画した動画ファイルは高画質であるかどうかは気にしない、あるいは録画したZoomのビデオファイルを即時に(例えば、会議中に)見る必要がない場合、Zoomのレコーディング機能を使ってZoom画面を録画するのが悪くないと思います。次、Zoom画面を、Zoomのレコーディング機能を使って録画する方法を簡単に説明いたします。
Zoomレコーディングとは、Zoomのオンラインミーティングやウェビナーの内容を録画・録音できることで、後から確認したり、共有したりするために便利な機能です。クラウドレコーディングとローカルレコーディングの2種類の方法でレコーディングを行うことができます。
クラウドレコーディングは、Zoomのクラウドに保存されるレコーディング方法で、有料会員のみ利用できます。クラウドレコーディングのメリットは、データが圧迫されない、別の端末からも視聴できる、共有が容易、視聴者を限定できる、文字起こし機能があるなどです。
ローカルレコーディングは、パソコンの記憶領域に保存されるレコーディング方法で、無料プランでも利用できます。ローカルレコーディングでは、MP4で保存することができます。
ヒント1:自分がホストになるやホストから許可を得た場合のみ、Zoomのレコーディング機能を使用できます。
ヒント2:Zoomミーティングだけか、画面共有だけか(あるいはZoomミーティングと画面共有の両方か)を録画している場合、録画した動画ファイルは、録画が終了するまで生成されます。
Zoomミーティングを開始した後、下のツールバーの「レコーディング」ボタンをクリック(または「ALT」キーと「R」キーを同時に押す)すると、録画が開始されます。
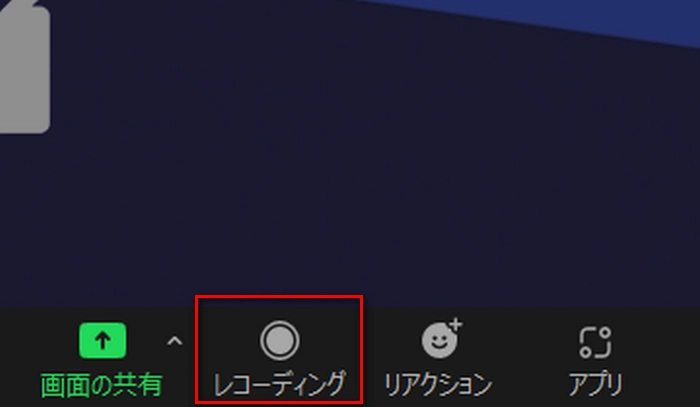
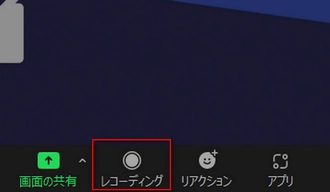
上のツールバーの「詳細」ボタンをクリックし、ドロップダウンメニューから「レコーディング」を選択(または「ALT」キーと「R」キーを同時に押す)すると、録画が開始されます。
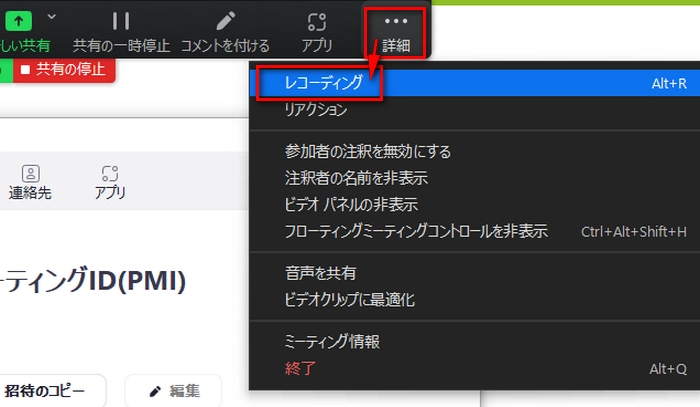
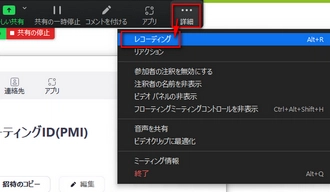
利用規約 | プライバシーポリシー | ライセンスポリシー | Copyright © 2009-2025 WonderFox Soft, Inc. All Rights Reserved.