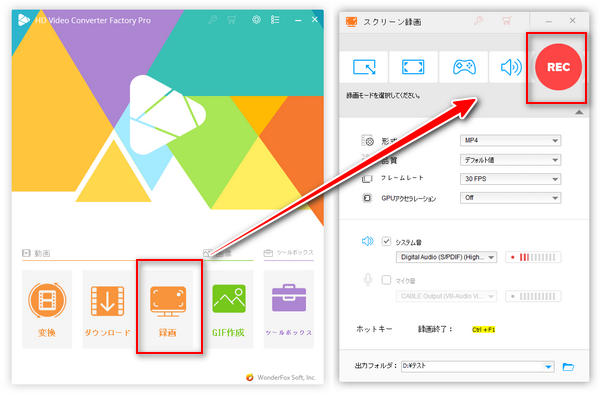


確かにDVDレコーダーを使えばテレビでの番組を記録することができます。しかし、レコーダーが記録できるのはアンテナから受信する番組のみで、YouTubeなどテレビに映した画面を録画することはできません。
YouTubeをDVDに録画したいなら、次の内容をお読みください。
* 要注意:著作権保護されているYouTubeコンテンツを勝手に録画することは違法に当たる可能性があります。WonderFoxは違法行為を推奨しませんので、本文で紹介した方法の利用に関してはすべて自己責任でお願いいたします。
テレビでYouTubeをDVDレコーダーに録画できないため、YouTubeをDVDに録画するためには、パソコンでYouTubeを録画してから録画した動画をDVDに焼くという方法がおすすめです。次は、この方法を詳しく説明いたします。
YouTubeをDVDに録画するためには、まず録画ソフトでYouTube動画を画面録画する必要があります。ここでは、「WonderFox HD Video Converter Factory Pro」というソフトを利用します。
これは強力な画面録画ソフトであり、YouTube動画やライブ配信を音声付きで画面録画することはもちろん、TVer・FC2・Twitch・Dailymotion・NHKプラスなど多くの動画配信サイトの録画にも対応します。録画した動画はMP4、MKV、MOV、AVIとして保存でき、このソフトの変換機能を利用してVOBやMPGなどの形式にも変換できます。
また、ダウンロード機能も付いており、YouTube動画をダウンロードしてDVDに焼くこともサポートします。
次は、このソフトでYouTubeを画面録画する手順を案内いたします。その前に、この録画ソフトを無料ダウンロードしてインストールしましょう。
WonderFox HD Video Converter Factory Proを立ち上げ、メイン画面で「録画」アイコンをクリックします。
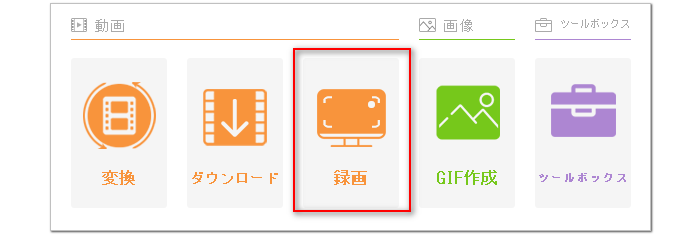
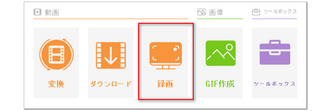
YouTube動画を指定領域で録画するには、「ウィンドウモード」をクリックして領域を囲みます。YouTube画面を全体で録画すれば、「全画面モード」をクリックします。
そして、録画の形式・品質・フレームレート・GPUアクセラレーションを設定します。
画面録画の際、パソコン以外の音を収録したくないなら、「システム音」にチェックを入れ、「マイク音」のチェックを外します。
「▼」ボタンをクリックすれば録画データの保存先を設定できます。
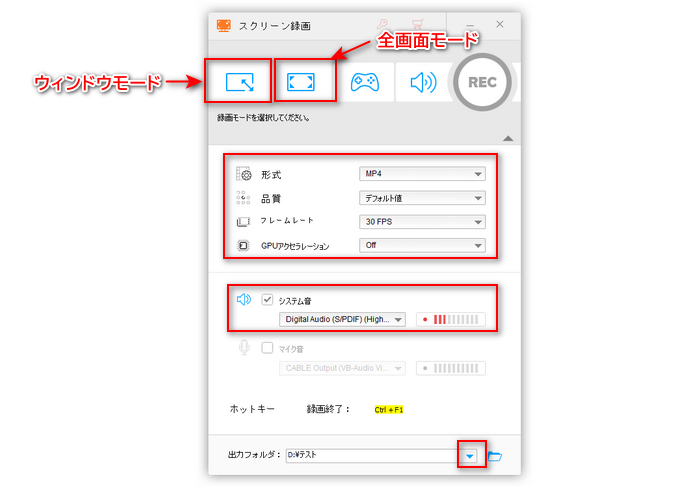
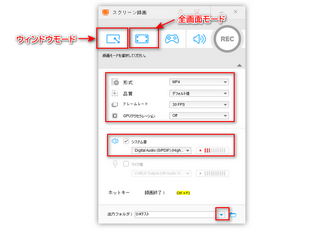
「REC」ボタンをクリックすればYouTube動画を録画できます。
録画を終了させるには、「Ctrl」+「F1」を押すか、右下の録画アイコンをクリックすればいいです。
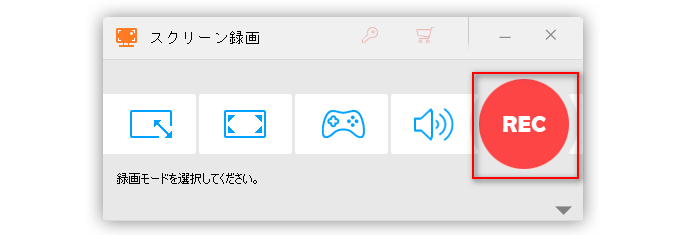
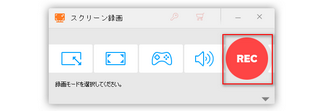
YouTube録画ソフト「WonderFox HD Video Converter Factory Pro」を無料ダウンロード>> YouTube録画ソフト「WonderFox HD Video Converter Factory Pro」を無料ダウンロード>>
YouTubeの録画が完了したら、次はDVD書き込みソフトを利用して録画したYouTube動画をDVDに焼きます。市場には多くのDVD書き込みソフトがありますが、一部のソフトはDVD-Video形式の動画しかDVDに焼くことができません。上記の方法ではYouTube動画を録画してMP4などとして保存するので、ここでは動画ファイルをDVDに書き込みができるソフト「DVDStyler」を利用します。
ステップ1、DVDStylerを実行し、「新規プロジェクト」ダイアログで「映像形式」を「NTSC」に選択し、DVDの容量などを設定します。
ステップ2、DVDメニュー用のテンプレートを選択します。
ステップ3、録画したYouTube動画をDVDStylerにドラッグ&ドロップします。
ステップ4、必要に応じてDVDメニューのタイトルなどを設定します。
ステップ5、「ファイル」>「DVD書き込み」をクリックし、「DVDに書き込み」を選択して「開始」をクリックすれば録画したYouTube動画をDVDに焼くことができます。
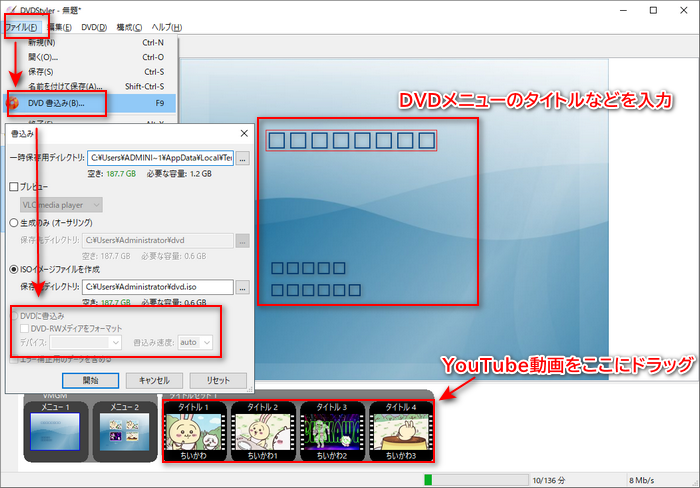
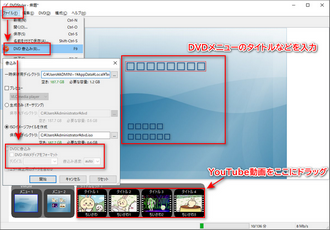
合わせて読みたい:DVD書き込み・焼く・作成フリーソフトおすすめ「動画をDVDに」
利用規約 | プライバシーポリシー | ライセンスポリシー | Copyright © 2009-2025 WonderFox Soft, Inc. All Rights Reserved.