Webセミナー(ウェビナー)は、インターネット上で行われるセミナーのことです。Webセミナーの参加者は会場に出向く必要がなく、スマートフォンやパソコン、タブレット端末を使用してWebセミナーを視聴することができます。Zoom、YouTubeライブ、Microsoft Teams、Google meetなどWebウェビナーを行うためのツールは多くあります。では、Webセミナーを録画して保存したいですか?Webセミナーを録画する方法をご存知でしょうか?興味があれば、ぜひ今回の記事をご覧ください。
あわせて読みたい:Zoom録画ソフト・アプリお薦め9選
WonderFox HD Video Converter Factory ProはWindows対応の画面録画ソフトです。このソフトを使えば、Zoom、YouTubeライブ、Microsoft TeamsなどでのWebセミナーを録画して、MP4、MOV、MKVなど汎用的な形式として保存できます。録画品質やフレームレートなどを調整することで高画質でWebセミナーを録画することが可能できます。また、このソフトでは、Webセミナーの音声のみを録音することもできます。では、WonderFox HD Video Converter Factory Proを使って、Webセミナーを録画する手順を一緒に見てみましょう。
関連記事:PC画面を高画質・60fpsで録画、Zoom会議を音声のみで録音
録画ソフトWonderFox HD Video Converter Factory Proを実行します。メイン画面で「録画」機能を選択します。
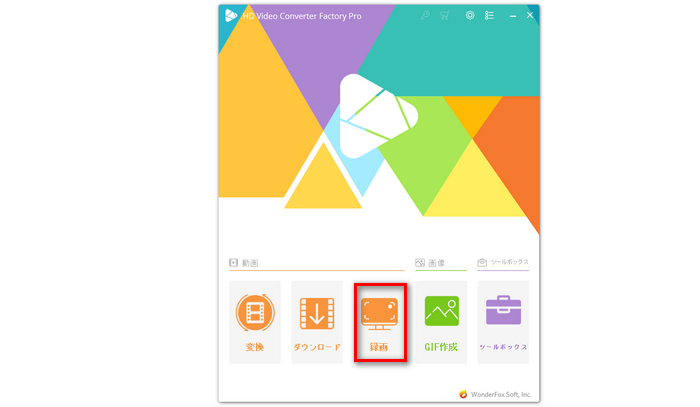
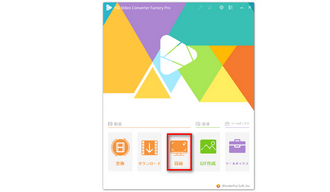
画面上部で録画モードを選択します。「ウィンドウモード」または「全画面モード」を選択することができます。「ウィンドウモード」を選択したら、録画範囲を指定して「OK」をクリックします。
あなたのニーズに応じて、出力形式、品質、フレームレートを設定してください。Webセミナーを録画すると同時に、音声も一緒に収録したいなら、「システム音」にチェックを入れる必要があります。それ以外、「マイク音」にチェックを入れると、マイクからの外部音声を収録することもできます。
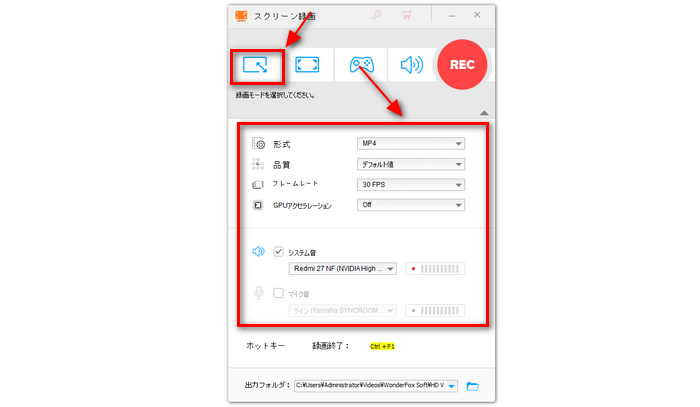

全ての設定が完了したら、「REC」をクリックするだけでWebセミナーの録画を開始できます。録画を終了するには、「Ctrl」+「F1」を押してください。


OBS StudioはWindows、macOS、Linuxで動作するライブ配信・録画ソフトです。無料で利用できます。OBS Studioでは、PC画面に表示されている特定のウィンドウ、PCの全画面を録画することができます。このソフトは、Webセミナーだけでなく、PCゲーム、オンライン動画、ライブ配信などを録画したい時にも使用できます。
ステップ1、OBS Studioをインストールして起動します。ホーム画面に入ると、ソースの下から「+」アイコンをクリックして、「ウィンドウキャプチャ」を選択します。そして、「'ウィンドウキャプチャ'のプロパティ」画面が表示されます。「ウィンドウ」欄で録画したいウィンドウを選択します。
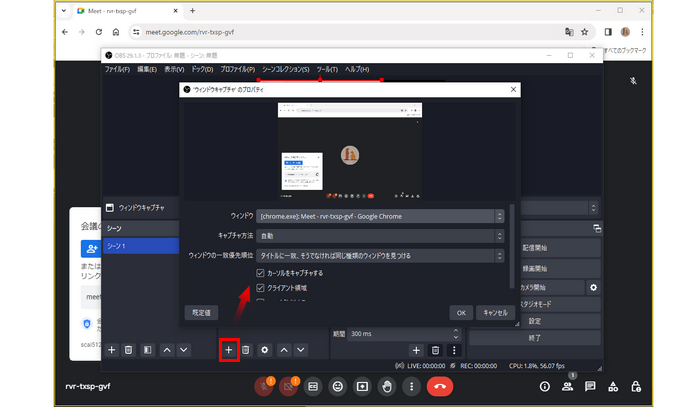
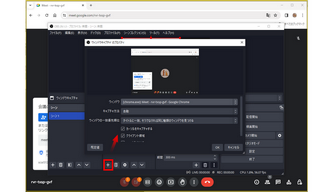
ステップ2、画面右下の「設定」ボタンをクリックして、録画の設定を行います。必要に応じて、録画フォーマット、フレームレート、録画ファイルのパスなどを設定します。最後に、「OK」をクリックして、ホーム画面に戻ります。
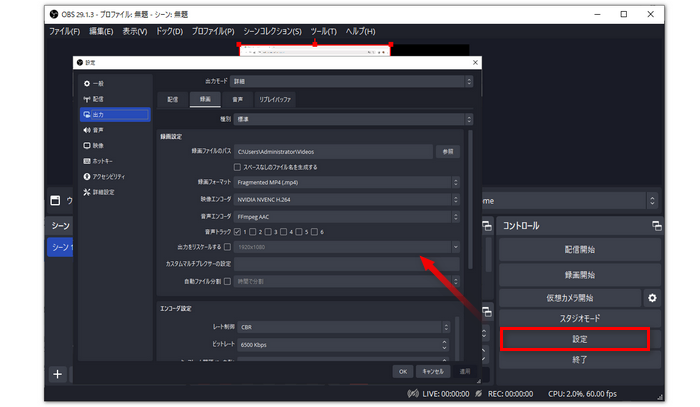
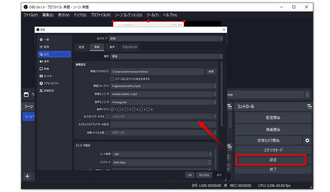
ステップ3、画面右下の「録画開始」ボタンをクリックすると、画面録画が開始されます。録画を終了するときは、「録画終了」ボタンをクリックしてください。
あわせて読みたい:OBS StudioでZoomを録画
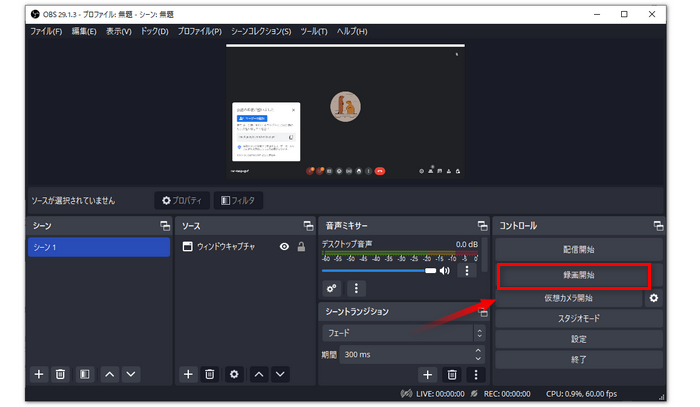
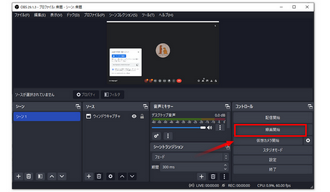
Webセミナーを録画すること自体が必ずしも違法ではありませんが、セミナーの内容や利用規約、録画の使用方法に十分注意する必要があります。
セミナー内容に著作権がある場合、許可なしに録画することは著作権侵害になる可能性があります。特に、講師が提供するプレゼンテーション資料やコンテンツが著作権で保護されている場合、その録画を配布したり公開することは違法となることがあります。
多くのWebセミナーでは、参加者に録画に関する規約が定められている場合があり、主催者が「録画禁止」としている場合、その規約に違反して録画を行うことは問題となります。
以上では、Webセミナーを録画する方法を紹介しました。「HD Video Converter Factory Pro」と「OBS Studio」の両方とも優れた画面録画ソフトです。しかし、「OBS Studio」は初心者にとってちょっと使いにくいです。初心者なら、「HD Video Converter Factory Pro」を使ったほうがいいと思います。
利用規約 | プライバシーポリシー | ライセンスポリシー | Copyright © 2009-2025 WonderFox Soft, Inc. All Rights Reserved.