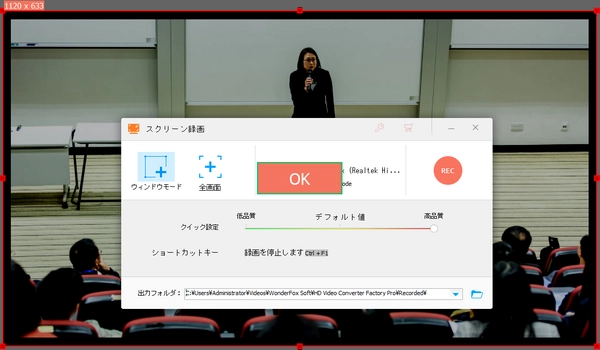


* ご注意:WonderFoxは、著作権所有者の許可なしに著作権で保護されているコンテンツを録画することを禁じます。オンライン授業等を録画する前には必ず著作権者の承認を得てください。本文で紹介する方法に関してすべてのご利用は自己責任でお願いします。
様々な原因(例えばこの前のコロナによる学校閉鎖)で学生が学校へ行けず、オンライン授業に参加する場合があります。オンライン授業は教室での授業と違って、録画して保存しておけば後で何回も何回も見ることができます。一回で理解できなかったところは二回三回見れば理解できるようになります。また、保存した授業動画を見て復習するのもなかなか便利です。そこで、本文では高画質録画ソフトを利用してWindowsパソコンでオンライン授業を録画して保存する方法を紹介したいと思います。
あわせて読みたい:ニコニコ生放送(ニコ生)を録画する方法 | SHOWROOMを録画して保存する方法まとめ | YouTube Live録画ソフトお薦め3選
ウェブサイトからオンライン授業を録画するもっとも便利な手段は録画ソフトを利用することです。WonderFox HD Video Converter Factory Proは絶賛されるオンライン授業録画ソフトとして迅速かつ簡単にオンライン授業を録画してHD動画として保存できます。録画範囲はウィンドウモード、全画面モードから選択できます。また、任意のエリアを選択して録画することもサポートします。さらに、録画したオンライン授業はMP4またはMKV、MOV、AVI形式で出力できますので、ほとんどのデバイスでスムーズに再生できます。さっそくこの素晴らしいオンライン授業録画ソフトをお使いのWindowsパソコンに無料ダウンロード無料ダウンロードしてインストールし、オンライン授業を録画する手順を見ていきましょう。
オンライン授業録画ソフトWonderFox HD Video Converter Factory Proを実行し、「録画」機能を開きます。
画面トップにあるアイコンをクリックして録画の範囲を選択します。一つ目のアイコンをクリックすれば、パソコンのウィンドウを録画したり、任意の録画エリアを指定したりできます。二つ目のアイコンをクリックすれば、パソコンの画面全体を録画できます。
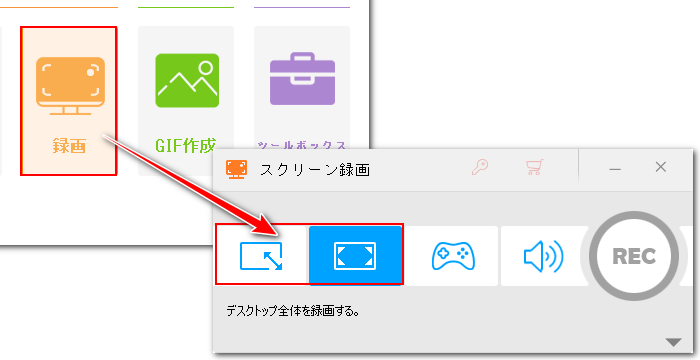
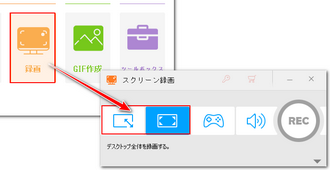
必要に応じて出力動画の形式、品質、フレームレートを設定します。MP4形式&高品質&30FPSでオンライン授業を録画することをおすすめします。
オンライン授業を録画する際にその音声も一緒に保存するには「システム音」のチェックを入れる必要があります。また、「マイク音」のチェックを入れておけば、自分の話す声を録音することができます。
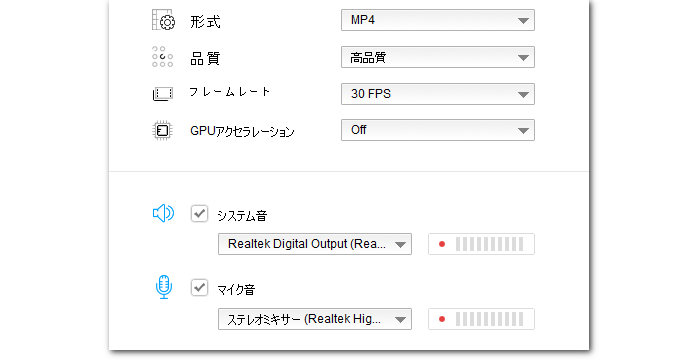
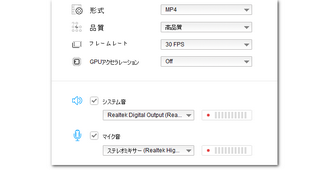
「▼」アイコンをクリックして録画データの出力先を設定します。
「REC」ボタンをクリックしてオンライン授業を録画し始めます。
キーボードから「Ctrl+F1」を押せば録画を終了できます。
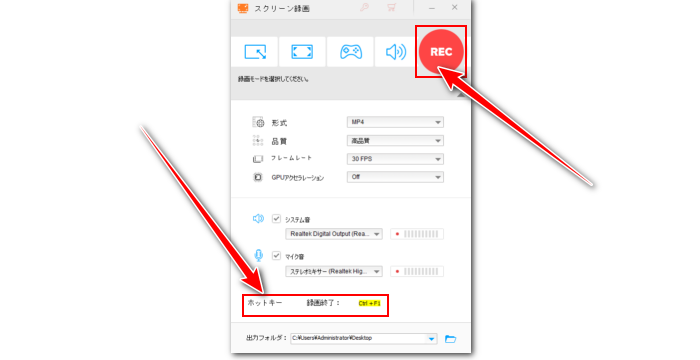
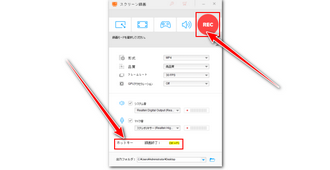
1、オンラインで授業を録画できますか?
はい、できます。オンラインのスクリーンレコーダやブラウザの拡張機能を利用すればソフトをインストールせずにオンライン授業を録画できます。例えばChromeを使用している場合、非常に人気のある拡張機能Loomを利用してデスクトップ全体、更にはWebカメラを手軽に記録できます。また、出力された動画をクラウドサービスにアップロードすることもできます。
2、オンライン授業を録画するのは違法行為ですか?
著作権によって保護されているオンラインの授業や講座、動画などを録画するのは違法行為です。なので、オンライン授業録画、オンライン講座録画、ライブ授業録画、リモート授業録画等を行う前には必ず著作権者の承認を得てください。
以上、オンライン授業録画ソフトを使って高画質でオンライン授業を録画して動画として保存する方法を紹介させていただきました。お役に立てますと幸いです。WonderFox HD Video Converter Factory Proはオンライン授業を録画する以外に、オンライン講座録画、ライブ授業録画、リモート授業録画等にも対応していますので、ニーズのある方はぜひこのソフトを使ってみてください!
お読みいただきどうもありがとうございました!
利用規約 | プライバシーポリシー | ライセンスポリシー | Copyright © 2009-2025 WonderFox Soft, Inc. All Rights Reserved.