この記事では、Firefoxブラウザ上で手軽に音声を録音するツールと、実際の操作手順について紹介しますので、ぜひ最後までご覧ください。
WonderFox HD Video Converter Factory ProはWindows向けの録音ソフトです。FirefoxやChromeなどのブラウザーの内部音声を録音するほか、マイク音の録音、パソコン画面の指定範囲の録画にも対応しています。
また、録音した音楽のトリミング、分割、結合、音量調整、形式変換などの作業を実行可能です。さらに、動画ファイルの編集・変換、動画・音楽のダウンロード、GIFアニメの作成などの機能もあります。
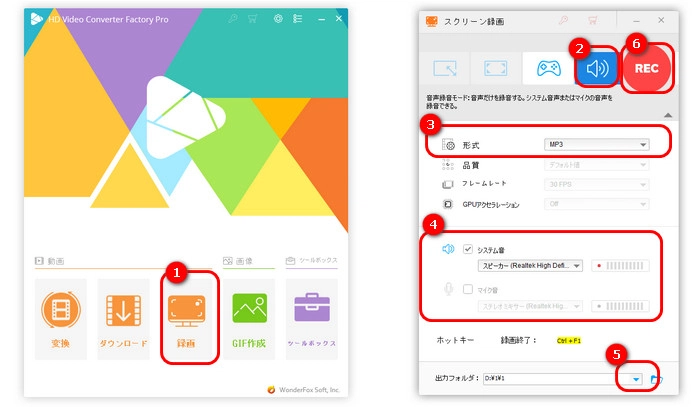
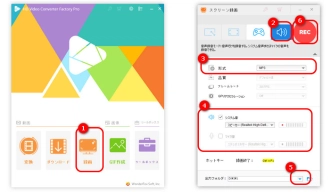
使い方:
ステップ1.WonderFox HD Video Converter Factory Proを起動し、「録画」を選択します。
ステップ2.四番目の「音声録音モード」アイコンを押します。
ステップ3.「形式」リストから録音形式を選択します。
ステップ4.システム音だけを録音したい場合は、「マイク音」のチェックを外します。
ステップ5.画面下部にある逆三角形をクリックして、録音の保存先を指定します。
ステップ6.「REC」をクリックして、5秒後に録音が始まります。「Ctrl+F1」を押して、録音を停止します。
WonderFox HD Video Converter Factory Proを無料ダウンロード>>>WonderFox HD Video Converter Factory Proを無料ダウンロード>>>
Bandicamは、PC画面を録画するためのソフトです。パソコンの内部音声やマイク音を録音できるほか、ゲームやデスクトップ操作の録画、スクリーンショットのキャプチャなどにも役立ちます。全画面モード、ウィンドウモード、または指定した領域を録画するモードを選択できます。最大4K UHD(3840×2160)解像度で録画が可能です。録画した動画は、AVI、MP4ファイルとして保存できます。
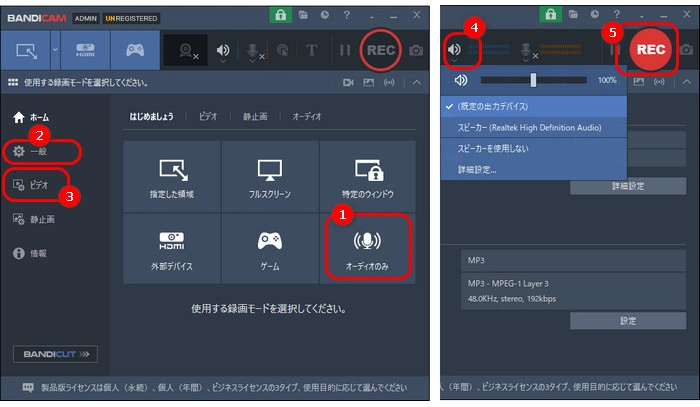
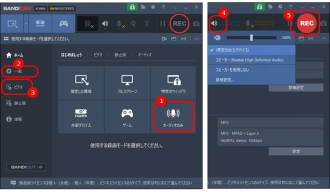
使い方:
1.Bandicamを起動し、「ホーム」画面で「オーディオのみ」アイコンを押します。
2.「一般」タブで、録音ファイルの保存先を指定します。
3.「オーディオ」タブで、オーディオキャプチャー設定とフォーマット設定を変更できます。
4.画面上のスピーカーアイコンを押して、スピーカー設定を変更可能です。
5.「REC」を押して、録音を開始します。
Apowersoftオンライン音声録音フリーソフトは実用的な録音サイトです。パソコンの内部音声を録音するほか、マイク音の録音にも対応しています。また、Apowersoftサイトには、録画、動画編集などのツールもあります。
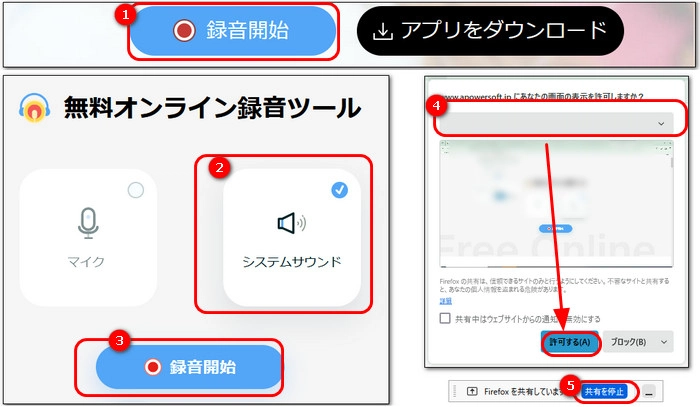
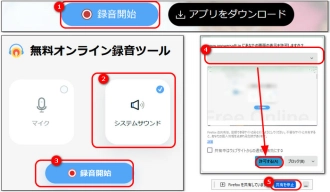
使い方:
1.https://www.apowersoft.jp/free-audio-recorder-onlineにアクセスし、「録音開始」を押します。
2.「マイク」のチェックを外して、システム音だけを録音します。
3.「録音開始」をクリックします。
4.「ウィンドウまたは画面を選択してください」リストからFirefox画面を選択します。「許可する」押して、録音を開始します。
5.録音を終了したい場合は、「共有を停止」を押します。
以上は今回紹介したいFirefoxの音声を録音する3つの方法でした。WonderFox HD Video Converter Factory Proは録音のほか、録画、形式変換、編集などの機能もあります。必要があれば、ぜひ無料ダウンロードして使ってみてください。
利用規約 | プライバシーポリシー | ライセンスポリシー | Copyright © 2009-2025 WonderFox Soft, Inc. All Rights Reserved.