
対応OS:Windows 11/10/8/7/Vista/..
WonderFox HD Video Converter Factory Proは実用的な動画・音声編集ソフトです。カット、分割、結合などの機能で音楽を編集するほか、MP4、MKVなどの動画ファイルの編集にも対応しています。MP3、WAV、AAC、OGG、MP4などの音声・動画形式の相互変換も実行可能です。
必要にあれば、音楽ファイルのパラメータ(音量、ビットレート…)を変更したり、パソコンの内部音声を録音したり、動画から音声を抽出・削除したりすることもできます。では、早速このソフトを無料ダウンロードして、音楽を編集しましょう。
ステップ1:
音楽をソフトに追加
WonderFox HD Video Converter Factory Proを起動し、「変換」画面を開きます。
「+ファイル追加」をクリックして、音楽ファイルをソフトに追加します。
画面の右側にある形式アイコンをクリックして、「音楽」タブから出力形式を選択します。
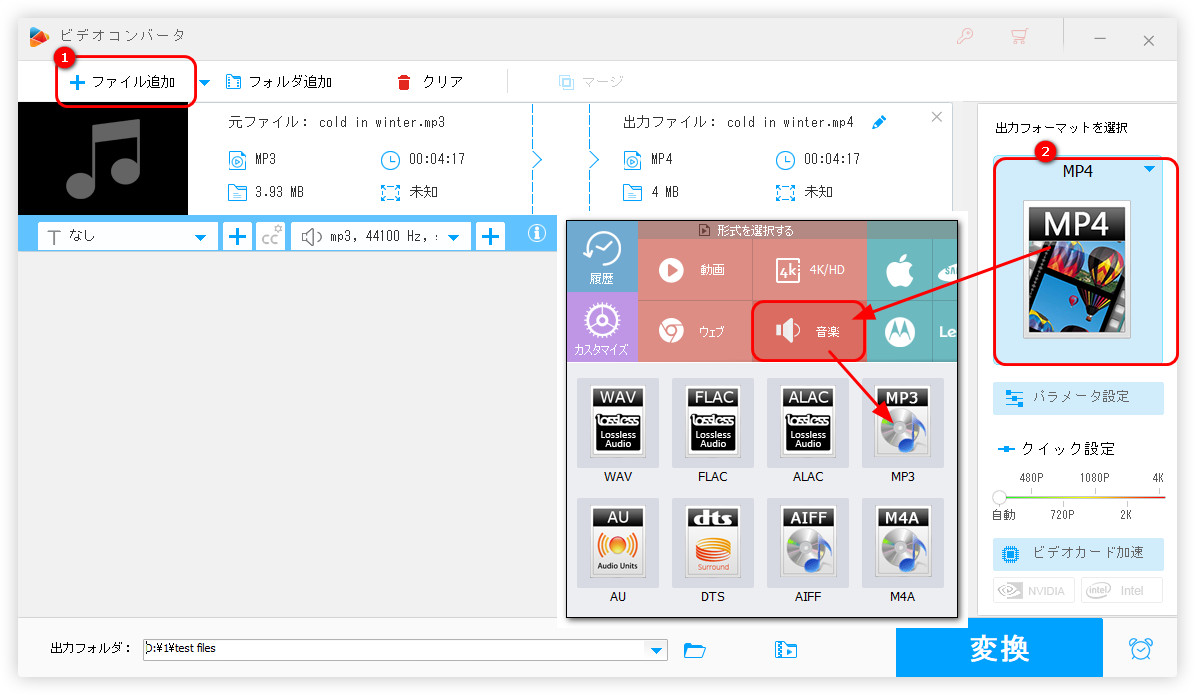
ステップ2:
音楽を編集
音楽のトリミング・分割
青いツールバーにあるハサミのアイコンをクリックして、切り取り画面を開きます。
画面中央にある2つのスライダーをドラッグして、トリミングしたい部分を選択したら、「切り取り」アイコンを押します。音楽を複数の部分に分割したい場合は、このステップを繰り返します。
「OK」をクリックして、切り取り編集を保存します。
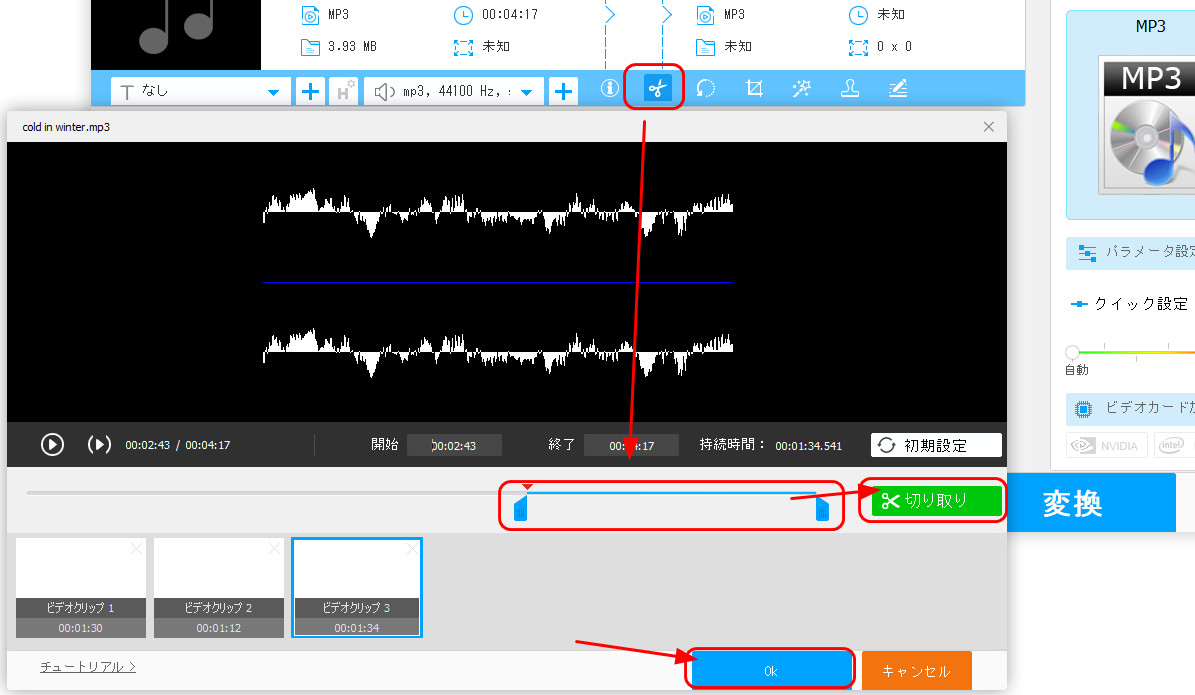
音楽の結合
複数の音楽をソフトに追加します。
画面上部にある「マージ」アイコンを押して、結合画面を開きます。
画面の真ん中にある「マージ」をクリックして、Pack1を作成します。
画面上部のリストにある音楽を結合順にPack1にドラッグします。
右下にある「マージ」をクリックして、結合編集を保存します。
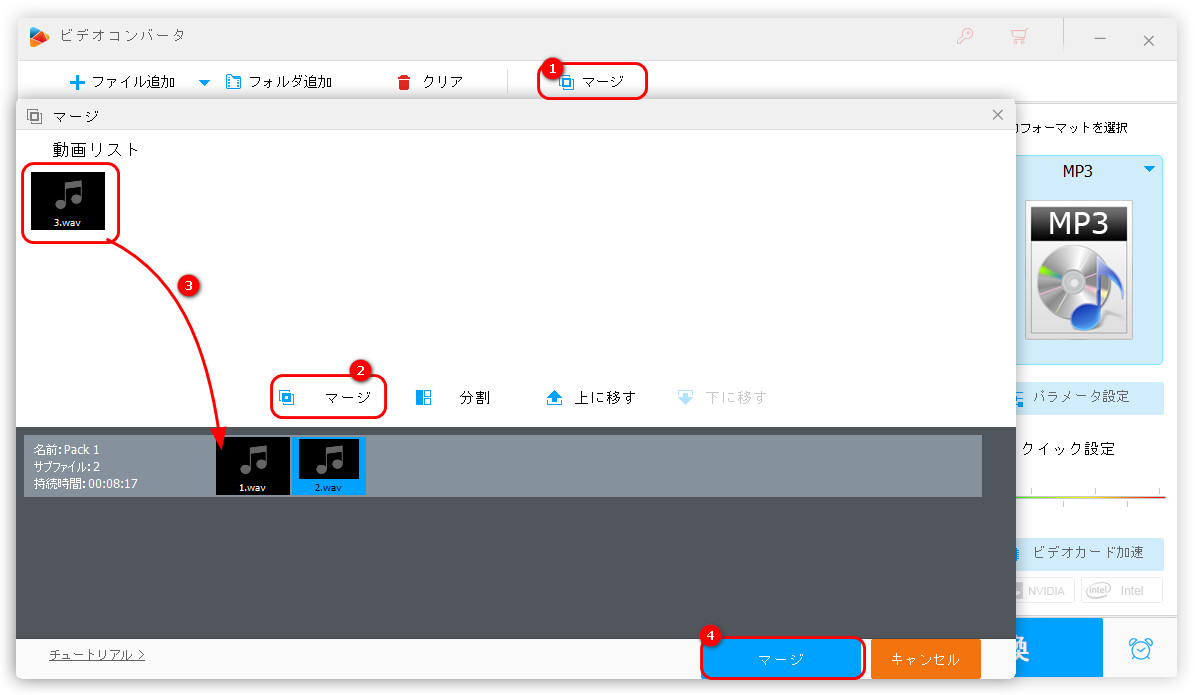
音楽のパラメータの変更
「パラメータ設定」アイコンをクリックして、音楽のビットレート、サンプリングレート、音量などを変更したら、「OK」を押します。
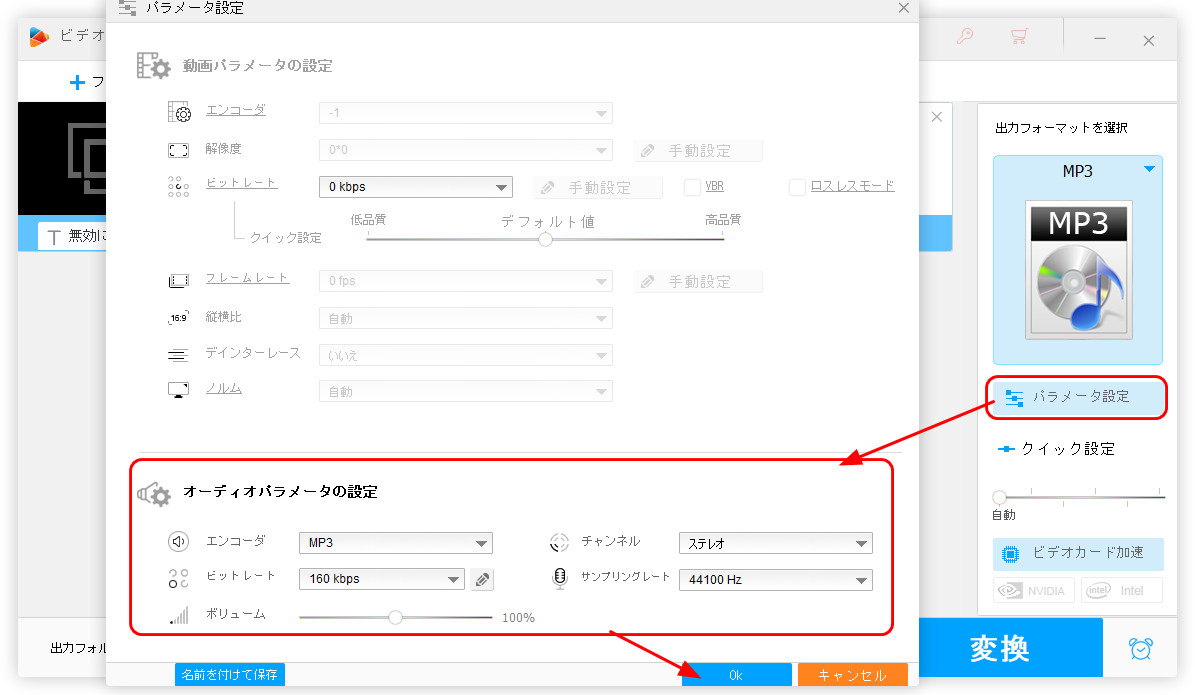
ステップ3:
編集した音楽を出力
画面下部にある「▼」を押して、音楽の保存先を指定します。
「変換」をクリックして、編集した音楽を出力して、パソコンに保存します。
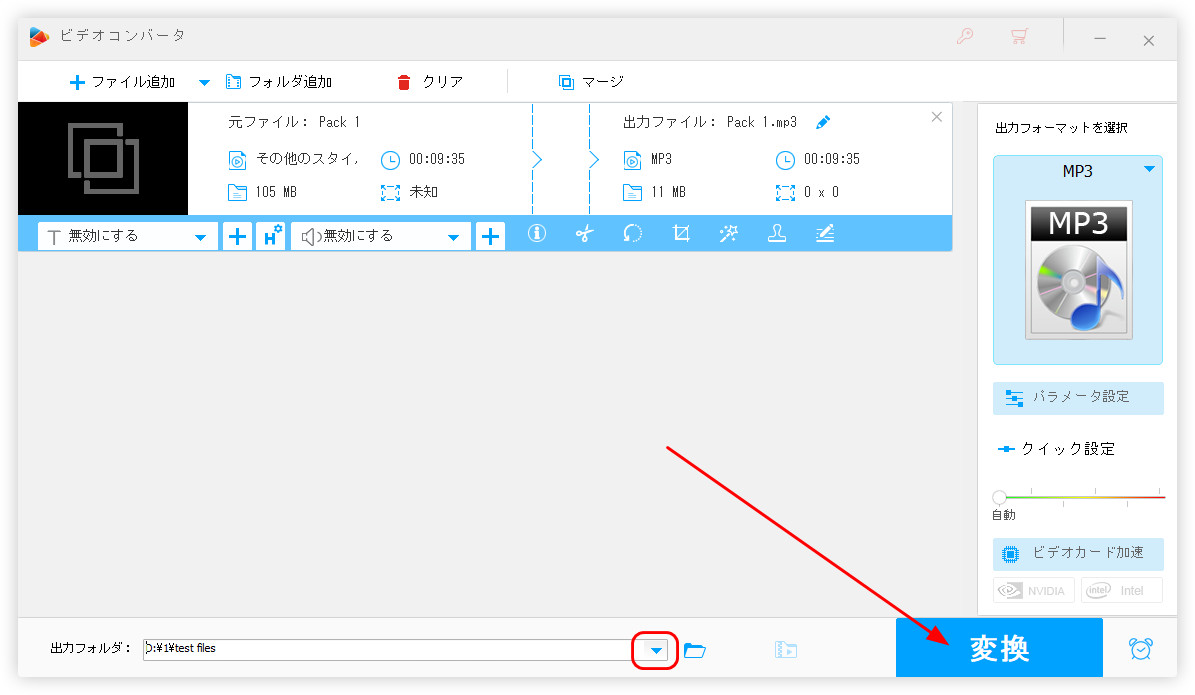
以上は今回紹介したいパソコンに取り込んだ音楽を編集する方法でした。WonderFox HD Video Converter Factory Proは編集のほか、GIF作成、録画、ダウンロードなどの機能もあります。必要があれば、ぜひ無料ダウンロードして、使ってみてください。
利用規約 | プライバシーポリシー | ライセンスポリシー | Copyright © 2009-2025 WonderFox Soft, Inc. All Rights Reserved.