

今回の記事では、3つの録画ソフトを使って、Excel画面を録画する方法について紹介します。Excelの操作動画を作りたい方は、ぜひ本文をお読みください。
WonderFox HD Video Converter Factory ProはWindows向けの画面録画ソフトです。Excelの操作画面を録画するだけでなく、ブラウザ、ゲームなど指定のウィンドウ、またはパソコンの全画面を録画することもできます。画面録画ファイルをMP4、MKV、MOV、AVI形式で保存するほか、MP3、WAV、AAC、AC3形式でマイク音やシステム音を録音して保存することも可能です。
さらに、カット、分割、クロップ、回転、結合などの機能を使って、録音・録画ファイルを編集することもサポートします。
Excel画面を録画する方法は以下の通りです。その前に、まずこの録画ソフトを無料ダウンロード無料ダウンロードしてください。
WonderFox HD Video Converter Factory Proを起動し、「録画」アイコンをクリックして、録画画面に入ります。
左上から一番目のアイコンをクリックして、マウスをドラッグして録画範囲(Excel画面)を選択します。
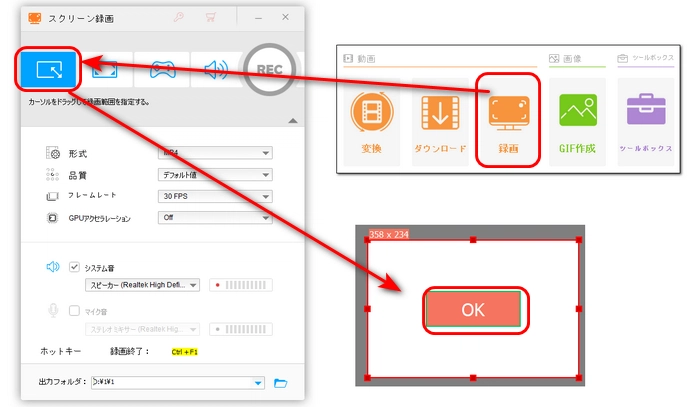
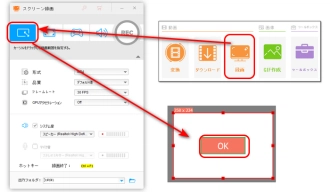
「形式」リストから好きな出力形式を選択します。録画の品質、フレームレートも必要に応じて設定できます。
「システム音」(パソコンの内部音声)や「マイク音」(自分の声)から録画に入れる音源ソースを選択します。両方を同時に収録することも可能です。
右下の逆三角形をクリックして、録画ファイルの保存フォルダを指定します。
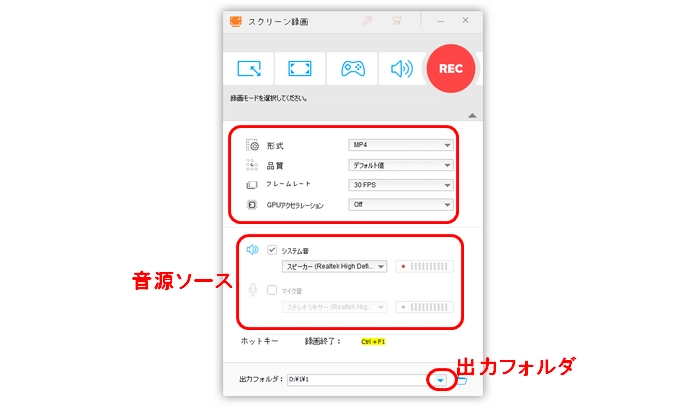
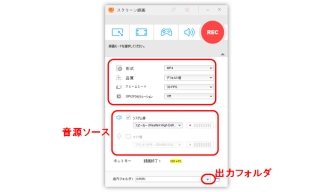
右上の「REC」をクリックして、カウントダウン5秒後にExcel画面の録画が開始されます。
録画を終了したい場合は、「Ctrl + F1」をクリックします。
録画したファイルは先設定したフォルダに保存されます。
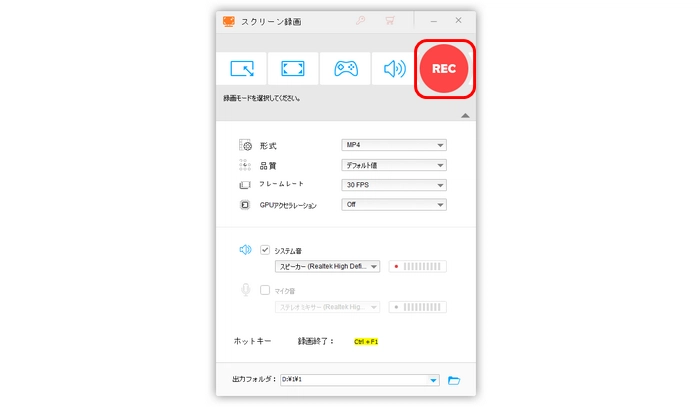
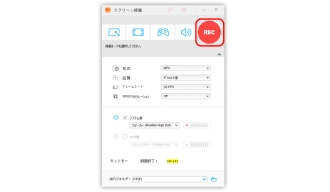
WonderFox HD Video Converter Factory Proを無料ダウンロード>>>WonderFox HD Video Converter Factory Proを無料ダウンロード>>>
Bandicamは実用的な画面録画ソフトです。Excel画面を録画してMP4、AVI形式で保存できます。最大4Kの解像度に対応し、高画質でパソコン画面を録画可能です。無料版は10分間の録画時間制限があります。
BandicamでExcel画面を録画する手順:
ステップ1.Bandicamを起動し、「ビデオ」タブでキャプチャー設定とフォーマット設定を変更します。
ステップ2.「一般」タブで「…」をクリックして、録画ファイルの保存先を指定します。
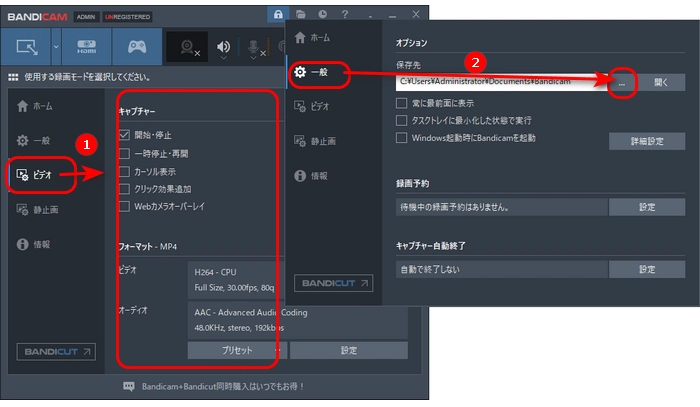
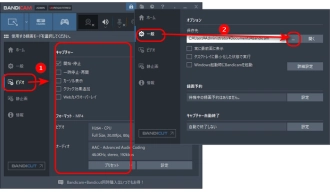
ステップ3.左上の「˅」のボタンを押して、「録画範囲の選択」をクリックします。マウスをドラッグして、録画したい範囲を決めます。
ステップ4.「REC」をクリックして、Excel画面の録画を開始します。赤い「■」をクリックして、画面録画を終了します。
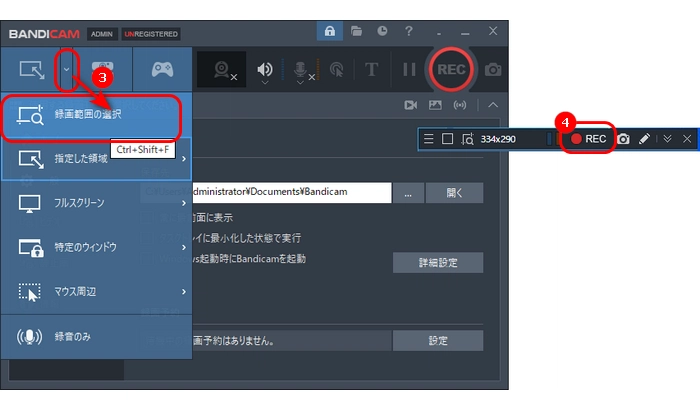
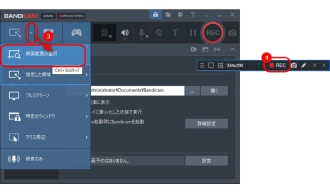
Any Video ConverterはWindowsとmacOSで動作できる画面録画ソフトです。Excelの操作を録画するほか、動画変換、動画ダウンロード、ファイル結合などの機能もあります。
Any Video ConverterでExcel画面を録画する手順:
ステップ1.Any Video Converterを実行し、メイン画面で「画面録画」を選択します。
ステップ2.「出力設定」で録画の画質、カウントダウン時間などを設定します。
ステップ3.右上の「+録画範囲を選択」をクリックして、マウスをドラッグして録画範囲を決めます。
ステップ4.録画ウィンドウの下部にある「ビデオ カメラ」のようなアイコンをクリックして、録画を開始します。
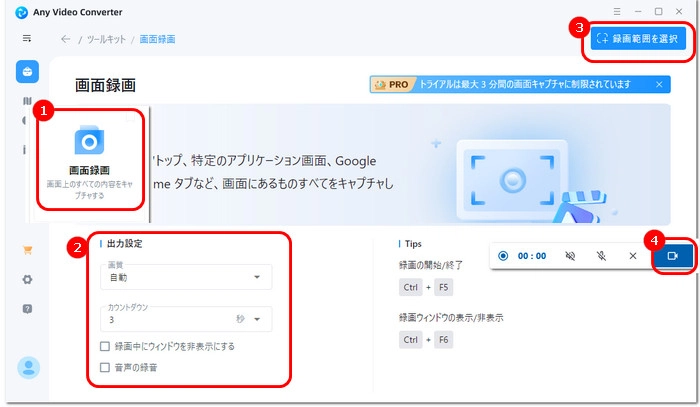
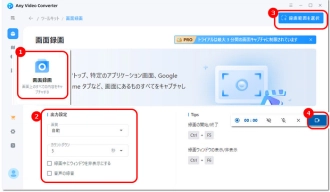
今回はExcel画面を録画する方法を3つ紹介しました。この記事はお役に立てれば幸いです。
画面録画できるツールはたくさんありますが、一番おすすめしたいのはWonderFox HD Video Converter Factory Proです。このソフトはエクセルの操作を録画する他、録画ファイルを編集・変換することもできます。
なお、録画ソフトの選びに迷っているなら、ぜひWonderFox HD Video Converter Factory Proを無料ダウンロードして使ってみてください。
利用規約 | プライバシーポリシー | ライセンスポリシー | Copyright © 2009-2025 WonderFox Soft, Inc. All Rights Reserved.