


「対応OS」Windows 11/10/8/7/Vista/...
「DVDコピーガード解除」○(DVD CSS、Region Code、Sony ARccOS、Disney X-Project DRMなどの暗号化技術をサポート)
「読み込み形式」DVDディスク、ISOファイル、DVDフォルダ
「書き出し形式」MP3、WAV、AAC、FLAC、ALACなど
「日本語対応」○(日本語の字幕、音声トラックの選択も可能)
「WonderFox DVD Ripper Pro」は音声だけを高品質で取り出すことができるプロのDVDリッピングソフトとして、DVDの音楽を楽しむための最適なソフトです。DVDのコピーガードを解除して、オーディオトラックだけをMP3、FLAC、M4A、WAV、AAC、ALAC、AC3、AIFF、OGG、WMA、MKAなどの一般的な音声形式に無劣化で取り出すことができます。音質の低下やノイズの発生を防ぎながら、音質を最適化できます。DVDの音声を編集できるので、音量・ビットレート・チャンネル・サンプリングレート・コーデックを調整したり、不要な部分をカットしたりできます。また、DVDから様々な形式の動画を取り出したり、DVDの動画を編集したりすることもできます。
DVDリッピングソフト「WonderFox DVD Ripper Pro」をWindows PCに無料ダウンロード無料ダウンロードして起動します。「DVDディスク」をクリックします。DVDをセットしたドライブを選択します。
「出力フォーマットアイコン」をクリック、「音楽」のタブをクリックします。音楽カテゴリーから、MP3、FLAC、M4A、WAV、AACなどの音声形式を選択します。
保存先の「3点リーダー」をクリックして、ファイルの出力先を指定します。
「RUN(実行)」をクリックすると、DVDから音楽だけを取り出せます。


「対応OS」Windows:XP SP3から最新のWindows 11まで。Mac OS X:10.7.5以降。Linux:各種ディストリビューション。iOS:iPhone、iPad。Android:スマホ、タブレット。
「DVDコピーガード解除」☓
「読み込み形式」MPEG-1/2、DivX、MPEG-4 ASP、H.264、MKV、WebM、WMV、MP3、AAC、FLAC、WAV、DVD、オーディオCD、VCDなど
「書き出し形式」MP4、AVI、MKV、TS、MP3、WAV、FLAC、OGGなど
「日本語対応」◯
「無料ダウンロード」
VLC Media Playerは多機能で使いやすいオープンソースの無料マルチメディアプレイヤーで、DVDリッピングソフトとしても利用できます。特に音楽だけを取り出す場合、音声抽出機能を利用してMP3やWAV形式で保存できます。また、再生、変換、ストリーミング、録画など多彩な機能を備えています。
まず、VLC Media Playerを開きます。上部メニューの「メディア」をクリックし、「変換/保存」を選択します。
「ディスク」タブをクリックします。「ディスクデバイス」の欄に、抽出したいDVDが表示されていることを確認します。表示されていない場合、「参照」をクリックして手動で選択します。
「変換/保存」ボタンをクリックします。「プロファイル」のドロップダウンメニューから「Audio - MP3」を選択します。その他のオーディオフォーマット(例:FLAC、WAVなど)も選択可能です。
「出力用URL」の欄で、保存先とファイル名を設定します。「参照」をクリックして保存場所を選び、ファイル名を入力します。ファイル名の後ろに拡張子(例:.mp3)を手動で入力する必要があります。
設定が完了したら、「開始」をクリックします。これで、DVDから音声の抽出が始まります。進捗バーが最後まで進むのを待ちます。完了すると、指定した場所に音声ファイルが保存されます。
この手順で、VLC Media Playerを使って簡単にDVDから音楽を抽出できます。
注意点:抽出する音声の品質や形式は、プロファイル設定で調整できます。DVDによってコピーガードがかかっている場合があり、その場合は抽出ができないことがあります。
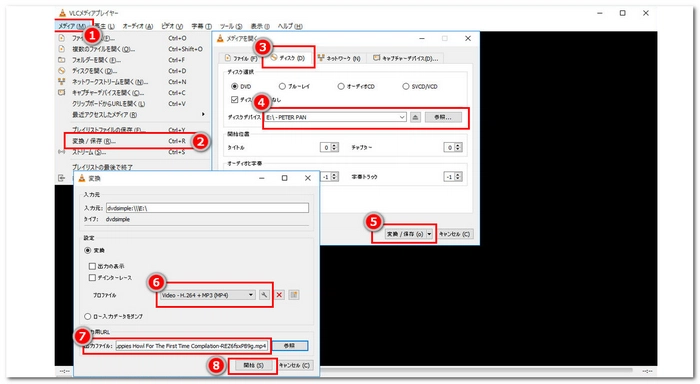
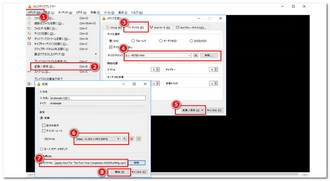
「対応OS」Windows 98/Me/NT/2000/XP/Vista/7
「DVDコピーガード解除」☓
「読み込み形式」DVD、VCD、SVCD、MPEG-1、MPEG-2
「書き出し形式」MP3(出力ファイルの品質やタグ情報は設定で変更可能)
「日本語対応」☓
「無料ダウンロード」
「Free DVD MP3 Ripper」は、DVDやVCD、SVCDなどから音声やBGMだけをMP3形式で取り出すことができるフリーソフトです動画の一部取り出しにも対応すると同時に、特定の場面の音声だけを切り出すこともできます。MP3の品質やタグ情報を自由に設定できるがタグ情報に日本語を入力すると文字化けする可能性があります。使い方が簡単で、動画プレビューウインドウや詳細情報がわかりやすく表示されます。
DVDリッピングソフト「Free DVD MP3 Ripper」をダウンロードしてインストールします。
ソフトを起動して、「Source File(ソースファイル)」欄で、DVDを指定します。DVDを処理したら、目的の音声がどのVOBファイルに入っているかどうかを確認しておきましょう。
「Output File(出力ファイル)」欄で、音声の出力先とファイル名を指定します。「Output MP3 Information(出力MP3情報)」の「Change Settings(設定変更)」や「Edit ID3(ID3編集)」欄で、音声の品質やタグ情報を設定できます。
動画プレビューウインドウの下部にあるスライダーを使って、取り出し区間を指定します。特定の時間帯だけを取り出したい場合、「Duration(間隔)」欄で開始時間と終了時間を入力します。
画面左下の「Rip!(リッピング)」ボタンをクリックして、DVDから音声だけを取り出します。完了すると、出力先にMP3ファイルが保存されます。
以上が「Free DVD MP3 Ripper」を使って「DVDから音楽だけを取り出す」方法です。もし他の形式の音声ファイルを手に入れたい場合、別のソフトを使う必要があります。例えば、WonderFox DVD Ripper Proは、DVDから音楽だけを取り出してWAV、WMA、AAC、AC3、FLAC、ALACなどの形式に書き出すことができるソフトです。


「対応OS」Windows 7、8、8.1、10、11(32ビットと64ビットの両方のバージョンがある)
「DVDコピーガード解除」☓
「読み込み形式」ほとんどの一般的なオーディオとビデオフォーマットに対応
「書き出し形式」AAC、AC3、MP3、OGG、WAV、WMAなど
「日本語対応」○
「無料ダウンロード」
「XMedia Recode」は、無料で使える動画・音声変換ソフトで、DVDから音楽だけを取り出す機能もあるので便利です。AAC、AC3、MP3、FLAC、OGG、WAVなどが対応しており、音声フォーマットを自由に選択できます。また、音声のビットレートやサンプリングレートなども調整できます。
DVDリッピングソフト「XMedia Recode」をダウンロードしてインストールします。
DVDドライブにDVDを挿入します。
「XMedia Recode」を起動し、「ディスクを開く」をクリックしてDVDを選択し、「開く」をクリックします。
「形式」タブで、音声ファイルの形式を選択します。例えば、MP3やAACなどです。
「リストに追加」をクリックし、「エンコード」をクリックします。
保存先のフォルダを指定し、「OK」をクリックします。
これで、DVDから音楽だけを取り出すことができます。


1、DVD音源をPCに取り込む
まず、DVDの音源をPCに取り込みます。市販のDVDにコピーガードがかかっている場合が多いので、リッピングソフトを使う必要があります。フリーソフトの中に、コピーガードを解除できるものもあるが、これは地域によって法律に触れる可能性があるため、使用に注意が必要です。
おすすめのリッピングソフト:WonderFox DVD Ripper Pro(コピーガード解除可能)、HandBrake(コピーガード解除機能なし)、DVD Decrypter(コピーガード解除可能)
2、音声ファイルに変換
3、iPhoneに音声ファイルを転送
iTunes(またはMacのFinder)を使ってPCからiPhoneに音声ファイルを同期するか、iCloud DriveやGoogle Driveを経由して、iPhoneにファイルをダウンロードし、再生アプリで開きます。
HandBrakeは動画ファイルの変換に特化しているため、音声ファイルを直接MP3に変換する機能はサポートしていないが、動画ファイルの音声部分を抽出してMP3に変換することは可能です。
HandBrakeでMP3に変換する手順:ソフトを起動し、変換したい動画ファイルを選択します。上部にある「音声」タブをクリックし、音声トラックを確認します。「音声コーデック」のドロップダウンメニューで「MP3」を選択します。動画のエクスポートフォーマットとして、MP4またはMKVなどが選べます。保存先を指定して、「エンコード開始」ボタンをクリックして変換を開始します。
注意点:HandBrakeで音声のエクスポートはMP4やMKV形式で行われます。そのため、音声のみをMP3形式で取得したい場合、変換後に音声を分離してMP3形式に変換する必要があります。音声ファイルのみをMP3に変換したい場合、WonderFox HD Video Converter Factory ProやAudacityや専用のMP3変換ソフトを使用する方が簡単かもしれないです。
音楽DVDは、コンサートやライブの映像を収録したDVDのことです。映像とともに音声が収録されており、音楽やパフォーマンスを視覚的にも楽しめるメディアです。通常、ドルビーサウンドやサラウンドサウンドで高品質な音声が提供されます。
XMedia Recodeは便利な動画変換ソフトで、DVDから動画や音声をさまざまなフォーマットに変換できます。ただし、市販のDVDにコピーガードがかかっている場合がほとんどで、XMedia Recodeだけではそれを解除できないです。そのため、コピーガードがないDVDであればXMedia Recodeを使用して簡単に変換できるが、コピーガードがかかっている場合はWonderFox DVD Ripper Proのような別途リッピングツールが必要です。
利用規約 | プライバシーポリシー | ライセンスポリシー | Copyright © 2009-2025 WonderFox Soft, Inc. All Rights Reserved.