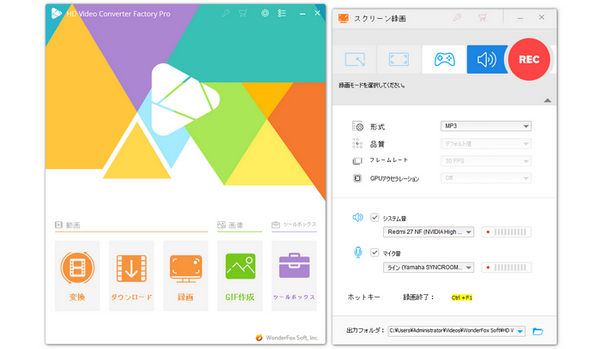






*ご注意:録音したニコニコ動画の音声を無断で転載することは違法行為に当たり可能性があります。
「WonderFox HD Video Converter Factory Pro」はWindwos用の多機能録音ソフトです。インターネットラジオ、音声配信、音声通話など、PCから流れるすべての音声を録音することができます。このソフトには、MP3やAC3、AAC、WAVの4つの出力形式が用意されています。録音時間に制限がありません。
また、「WonderFox HD Video Converter Factory Pro」には、音声編集、変換、ダウンロードなどの機能が備わっています。このソフトを使って、簡単に録音した音声を編集することができます。では、早速このソフトを無料ダウンロードして、下記の手順に従ってニコニコ動画の音声を録音してみましょう。
ステップ1、録音ソフトを起動して、録音モードを選択する
録音ソフト「WonderFox HD Video Converter Factory Pro」を起動して、メイン画面で「録画」をクリックします。そして、画面上部で「音声録音モード」を選択します。
ステップ2、出力形式、保存先を設定する
「形式」のドロップダウンリストからご希望の出力形式を選択します。デフォルトでは「システム音」と「マイク音」にチェックが入っています。でも、ニコニコ動画の音声のみを録音したい場合は、「システム音」にチェックをいれるだけです。その後、画面下の「▼」をクリックして、ファイルの保存先を指定します。
ステップ3、ニコニコ動画の音声のみを録音する
赤い「REC」アイコンをクリックすれば、ニコニコ動画の音声のみを録音することが始まります。最後に、「Ctrl」+「F1」を同時に押せば、録音を終了できます。
あわせて読みたい:録音した音を大きくする
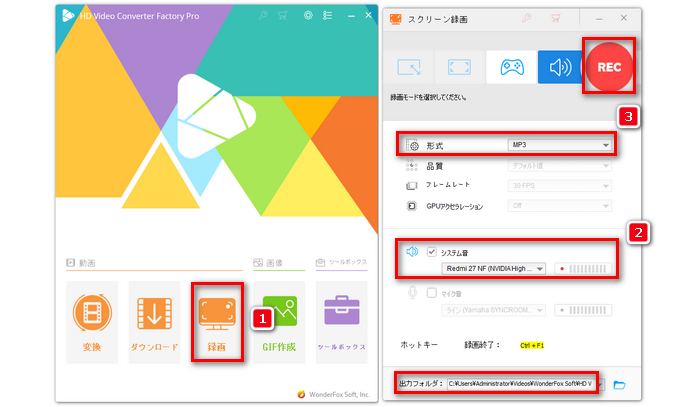
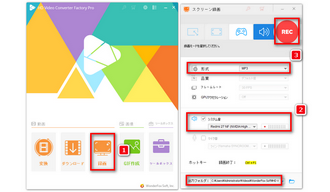
「Audacity」はWindowsとMacなどに対応した優れた音声編集・録音ソフトです。このソフトにより、高音質でニコニコ動画の音声を録音してMP3、WAVなど汎用的な形式で保存することができます。次は、「Audacity」を使ってニコニコ動画の音声のみを録音する手順を一緒に見てみましょう。
ステップ1、「Audacity」を起動します。画面上部にある「オーディオ設定」をクリックして、「オーディオ環境設定」を選択します。必要に応じて、録音デバイス、品質などを設定します。その後、「OK」をクリックして設定を保存します。
ステップ2、ホーム画面で録音ボタンをクリックすると、ニコニコ動画の音声のみを録音することが始まります。録音を終了するには、「停止」ボタンをクリックするだけです。
ステップ3、上部メニューの「ファイル」→「エクスポート」→「オーディオをエクスポート」を選択して、録音した音声を出力します。
関連記事:AudacityでPCの音を録音
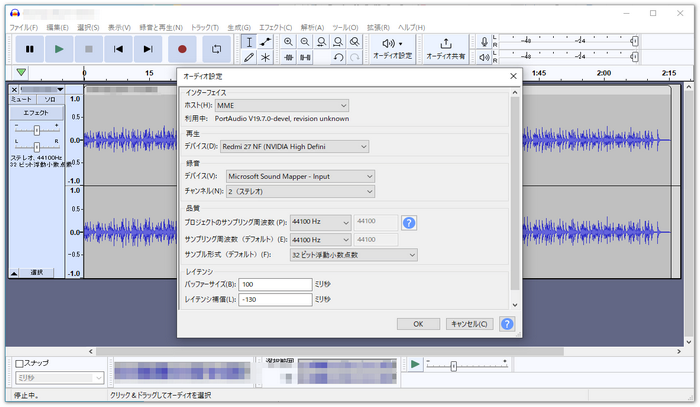
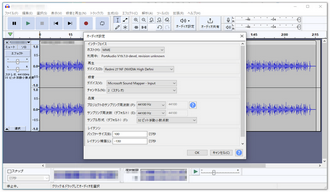
以上では、ニコニコ動画の音声を録音する方法を皆さんにご紹介しました。それでは、本文で紹介した録音ソフトを使用して、今すぐニコニコ動画の音声を録音しましょう。
利用規約 | プライバシーポリシー | ライセンスポリシー | Copyright © 2009-2025 WonderFox Soft, Inc. All Rights Reserved.