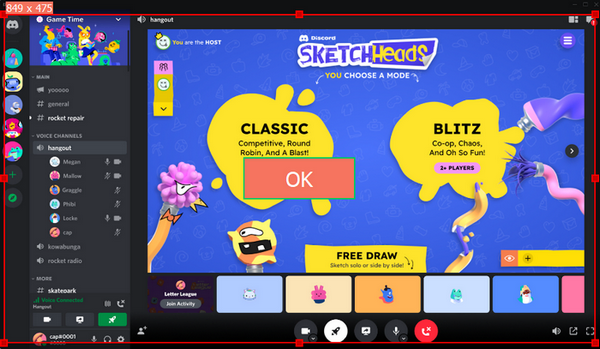
Discordでビデオ通話などを行う際、Discordを画面録画したいと思うときはありますか?Discord(ディスコード)はWindows、Android、iPhone、Webブラウザなどで動作する、アメリカ発のチャットサービスです。ビデオ通話、ボイスチャット、テキストチャット、画面共有などの機能を備えています。友達やコミュニティと集まって会話を楽しむ場として、数億人のユーザーがDiscordを使用しています。では、PCでDiscordを画面録画するには、どうすればいいですか?録画ソフトを使用すれば、相手にバレずにDiscordを画面録画することができます。今回の記事では、PCでDiscordを画面録画する2つの方法を紹介します。
* Discordを画面録画する時の注意点:プライバシー保護の観点から、相手に録画する旨を事前に伝えて、相手の同意を得てから録画を行ってください。
WonderFox HD Video Converter Factory Proは録画や録音、変換、編集、静止画切り出し、GIF作成などの便利機能を提供しているソフトです。このソフトでは、パソコンの全画面または指定した範囲内でDiscordを画面録画してMP4、MOV、MKVおよびAVI形式で出力して保存できます。
また、Discordを画面録画するだけでなく、Discordの通話音声のみを録音することもできます。さらに、このソフトの変換機能は録画した動画から音声を抽出してMP3などの音声形式に変換するのに役立ちます。
ステップ1、Discord録画ソフトを起動して、録画の設定を行う
録画ソフトWonderFox HD Video Converter Factory Proを起動して、メイン画面で「録画」機能を選択します。そして、録画の設定を行います。まず、画面上部にある「ウィンドウモード」または「デスクトップ全体モード」をクリックして、録画モードを選択してください。録画モードを選択したら、録画範囲を指定して「OK」をクリックします。次に、録画形式、品質、フレームレートなどを設定します。「システム音」または「マイク音」にチェックを入れることを通じて、録音するオーディオを指定します。
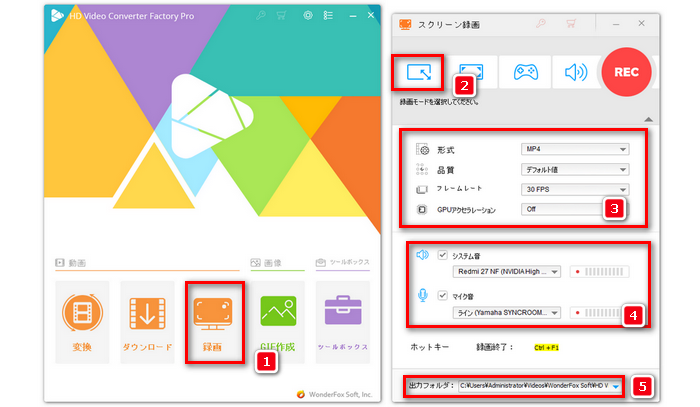
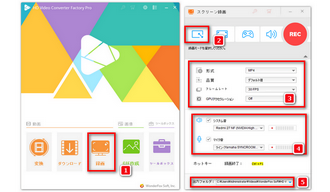
ステップ2、Discordを画面録画する
赤い「REC」アイコンをクリックすると、Discordを画面録画することが始まります。最後に、「Ctrl」+「F1」を押せば、Discordの画面録画を終了できます。
合わせて読みたい:画面録画の容量を小さく圧縮する
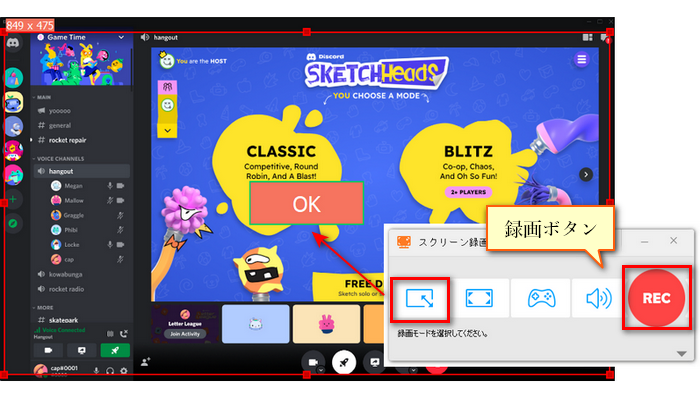
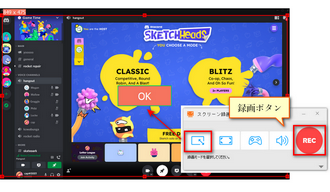
OBS(OBS Studio)はWindows、Mac、LinuxなどのOSに対応している、無料のライブ配信・録画ソフトです。ゲーム実況、ライブ配信、ビデオ通話などを録画することができます。Discord録画ソフトが欲しいなら、OBSもおすすめです。では、OBSでDiscordを画面録画する手順について説明します。
ステップ1、Discordを開きます。そして、OBS Studioを起動し、ホーム画面でソースの「+」をクリックして、「ウィンドウキャプチャ」を選択します。「'ウィンドウキャプチャ'のプロパティ」画面が表示されると、「ウィンドウ」欄でDiscordを選択して、「OK」をクリックします。上記の操作が完成したら、OBS Studioの上部の黒い枠にDiscordの画面が映ります。
ステップ2、OBS Studioの画面右下にある「設定」ボタンをクリックします。設定画面が表示されると、「音声」タブを選択します。「デスクトップ音声」を「規定」にします。また、マイクからの音を収録したい場合は、「マイク音声」を設定すればいいです。
ステップ3、ホーム画面に戻ります。画面右下の「録画開始」ボタンをクリックすると、Discordの画面録画が始まります。最後に、録画を終了するには、「録画終了」をクリックしてください。
合わせて読みたい:OBSでYouTube動画を録画、OBSを使ってゲームを高画質で録画
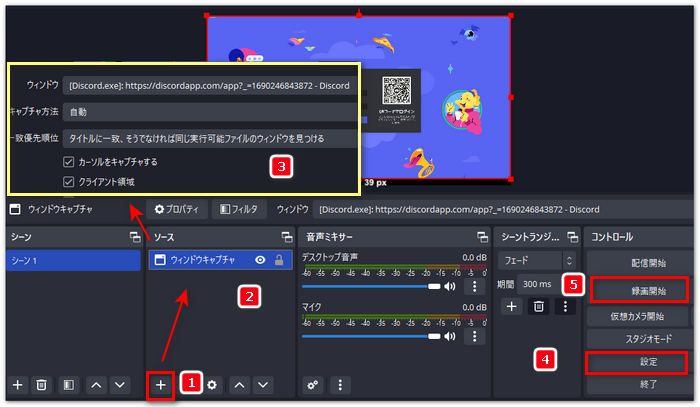
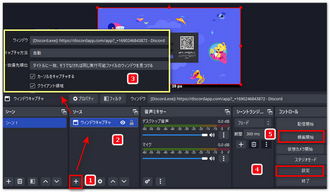
以上では、PCでDiscordを画面録画する2つの方法を紹介しました。また、今回紹介した録画ソフトについて、「HD Video Converter Factory Pro」では複雑な設定などをする必要がなく、高品質でDiscordを画面録画できるので、初心者の方も、経験者の方も適しています。そして、「OBS Studio」は専門的な録画ソフトとして、無料かつ時間制限なしで画面録画することができます。ただし、OBSの操作方法は少し複雑で、初心者にとって使いづらいと感じる可能性があります。
Discord録画ソフトWonderFox HD Video Converter Factory Proを入手>>>Discord録画ソフトWonderFox HD Video Converter Factory Proを入手>>>
利用規約 | プライバシーポリシー | ライセンスポリシー | Copyright © 2009-2025 WonderFox Soft, Inc. All Rights Reserved.