この記事では、Windowsの標準アプリ―ボイスレコーダーで録音する方法を紹介します。
ボイスレコーダーは、Windowsに搭載されている音声録音アプリです。マイク音やシステム音を録音して、M4Aファイルとして保存できます。
ボイスレコーダーの使い方のほか、本文の後半では使いやすい録音ソフトの使用方法も用意しております。ご興味があれば、ぜひ参考にしてみてください。
Windowsの標準アプリ―ボイスレコーダーで、パソコンで再生される音声を録音したい場合は、ステレオミキサーを有効にする必要があります。
1「スタート」をクリックして、「設定」画面を開きます。
2.「システム」設定を開き、「サウンド」項目で「サウンド コントロール パネル」をクリックします。
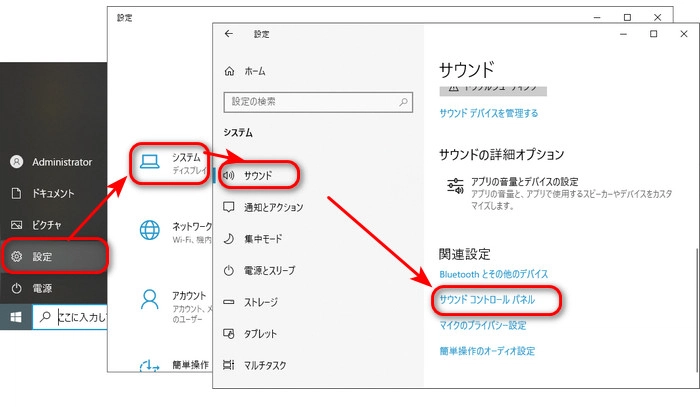
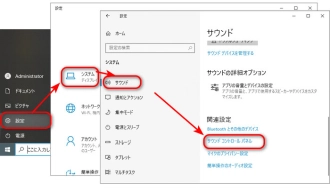
3.「録音」タブで「ステレオミキサー」を右クリックし、「有効」を選択します。
ヒント:「ステレオミキサー」が表示されていない場合は、空白のところを右クリックし、「無効なデバイスの表示」を選択します。
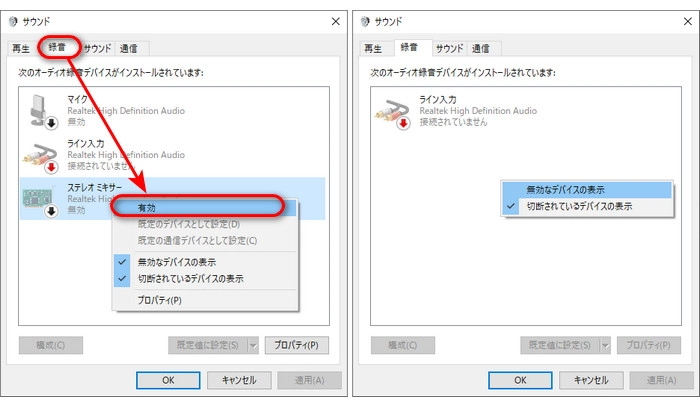
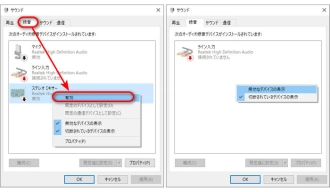
ボイズレコーダー画面で「[設定]からマイクを設定する必要があります。」が表示されている場合は、ボイスレコーダーのマイクへのアクセスをオンにする必要があります。
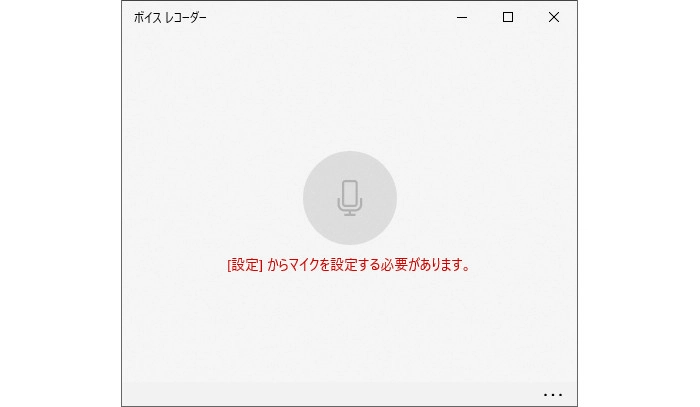

1.「スタート」>「設定」>「プライバシー」をクリックします。
2.左側で「マイク」を選択し、「ボイスレコーダー」項目をオンにします。
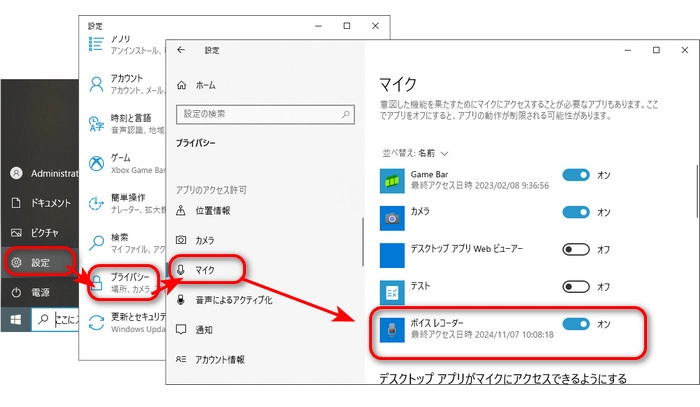
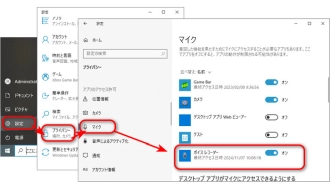
1.ボイスレコーダーを起動し、青い「レコーディング開始」ボタンを押して、録音を開始します。
2.「◼️」をクリックすれば、録音を終了します。
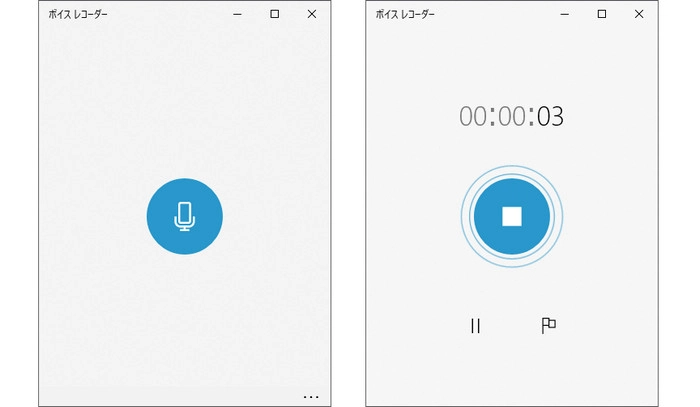
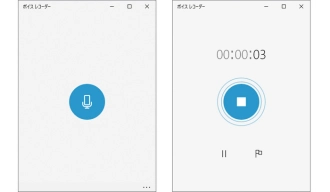
WonderFox HD Video Converter Factory ProはWindowsで使える録音ソフトです。簡単なステップでパソコンの内部音声やマイク音を録音して、MP3、WAV、AAC、AC3形式で保存できます。録音完了したら、ソフトに搭載している基本的な編集機能を使って、音声ファイルをカット・分割・結合することも可能です。
また、音声だけでなく、動画の録画や編集にも対応しています。500+の形式やデバイス用のプロファイルがプリセットされ、動画や音声ファイルの形式をMP3、WAV、MP4、MOVなどに変換することができます。そのほか、GIF作成、動画や音楽ダウンロードなどの機能もあります。
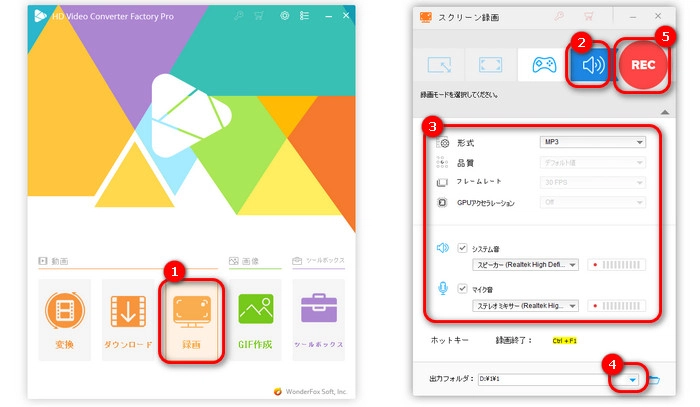
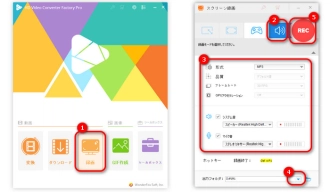
WonderFox HD Video Converter Factory Proの使い方:
1.ソフトを実行し、「録画」画面を開きます。
2.画面上部にある四番目のアイコンをクリックして、「音声録音モード」を選択します。
3.録音の「形式」を選択したら、「システム音」や「マイク音」から録音したい音源を決めます。
4.画面下部にある「▼」をクリックして、録音の保存先を指定します。
5.「REC」をクリックして、5秒後に録音開始します。録音を終了するには、「Ctrl+F1」を押します。
WonderFox HD Video Converter Factory Proを無料ダウンロード>>>WonderFox HD Video Converter Factory Proを無料ダウンロード>>>
以上は今回紹介したいWindowsの標準アプリで録音する方法でした。
利用規約 | プライバシーポリシー | ライセンスポリシー | Copyright © 2009-2025 WonderFox Soft, Inc. All Rights Reserved.