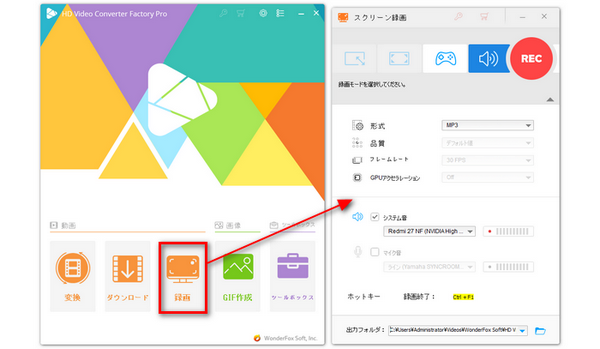
WavePadはNCH Softwareが開発・提供する専門的な音声編集ソフトです。MacやWindowsパソコン、スマホのどちらでもWavePadを利用することができます。WAV(複数のコーデック)、MP3、OGG、FLACなど多くの音声形式に対応しています。切り取りやコピー、増幅、ノイズ除去、無音処理、自動トリミングなどの音声編集機能を数多く搭載しています。また、WavePadは豊富な音声編集機能に加えて、強力な音声録音機能も提供しています。今回では、WavePadで音声を録音する方法を皆さんにご紹介します。WavePadで音声を録音する方法がわからない方はぜひ参考にしてください。
ステップ1、WavePadをインストールして起動します。画面上部には「ホーム」、「編集」、「レベル」、「録音」などのタブがあります。「録音」タブを選択します。そして、「録音オプション」をクリックして、音声録音の設定を行います。「録音デバイス」でご希望の録音デバイスを選択します。「入力」は、選択した録音デバイスによって変化します。その後、「OK」をクリックします。
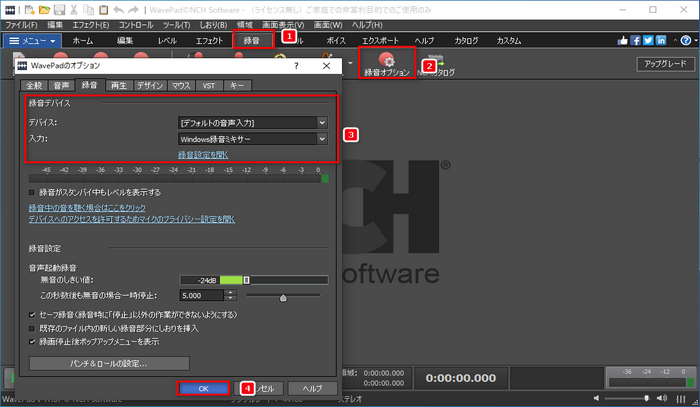
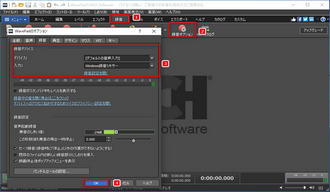
ステップ2、メイン画面下部にある赤い丸ボタンをクリックするか、「F5」キーを押すと、音声録音を開始できます。録音を終了するには、画面左下の停止ボタンをクリックするか、「Esc」キーを押してください。
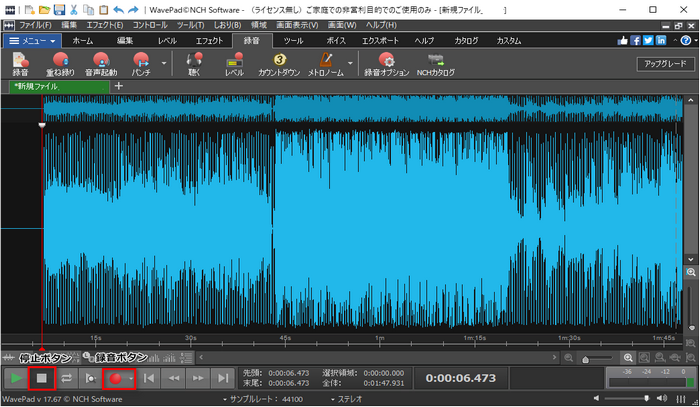

ステップ3、再生ボタンをクリックして、録音した音声を再生してみます。問題がなければ、最後に「ファイル」をクリックし、「名前を付けて保存」を選択して録音した音声を保存します。
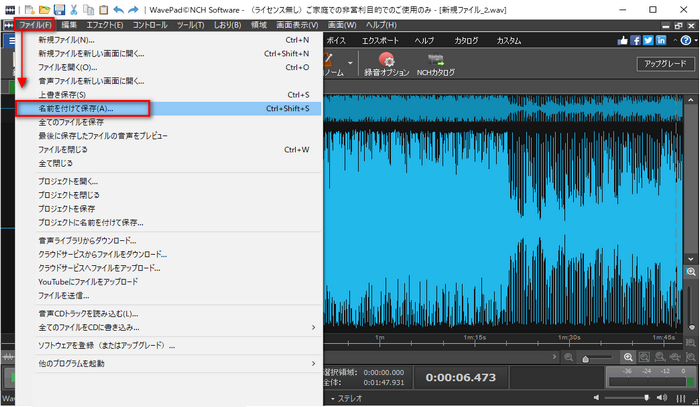
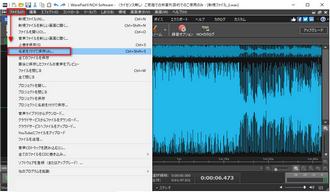
WavePadのような音声編集と録音機能の両方を備えたソフトが多くあります。続いて、初心者におすすめのWavePad代替ソフトを紹介します。
WonderFox HD Video Converter Factory Proは専門的な録音ソフトとして、PC上に流れている音声やマイクから入力された音を同時に録音して、MP3やAC3、AAC、WAV形式として保存できます。また、音声を録音した後、このソフトで録音ファイルの音量、ビットレート、サンプリングレートなどを調整することもできます。さらに、このソフトには「ダウンロード」機能が搭載されています。YouTubeなどのサイトから音楽をダウンロードすることができます。では下記の手順に従って、WonderFox HD Video Converter Factory Proを使って音声を録音しましょう。
ステップ1、WavePadの代替ソフトを起動する
WavePadの代わりになる録音ソフト「WonderFox HD Video Converter Factory Pro」を実行して、最初の画面で「録画」をクリックします。
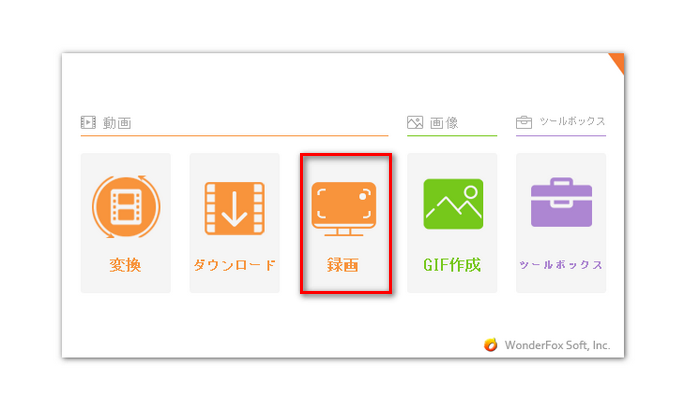
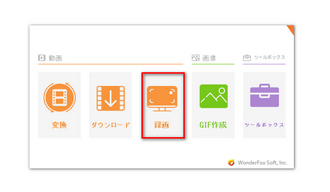
ステップ2、録音形式などを設定して、音声を録音する
まずは、画面上部で「音声録音モード」を選択します。そして、「形式」のドロップダウンリストからお気に入りの録音形式を選択してください。MP3、AC3、AACまたはWAV形式を選択することができます。PCから流れている音声を録音したい場合は、「システム音」にチェックを入れてください。また、マイク音を録音したい場合は、「マイク音」にチェックを入れてください。最後に、画面右下の「▼」ボタンをクリックして、ファイルの保存場所を指定します。
右上の「REC」ボタンをクリックだけで、音声の録音を開始できます。録音を終了するには、「Ctrl+F1」を押すか、PC右下隅に点滅している「録画中」アイコンをクリックしてください。
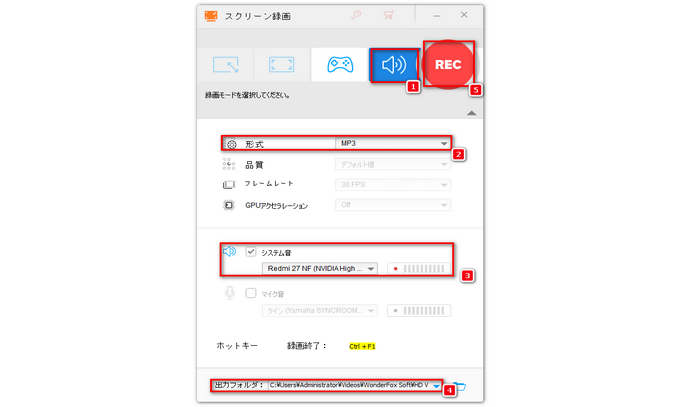
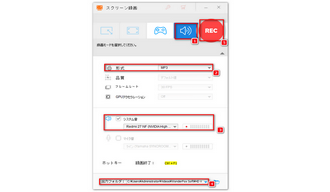
今回では、WavePadおよびWavePadの代替ソフトで音声を録音する方法をご紹介しました。ご参考になれば幸いです。
利用規約 | プライバシーポリシー | ライセンスポリシー | Copyright © 2009-2025 WonderFox Soft, Inc. All Rights Reserved.