OneNoteで音声を録音する方法を探していますか?この記事では、OneNoteで音声を録音する方法をご紹介します。
OneNoteは、Microsoftが提供するデジタルノートツールで、録音という便利な機能も搭載しています。これを使えば、マイク音を録音することができます。
1、OneNoteを起動
OneNoteを起動し、上部メニューの「挿入」タブをクリックします。
2、録音の開始
「録音」をクリックすると、録音が開始されます。録音を終了する場合は、「停止」をクリックしてください。
また、OneNoteではマイク音に加え、システム音を録音することも可能です。そのためには、録音デバイスを「ステレオミックス」に設定する必要があります。「ステレオミックス」が表示されない場合は、仮想デバイスを利用する方法もあります。
OneNoteの録音機能は基本的なものであり、機能が不足している場合があります。専門的な録音ソフトを使用すれば、OneNoteよりも簡単に、さらに高音質で音声を録音して保存することができます。ここでは、音声を録音したい方に、専門的な録音ソフト「WonderFox HD Video Converter Factory Pro」をおすすめします。これは強力な録音ソフトとして、パソコンのシステム、マイク音声を録音することができます。
この録音ソフトを使って音声を録音してMP3、WAV、AC3またはAAC形式で保存できます。しかも、このソフトには録音時間の制限がありません。
また、このソフトでは、録音した音声ファイルの音量、ビットレート、チャンネル、サンプリングレートなどを調整することができ、編集や変換などの機能も備えています。続いて、このソフトを使ってシステム音およびマイクからの音声を録音する方法を説明します。
関連記事:録音した音声をトリミング編集、録音した音声をMP3形式に変換
録音ソフト「WonderFox HD Video Converter Factory Pro」を起動して、メイン画面で「録画」をクリックします。
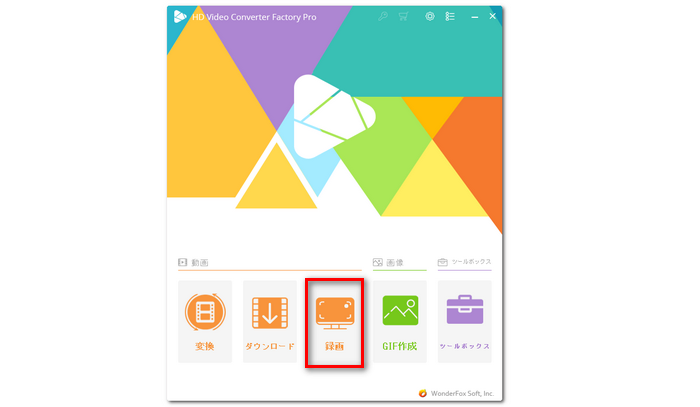
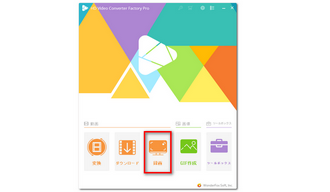
画面上側にある「音声録音モード」を選択します。「形式」のドロップダウンリストから録音形式を選択します。
パソコンの内部音声を録音したい場合は、「システム音」のチェックボックスにチェックを入れてください。
マイク音からの外部音声を録音したい場合は、「マイク音」にチェックを入れてください。
画面下側にある「▼」ボタンをクリックしてファイルの保存先を設定します。
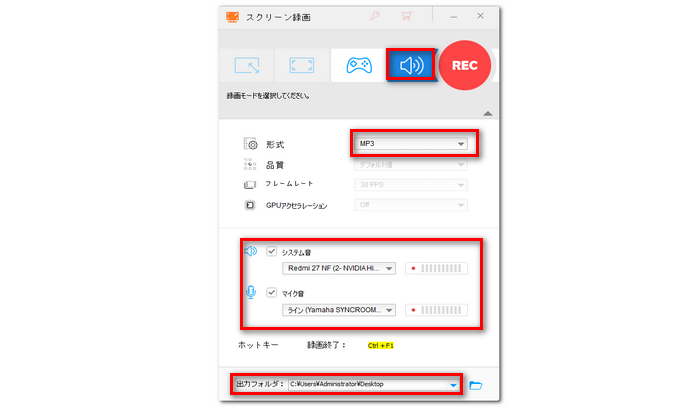
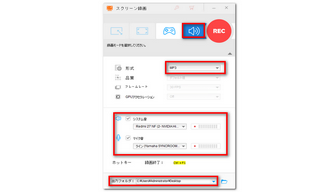
画面上側の「REC」ボタンをクリックすれば、音声を録音することが始まります。録音を終了するには、「Ctrl」+「F1」キーを押します。
OneNoteで音声を録音する方法についてご紹介しました。ご参考にしていただけますと幸いです。OneNoteでの音声録音はとても簡単で、ぜひ試してみてください。
利用規約 | プライバシーポリシー | ライセンスポリシー | Copyright © 2009-2025 WonderFox Soft, Inc. All Rights Reserved.