
PCでアニメの動画を保存したい?現在殆どのアニメ配信サービスはダウンロード機能を提供していませんから、アニメの動画を保存するにはそれを再生しながらPCを画面録画するのが最も効果的な手段です。
ここではWindowsで手軽に使える録画ツールをおすすめし、PCでアニメ動画を画面録画する方法をご紹介します。
あわせて読みたい:高画質で動画配信サービスを録画する方法とVOD録画無料ツールおすすめ
WonderFox HD Video Converter Factory ProはWindowsパソコンで使える強力な録画ソフトです。アニメの動画を画面録画して高画質のMP4又はMOV、MKV、AVIファイルに保存することができます。録画の範囲はウィンドウ対象と画面の指定範囲、画面全体をサポートします。もちろん、画面録画の際にアニメの音声も一緒に収録できます。使用時間には制限がありません。GPU加速技術を活用すれば、画面録画する際にパソコン性能への影響を大幅に抑えることができます。
また、このソフトにはYouTubeやニコニコ、FC2、Vimeoなど1000以上のサイトから動画/音楽をダウンロードする機能も搭載されています。そして強力な「変換」機能をあわせて利用すれば、保存したアニメ動画のファイル形式を変換したり、ファイルサイズを圧縮したり、簡単な編集をしたりできます。
WonderFox HD Video Converter Factory Proを利用してPCでアニメ動画を画面録画する手順は下記をご参考頂けます。ご興味あれば、この強力な録画ソフトをお使いのWindowsパソコンに無料ダウンロード無料ダウンロードしてインストールし、無料トライアルをお試しください。
WonderFox HD Video Converter Factory Proを実行し、メイン画面で「録画」機能を開きます。次に画面トップにあるアイコンをクリックして録画の範囲を選択します。一つ目のアイコンをクリックして特定のウィンドウを選択したり、任意の録画エリアをカスタマイズしたりできます。二つ目のアイコンはパソコンの画面全体を録画します。アニメの音声のみを録音して保存したい場合は四つ目の録音モードをご利用ください。


必要に応じて出力動画の形式と品質、フレームレートを設定します。MP4形式、高品質、30FPSをおすすめします。保存したアニメ動画をiOSデバイスへ転送して再生したい場合はMOV形式を選択するのもいい選択肢です。
アニメ動画を画面録画する際にその音声も一緒に保存したい場合は「システム音」のチェックを入れる必要があります。「マイク音」はマイクから入力されるパソコンの外部音声を録音します。ご自分のニーズに応じて設定しましょう。


「▼」アイコンをクリックして録画ファイルの保存先を設定します。
「REC」ボタンをクリックすればカウントダウン5秒後にPCの画面録画が始まるので、それと同時にアニメの動画を再生してください。
録画を終了するにはホットキー「Ctrl+F1」を押してください。


録画ソフトWonderFox HD Video Converter Factory Proを無料体験 >>録画ソフトWonderFox HD Video Converter Factory Proを無料体験 >>
Windows標準搭載のゲームバーではパソコンのアクティブウィンドウを録画してMP4形式の動画ファイルに保存することができます。使用時間は最長4時間ですから、アニメ映画の画面録画にも対応します。また、他のウィンドウがターゲットのウィンドウを覆っても影響がないとのメリットがあります。しかし、録画の際にウィンドウのサイズを変更してはいけないので、ご注意ください。
ゲームバーでアニメ動画を画面録画する手順
①画面録画したいアニメ動画の再生ウィンドウで「Win+G」を押してゲームバーを呼び出します。
②三つ目の「キャプチャ」アイコンをクリックします。
③マイクのアイコンをクリックしてマイクオフに設定します。
④録画のアイコンをクリックし、PCでアニメの動画を画面録画し始めます。
⑤「録画を停止」アイコンをクリックし、画面録画を終了します。
⑥「キャプチャを表示する」をクリックすれば、保存したアニメの動画を確認できます。
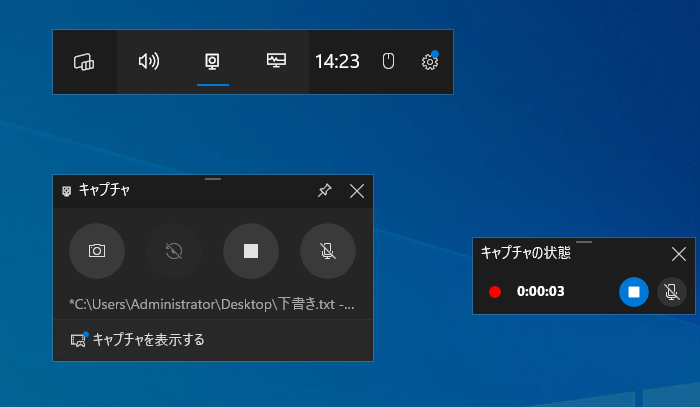
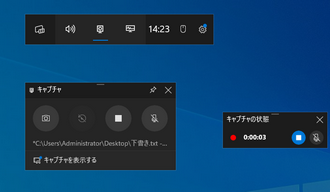
AG-デスクトップレコーダーという無料の録画ソフトを使ってWindows PCでアニメを画面録画することもできます。インストールする必要はなく、数MBしかないファイルをダウンロードし、解凍するだけで利用できます。使い方は下記をご参考ください。
PCでアニメを画面録画する手順
①ダウンロードしたファイルを解凍し、フォルダ内にある「AGDRec.exe」ファイルをダブルクリックしてソフトを開きます。
②「コーデックの選択」を「H.264/AAC」に設定し、「OK」をクリックします。
③タスクバーにあるアイコンを右クリックして録画モードを「全画面録画」に設定し、「録画開始」をクリックします。
④画面録画したいアニメを全画面で再生します。
⑤アニメの再生が終わったら、再び録画アイコンを右クリックし、「録画終了」を選択します。


* ご注意:無断で著作権があるコンテンツを保存・使用することは違法行為に当たる可能性があります。本文で紹介するアニメを画面録画する方法に関して全てのご利用は自己責任でお願いします。
この記事ではWindows PCでアニメの動画を画面録画する方法についてご紹介しました。ご参考になれたら幸いです。
PCを画面録画することでアニメの動画を保存できるほか、WonderFox HD Video Converter Factory Proを利用して一部保護技術を使用していないサイトから直接アニメ動画をダウンロードして保存することもできます。ご興味あれば、ぜひこのソフトをインストールして無料で体験してみてください。
利用規約 | プライバシーポリシー | ライセンスポリシー | Copyright © 2009-2025 WonderFox Soft, Inc. All Rights Reserved.