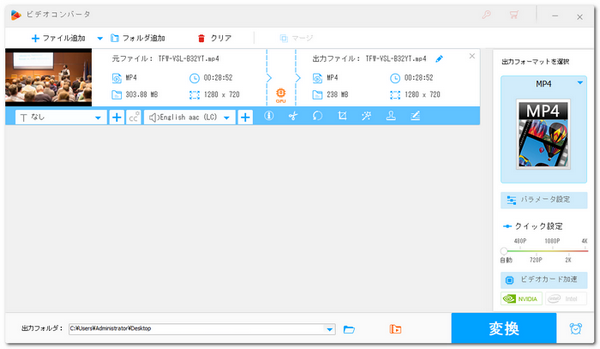
「PowerDirectorでは動画を圧縮することができるのか?」という質問をよく耳にします。
PowerDirector(パワーディレクター)は、多彩な機能を備えた動画編集ソフトとして広く知られており、動画の解像度やビットレート、フォーマットなどを調整する基本的な機能が充実しています。
これらの機能を活用することで、動画の圧縮作業も問題なく行うことが可能です。
本記事では、PowerDirectorを使ってMP4やAVIなどの動画ファイルを効率的に圧縮する方法について詳しく解説します。
1、PowerDirectorを開く
PowerDirectorを起動します。画面左上で「メディアの読み込み」ボタンをクリックして、圧縮したい動画をインポートします。そして、動画をタイムラインにドラッグ&ドロップします。
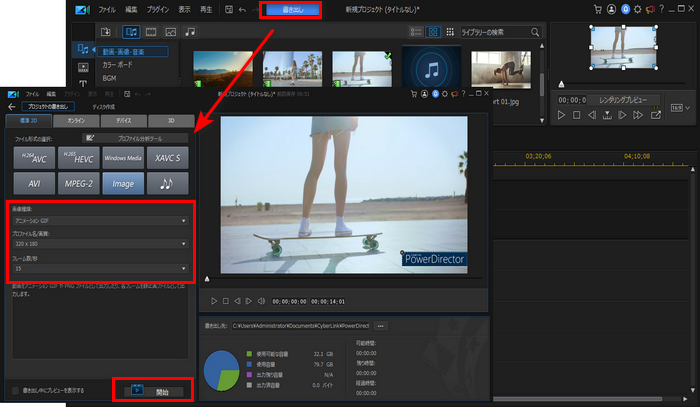
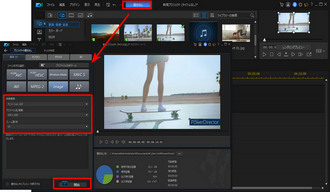
2、PowerDirectorで動画を圧縮する
トリミング機能を使って、動画の不要な部分をカットします。これにより、動画のサイズを縮小できます。そして、画面上部の「書き出し」ボタンをクリックします。すると、出力設定画面が表示されます。ここで、出力形式や解像度を選択します。これらのパラメータを設定することで、動画をさらに圧縮できます。例えば、解像度を変更して動画を圧縮する場合、4Kから1080pに設定を変更することで、ファイルサイズを縮小することができます。
3、動画を出力する
設定を変更した後、「開始」ボタンをクリックすると、動画の出力が開始されます。
PowerDirectorの代替として、ここでお薦めする動画圧縮ツールは「WonderFox HD Video Converter Factory Pro」です。このソフトを利用すれば、動画のコーデックや形式、解像度、ビットレートを変更することでファイルを圧縮できます。
さらに、「バッチ圧縮」機能が搭載されており、圧縮率を調整することで複数の動画ファイルを簡単に一括で圧縮できます。
早速ですが、このソフトを無料ダウンロードして動画ファイルを圧縮してみましょう。
圧縮ソフト「WonderFox HD Video Converter Factory Pro」を起動し、メイン画面で「変換」をクリックします。次の画面で「ファイル追加」をクリックして圧縮したい動画ファイルをソフトに読み込みます。
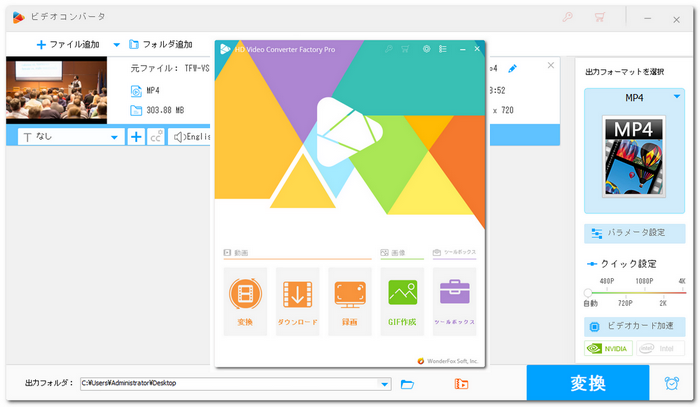
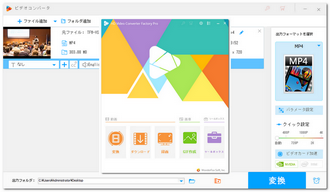
「パラメータ設定」で動画ファイルの解像度、フレームレート、ビットレートなどを変更することで、動画ファイルのサイズを縮小できます。「切り取り」ツールを使って動画から必要な部分を切り取って保存することで、動画ファイルのサイズを縮小できます。
また、動画ファイルのフォーマットもファイルサイズに影響を与える要素です。異なるフォーマットを選択することで、同じ内容の動画でもファイルサイズに違いが生じる場合があります。
あわせて読みたい:動画サイズを縮小、動画を画質落とさずに圧縮
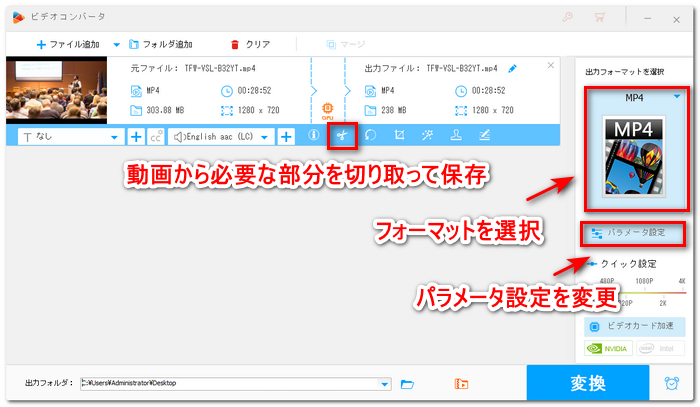
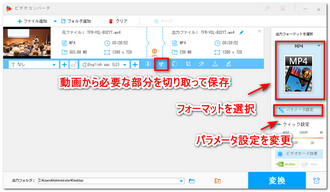
画面下部の「▼」ボタンをクリックしてファイルの保存先を指定します。最後に、「変換」ボタンをクリックして圧縮後のファイルを出力します。
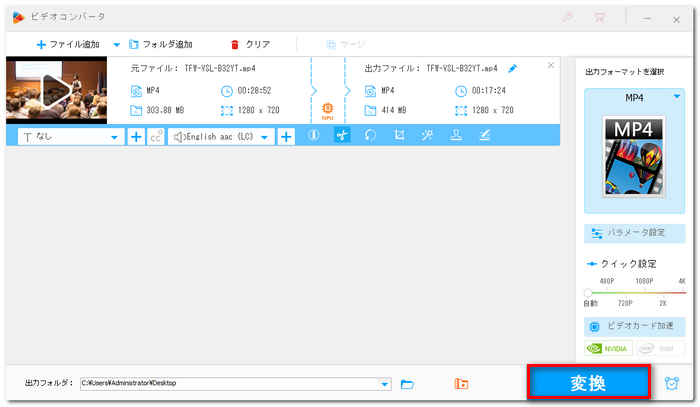
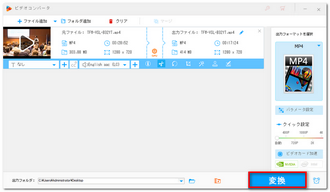
以上では、PowerDirectorを使用してMP4やAVIなどの動画を圧縮する方法をご紹介しました。お役に立てれば幸いです。
利用規約 | プライバシーポリシー | ライセンスポリシー | Copyright © 2009-2025 WonderFox Soft, Inc. All Rights Reserved.