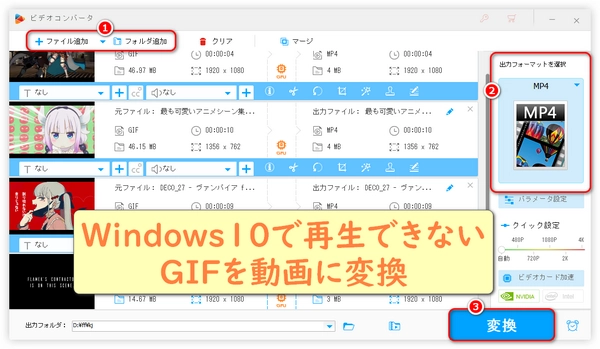
Windows10で面白いGIFを見つけたのに、再生できない…そんな経験はありませんか?この記事では、Windows10でGIFを再生する方法の基本から、再生できないときの原因と具体的な対処法までをわかりやすく解説します。GIF再生に困っている方は、ぜひ参考にしてみてください。
GIFファイルを右クリックして「プログラムから開く」を選択します。「フォト」を選択すると再生可能です。
※「フォト」アプリは簡単にGIFを表示できるが、アニメーションが表示されない場合もあります。
GIFファイルをGoogle Chrome、Microsoft Edge、Mozilla Firefoxなどのブラウザにドラッグ&ドロップするとブラウザ上で再生できます。
GIFをスムーズに再生したい場合、以下の無料ソフト/専用のGIF再生アプリを活用すると便利です。Microsoft Storeや窓の杜などからダウンロードできます。
IrfanView:軽量でGIF再生に対応し、動画形式のファイルもサポートされています。
HoneyView:GIFを含む様々な画像形式を高速に閲覧可能です。
FastStone Image Viewer:ユーザーフレンドリーでGIFの再生にも対応します。
GIF Viewer:簡単な操作でGIFを再生可能です。
XnView:GIF対応の多機能ビューアです。
以下の動画プレイヤーもGIF再生が可能です。
VLCメディアプレイヤー:GIFを動画ファイルのように再生可能です。
Windows Media Player(一部の環境で可能):ファイルが対応形式であれば再生できます。
GIF編集が可能なツールを利用すると再生も簡単です。
GIMP:フリーの画像編集ソフトで、アニメーションGIFの確認や編集が可能です。
Photoscape:GIFの作成・編集機能を備え、再生も可能です。
インターネット接続が可能なら、以下のオンラインサービスでGIFを再生できます。
EZGIF:GIFの再生や編集が可能なWebアプリです。
Online GIF Viewer:シンプルにGIFを表示するオンラインツールです。
PowerPointを開き、新しいスライドを作成します。GIFをスライドに挿入してスライドショーを実行するとGIFが再生されます。
Windows10でGIFが再生できない場合、MP4などの動画形式に変換して再生する方法もあります。
変換ソフトおすすめ
「WonderFox HD Video Converter Factory Pro」は高機能で使いやすい動画変換ソフトとして、GIFに関連した変換機能に加え、多彩なフォーマット対応と高速な処理能力が特徴です。
GIFを動画形式に変換:Windows 10で再生できないGIFを動画ファイルに変換する機能が搭載されています。GIFをMP4、AVI、MKVなどの汎用動画形式に変換することで、Windows Media PlayerやVLCメディアプレイヤーなどで再生可能になります。変換後のファイルは、品質を損なうことなく保存され、再生互換性が向上します。
動画や画像をGIFに作成:動画クリップから高品質なアニメーションGIFを簡単に作成できます。再生時間やサイズ、品質、フレームレートなどを自由に調整可能で、SNSやメッセージングアプリで共有しやすいカスタムGIFが作れます。画像の連続再生をGIF形式で出力することも可能です。思い出の写真を動きのある作品に仕上げられます。
多彩な動画・画像フォーマットに対応:500以上のフォーマットに対応しており、GIF以外の動画や画像変換にも強力です。iPhoneやAndroidなどの特定デバイス向け形式にも最適化できます。
高速変換とバッチ処理:GPUアクセラレーション技術を活用しており、GIFや動画の変換が高速です。複数のGIFや動画をまとめて処理できる一括変換機能で作業効率がより一層上げられます。
簡単な操作性:直感的なインターフェースで初心者でもすぐに使いこなせます。画質やフレームレートの調整などの高度な設定も手軽にできます。
おすすめの活用シーン:GIFファイルがWindows 10の「フォト」アプリやプレイヤーで再生できない場合、MP4に変換してストレスフリーに再生します。動画の面白いシーンやキャプション付きのGIFをSNS投稿用に作成します。プレゼンテーションやメールに挿入するカスタムGIFを制作します。
一言でいうと:GIFを含む動画・画像変換のニーズに応える万能ソフトです。特に、Windows 10でのGIF再生トラブルを解決したい方や、自作GIFを作りたい方にとって必携のツールです!
ソフトをインストールして起動:動画変換ソフト「WonderFox HD Video Converter Factory Pro」を無料ダウンロード無料ダウンロードしてインストールします。インストール後、ソフトを起動します。
GIFファイルをソフトにインポート:メイン画面で「変換」を選択します。次に「ファイル追加」ボタンをクリックして、変換したいGIFファイルを選択します。もしくは、GIFファイルを画面にドラッグ&ドロップすれば追加も可能です。
出力フォーマットを選択:画面右側の「出力フォーマットを選択」をクリックして表示されたリストから動画形式を選びます。
推奨フォーマット:MP4(互換性が高く、Windows 10でスムーズに再生可能)。他にAVI、MKVなども選択可能です。
出力設定を調整(必要に応じて):デフォルト設定でも十分だが、細かく調整したい場合「パラメータ設定」ボタンから解像度、フレームレート、ビットレート、アスペクト比、音量などを変更できます。
保存先フォルダを指定:画面下部の「▼」ボタンをクリックして、変換後の動画を保存するフォルダを指定します。
GIFを動画に変換:画面右下の「変換」ボタンをクリックして変換を開始します。数秒から数分で変換が完了します(GIFの長さやサイズによる)。
変換後の動画を再生:指定した出力フォルダを開き、変換された動画ファイルを確認します。Windows 10標準の「Windows Media Player」や「フォトアプリ」で再生してみましょう。
補足:変換が失敗する場合、GIFファイルが破損している可能性があります。別のGIFで再試行してください。また、品質が低下する場合、「パラメータ設定」で解像度やビットレート、フレームレートを高めに設定してください。
この手順を使えば、Windows 10で再生できないGIFファイルを簡単に動画形式に変換できます!
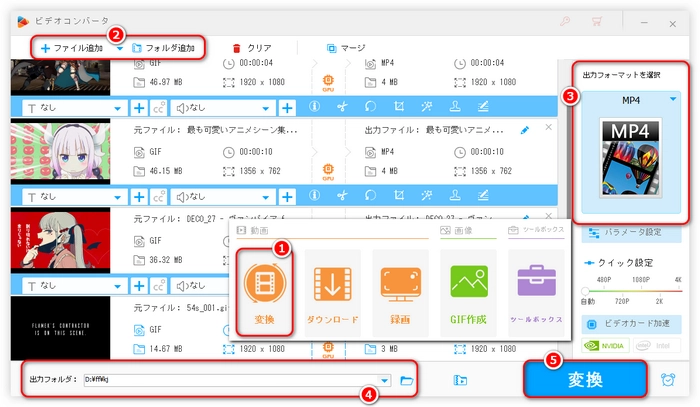
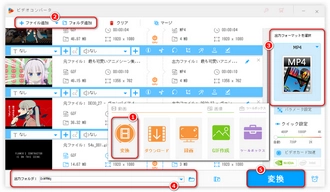


「GIF Viewer」という名称のアプリやソフトは複数存在するため、具体的な製品やアプリについて言及されているかによるが、一般的に以下の点を考慮することで安全性を確認できます。
1、開発元の信頼性を確認:アプリを開発している会社や個人が信頼できるかどうかを調べましょう。公式ウェブサイト、レビュー、または公開されている情報を確認してください。
2、公式ストアからのダウンロード:Apple App StoreやGoogle Play Storeなど、公式ストアからアプリをダウンロードすることで、安全性がある程度保証されます。公式ストアでのレビューや評価も参考にしましょう。
3、権限の確認:アプリが要求する権限を確認してください。通話履歴や連絡先へのアクセスのなどGIF Viewerのようなアプリが不要な権限を求める場合、注意が必要です。
4、評判とレビューを確認:他のユーザーのレビューやフィードバックを確認することで、安全性や使いやすさに関する情報を得られます。
5、セキュリティソフトでスキャン:ダウンロードしたファイルやアプリをアンチウイルスソフトでスキャンすることで、安全性を確保できます。
注意点:無料で提供されているアプリの中に、広告やデータ収集を主な目的としているものもあります。そのため、プライバシーポリシーや利用規約を確認し、個人情報がどのように扱われるのかを把握することが重要です。
利用規約 | プライバシーポリシー | ライセンスポリシー | Copyright © 2009-2025 WonderFox Soft, Inc. All Rights Reserved.