Windowsで動画をコマ送り再生したい場合、どのように操作すればよいのでしょうか?また、どのソフトでコマ送り機能が利用できるのでしょうか。この記事では、Windows 10/11で動画をスムーズにコマ送り再生する方法を詳しく紹介します。Windowsパソコンで動画をフレーム単位で確認したい方は、ぜひ参考にしてください。
あわせて読みたい:ブラウザを使って動画/音楽を再生、無料の動画再生ソフトおすすめ9選
VLC Media Playerは、Windows 10/11パソコンで利用できる無料かつ安全なメディアプレーヤーです。AVI、MP4、MKV、MP3、FLACなど、さまざまな動画や音声フォーマットをサポートしています。また、コマ送り再生、エフェクトの追加、再生速度の調整、メディア変換などの多機能を提供しています。VLC Media Playerを使用してWindows 10/11で動画をコマ送り再生する方法は以下の通りです。
1、VLCを起動し、コマ送り再生したい動画ファイルを開きます。
2、「E」キーを押すだけで、次のフレームを表示できます。
また、コマ送り再生のキーを変更したい場合は、メニューバーから「ツール」を選択し、「設定」をクリックします。その後、「ホットキー」を選び、「次のフレーム」の項目を見つけて、現在のキーをクリックして新しいキーを入力します。
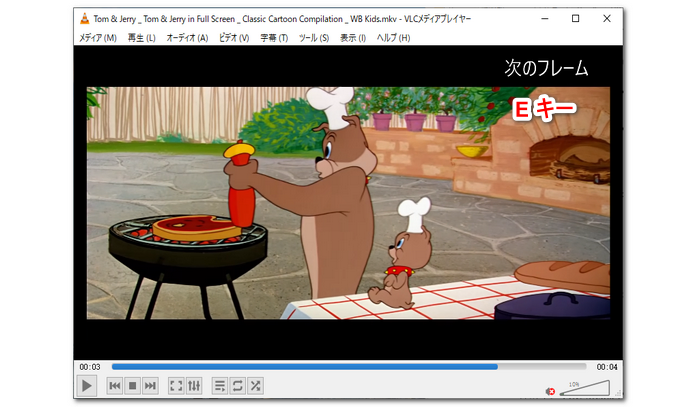
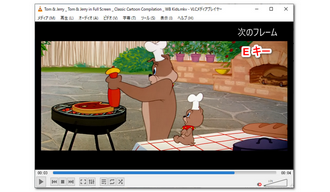
HD Video Converter Factory ProはWindows 10/11対応の動画変換ソフトですが、コマ送り再生機能も提供しています。 このソフトは、MP4、WMV、MKV、AVI、MOVなど、さまざまな動画フォーマットをサポートしています。このソフトのコマ送り再生機能を活用すれば、動画をフレームごとに確認できるため、特定のシーンを詳細にチェックすることができます。
ステップ1、動画を追加する
WonderFox HD Video Converter Factory Proを立ち上げ、メイン画面で「GIF作成」>「動画をGIFに変更」をクリックします。「動画を追加」をクリックして動画を追加します。
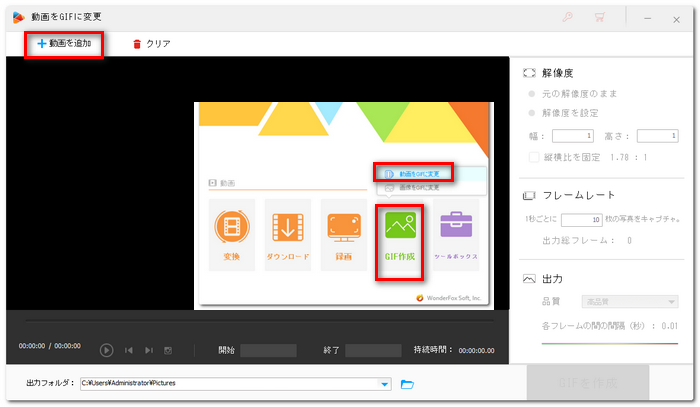
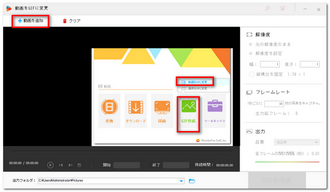
ステップ2、動画をコマ送り再生する
画面下側にある「前のフレーム」や「次のフレーム」ボタンを使用することで、動画をフレーム単位で再生します。また、終了時間を入力することで、指定した時間までのフレームを表示することもできます。
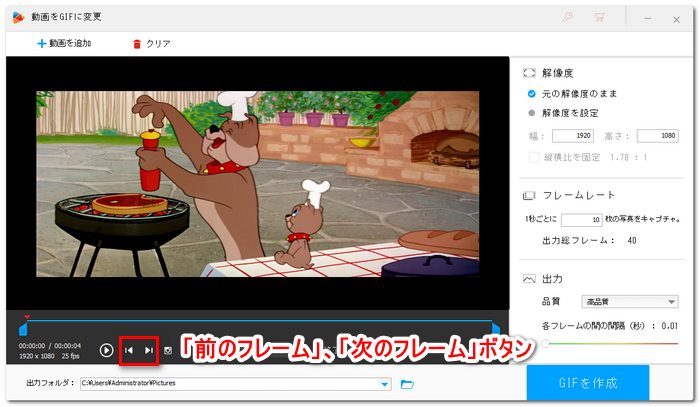
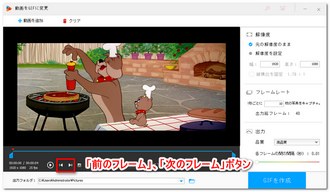
以上では、Windows 10/11で動画をコマ送り再生する方法を紹介しました。お役に立てれば嬉しいです。
利用規約 | プライバシーポリシー | ライセンスポリシー | Copyright © 2009-2025 WonderFox Soft, Inc. All Rights Reserved.