
音声コンテナ形式としてのOGGとMP3を比較してみますと、OGGの方はOggPCM、FLAC、Vorbis、Speex、Opusなどさまざまな音声コーデックをサポートしますから、高音質の音声データを格納することができれば、低音質で小さなファイルサイズの音声データを格納することもでき、柔軟性や機能性が優れています。しかし、汎用性を見ると、MP3の方は不敗の地に立っており、どんなデバイスやプレイヤーを使っても再生できるのに対して、OGGの方は互換性のために再生できない問題がしばしば発生します。これこそOGGファイルをMP3に変換する理由です。
OGG音楽を再生できない問題に困っているなら、OGG形式の音楽ファイルをMP3に変換してみましょう。本文ではOGGファイルをMP3に変換できるフリーソフトをいくつかお薦めします。
あわせて読みたい:WAVをOGGに変換、M4AをOGGに変換、YouTube動画をOGGに変換
OGGファイルをMP3に変換するフリーソフトとして一番お薦めしたいのはWonderFox Free HD Video Converterです。無料ソフトですが、非常に強力な変換機能が搭載されています。形式を変換する際に、ビットレートやサンプリングレート等を設定することによって、出力するMP3ファイルの音質をカスタマイズすることができます。また、編集ツールも搭載されており、複数の音楽ファイルを結合したり、音楽から不要な部分をカットしたり、長い音楽を分割したりすることが可能です。そしてこのフリーソフトはOGGファイルをMP3に変換できるだけでなく、逆にMP3からOGGに変換することや、OGGとMP3を他の種々の形式に変換することもサポートします。
今すぐこの素晴らしいフリーソフトをお使いのWindowsパソコンに無料ダウンロード無料ダウンロードしてインストールし、OGGファイルをMP3に無料変換する手順を読んでいきましょう。
ステップ1、OGGファイルを変換ソフトにインポートする
WonderFox Free HD Video Converterを起動し、メイン画面で「変換」機能を選択します。
次に「ファイル追加」もしくは「フォルダ追加」をクリックしてMP3に変換したいOGGファイルを選択します。


ステップ2、出力形式としてMP3を選択する
画面右側にある「出力フォーマットを選択する」アイコンをクリックすれば出力形式リストが展開されます。
「音楽」タブに移動してMP3を出力形式として選択します。
OGGファイルをMP3に変換する前に、ビットレート等を変更したい場合は「パラメータ設定」ボタンをクリックしてください。


ステップ3、フリーソフトでOGGファイルをMP3に変換する
出力フォルダ欄の「▼」アイコンをクリックしてMP3ファイルの出力先を設定します。
最後に「変換」をクリックし、フリーソフトでOGGファイルをMP3に変換します。
あわせて読みたい:OGGをM4Aに変換、OGGをWAVに変換、MIDIをOGGに変換


WonderFox Free HD Video Converter Factoryをダウンロード >>WonderFox Free HD Video Converter Factoryをダウンロード >>
* 複数のOGGファイルをMP3に一括で変換する
大量のOGGファイルをMP3に変換するニーズがある方にこのフリーソフトのプロ版WonderFox HD Video Converter Factory Proをおすすめします。バッチ処理モードが搭載されており、フォルダごとのOGGファイルを読み込んで一括でMP3に変換することができます。そして、OGGやMP3等の音声ファイルを変換できるだけでなく、動画ファイルの形式変換や動画から音声を抽出することもできます。また、YouTubeなど1000以上のサイトから動画/音楽をダウンロード、パソコンを録画/録音する機能も搭載されております。
プロの音楽変換ソフトWonderFox HD Video Converter Factory Proを無料体験 >>プロの音楽変換ソフトWonderFox HD Video Converter Factory Proを無料体験 >>
Audacityという音楽編集フリーソフトを使ってOGG音楽を取り込んでMP3として書き出すことで簡単に音楽形式をOGGファイルをMP3に変換できます。
AudacityでOGGからMP3に無料変換する手順:
Audacityを起動 >> ドラッグアンドドロップしてMP3に変換したいOGGファイルを取り込む >> 「ファイル」「書き出し」「MP3として書き出し」を順次選択し、フリーソフトでOGGファイルをMP3に変換。


お使いのパソコンにVLC Media Playerがインストールされている場合、その「変換/保存」機能を利用すれば、音楽の形式をOGGからMP3に無料変換することができます。手順は下記をご参考いただけます。
VLCでOGGファイルをMP3に変換する手順:
VLC Media Playerを実行 >> トップメニューから「メディア」「変換/保存」を順次選択 >> 「+追加」をクリックしてMP3に変換したいOGGを選択 >> 「変換/保存」ボタンをクリック >> 「プロファイル」のドロップダウンリストから「Audio-MP3」を選択 >> 「参照」をクリックしてMP3の出力先を設定 >> 「開始」をクリックしてフリーソフトでOGGファイルをMP3に変換。


XMedia Recodeは数多くの動画/音声形式とコーデックを変換できるフリーソフトです。無料でOGGやMP3等の音声ファイルを変換できるだけでなく、動画ファイルの形式変換や動画からの音声抽出などもサポートします。また、OGGファイルをMP3に変換しながら、音声のサンプリングレートやチャンネル、ビットレート等のパラメータをカスタマイズしたり、音声をカットしたりすることができます。
XMedia RecodeでOGGファイルをMP3に変換する手順
XMedia Recodeを実行し、メニューバーから「ファイルを開く」をクリックしてMP3に変換したいOGGファイルを読み込む >> 「形式」タブの「形式」ドロップダウンリストからMP3を選択 >> 画面右下の「参照」をクリックしてMP3の保存先を設定 >> 読み込んだOGGファイルを選択した状態で「リストに追加」ボタンをクリック >> 「エンコード」ボタンをクリックし、フリーソフトXMedia RecodeでOGGファイルをMP3に変換。


録音、編集、音声形式変換、動画から音声抽出など音声の処理に関するソリューションをオールインワンで提供するフリーソフトです。OGGファイルをMP3に変換する際には出力の品質を設定したり、音声をカットしたり、音量や再生速度を調整したりすることができます。
Renee Audio ToolsでOGGファイルをMP3に変換する手順
このフリーソフトを実行し、9つのメイン機能から「変換」を開く >> 画面左上の「ファイルを追加」ボタンをクリックしてMP3に変換したいOGGファイルを選択して読み込む >> 下の「出力形式」ドロップダウンリストからMP3を選択 >> 「品質」ドロップダウンリストからMP3の品質を選択 >> 「...」をクリックして出力先を設定 >> 「開始」ボタンをクリックし、フリーソフトRenee Audio ToolsでOGGファイルをMP3に変換。


EcoDecoTooLというWindowsパソコンと互換性があるフリーソフトを使ってインストール不要でOOGファイルをMP3に変換できます。数MBのファイルをダウンロードして解凍するだけで利用できます。無料で音楽形式に変換しながら、音楽のビットレートと音量も調整可能です。一番のメリットはこのソフトはフォルダごとのOGGファイルを一括でMP3に変換できるということです。また、MP3の他、WAVとAAC、OGGファイルの出力もサポートします。
EcoDecoTooLでOGGファイルをMP3に変換する手順
上記のURLを利用してこのフリーソフトをダウンロードして解凍 >> フォルダにある「EcoDecoTooL.exe」ファイルをダブルクリックして実行 >> 出力形式をMP3に設定 >> MP3に変換したいOGGファイルを画面にドラッグすれば変換開始。


Online Audio Converterはブラウザで利用できるフリーソフトです。音楽形式をOGGからMP3に変換する際に音楽の品質やサンプリングレート、チャンネルなどパラメータを調整したり、フェードイン・アウト効果をかけたりできます。MP3の他、WAVやM4R、M4A、FLAC等の出力もサポートされています。広告がありますので、利用の際にはご注意ください。
インストール不要でOGGファイルをMP3に変換する手順
①https://online-audio-converter.com/ja/にアクセスします。
②「ファイルを開く」をクリックし、変換したいOGGファイルを選択してアップロードします。
③出力形式をMP3に設定し、「詳細設定」をクリックしてパラメータを調整します。
④「変換」をクリックし、インストール不要なフリーソフトでOGGファイルをMP3に無料で変換します。
⑤変換完了後、「ダウンロード」をクリックしてMP3ファイルを保存します。
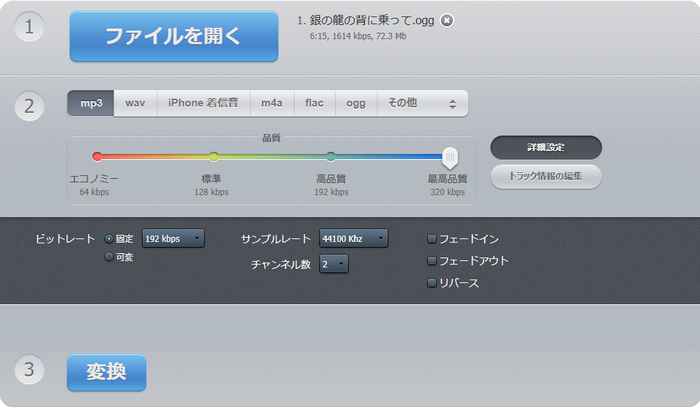
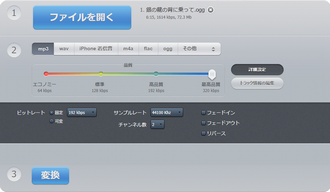
以上、OGGファイルをMP3に無料で変換できるフリーソフトをご紹介いたしました。お役に立てますと幸いです。各フリーソフトからどれを選ぶか迷っているなら、形式変換を専攻するWonderFox Free HD Video Converterを使ってみましょう。速いスピードでOGGやMP3等の音声形式を変換できるだけでなく、MP4やMOV等の動画形式の変換にも対応します。また、ウェブサイトから動画/音楽をダウンロードすることも可能です。
利用規約 | プライバシーポリシー | ライセンスポリシー | Copyright © 2009-2025 WonderFox Soft, Inc. All Rights Reserved.