音声ファイルの形式は数多く存在するが、OGGファイルをご存じでしょうか?あまり馴染みのない形式かもしれないが、実は汎用性が高く、様々なシーンで利用されています。ただし、OGGファイルの再生方法が分からず、困っている方もいるかもしれないです。そこで本記事では初心者でも簡単なOGGファイル再生方法を詳しく解説します。
以下、環境や用途に応じた多彩な「OGGを再生する方法」を紹介します。
直接再生のサポート:OGGファイルを直接読み込んで再生できるため、音質を確認しながら作業を進めることができます。プレビュー機能が搭載されており、変換前のチェックもスムーズにできます。
直感的なインターフェース:シンプルで使いやすいユーザーインターフェースにより、OGGファイルの再生が簡単に実行可能で、再生リストの管理や、必要に応じた一時停止などの基本操作もサポートされています。
互換性の向上:再生できない、または対応していないOGG形式のファイルも、MP3、AAC、WAVなど、広くサポートされている音声形式に変換可能です。これにより、様々なデバイスでの再生が可能となります。
高品質な変換:変換時に音質を維持するアルゴリズムを採用しており、元のOGGファイルのクオリティを損なうことなく変換できます。さらに、ビットレートやサンプリングレート、チャンネル、コーデック、ボリュームなど変換設定を細かくカスタマイズできるため、用途に合わせた最適な出力が得られます。
バッチ変換と高速処理:複数のOGGファイルを一括で変換できるバッチ変換機能も搭載されています。大量のファイルを効率的に処理できるので、時間の節約にもつながります。
追加機能:動画の形式変換・編集、音楽の編集、動画からの音声抽出、動画・音楽のダウンロード、GIF作成、録画、録音など、便利な機能も搭載されています。
これらの機能により、WonderFox HD Video Converter Factory Proは単なる動画変換ソフトを超え、音楽再生と変換の両面からユーザーのニーズに応える優れたツールとしておすすめできます。音質のチェックから再生互換性の向上、そして高速かつ高品質な変換を一つのソフトで実現できる点が大きな魅力です。
・まずはWindows PCに音楽再生・変換ソフト「WonderFox HD Video Converter Factory Pro」を無料ダウンロード無料ダウンロードし、インストールします
・ソフトを立ち上げます
・「変換」をクリックします
・次の画面で「ファイル追加」をクリックしてOGGファイルを追加するか、「+」にファイルをドラッグして追加します
・OGGファイルのサムネイルをクリックすると再生されます
OGGをより多くのデバイス/ソフトで再生できるように、より一般的な形式に変換したい場合、以下の手順を参照してください
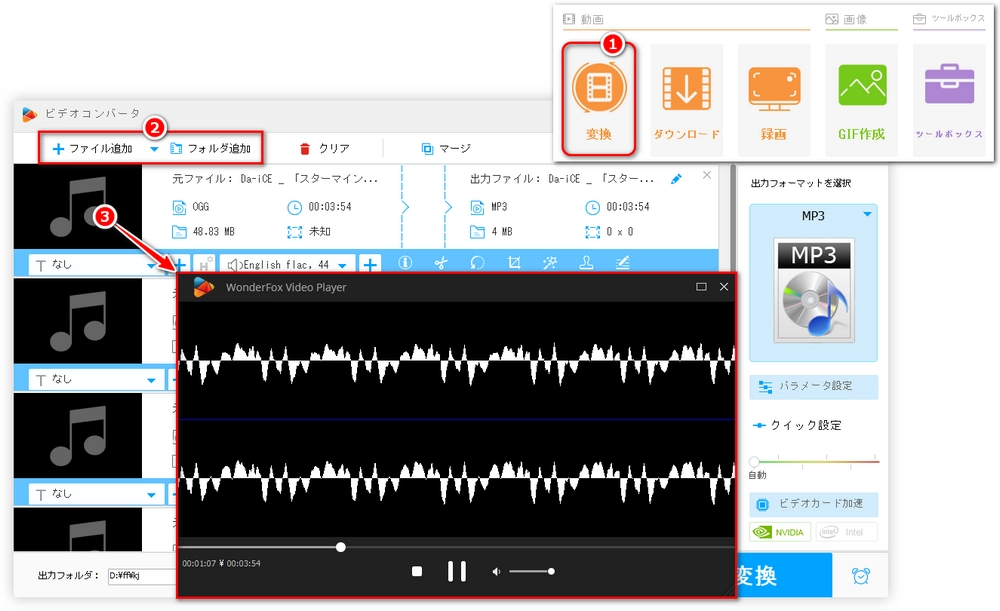
・画面の右側で「出力フォーマットを選択」という文字の下にある四角い枠をクリックします
・次の画面で「音楽」をクリックして「MP3」や「WAV」を出力フォーマットとして設定します。
・画面の下辺りで、小さい「▾」をクリックします
・出力フォルダーを選択して「OK」をクリックします
・画面右下にある「変換」ボタンをクリックしてOGGファイルを変換します
PS:変換速度は、出力フォーマット、エンコーダによって異なりますが、再生時間が5分間あたりのOGGファイルなら10秒以内にMP3、AAC等の形式に変換できます。FLAC、WAVの様な高音質形式が出力フォーマットの場合は20秒かかることもあります。
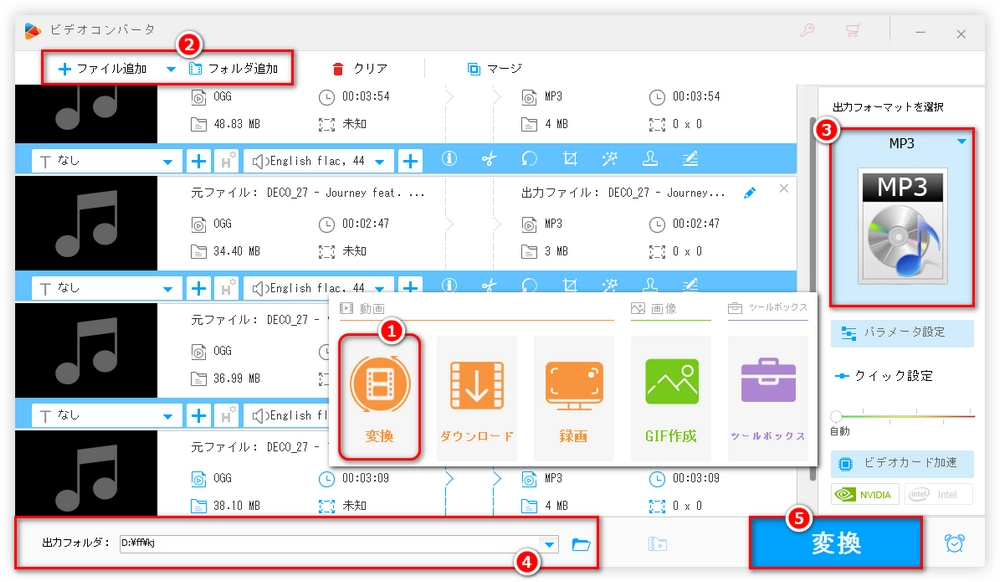
凡ゆるの音楽形式にデフォルト対応できてコーデックたっぷり内蔵しかもコーデック追加可能の多機能OGGプレーヤー
再生速度変更、区間リピート、映像の上下左右反転、色調補正、DXVA、出力レンダラ変更、音声同期、各種映像&音声フィルタ、ボーカル除去、音量正規化、指定した場面の静止画/動画/音声キャプチャ、よく使うファイル/フォルダへのショートカットを登録できる「お気に入り」等々の機能が付いています。
公式サイト:http://potplayer.daum.net/
インストール手順
・公式サイトにアクセスします
・「64bit DOWNLOAD」をクリックします
・ダウンロードしたパッケージを解凍します
・「実行」→「日本語」→「次へ」→「同意する」→「次へ」→「インストール先を選択」→「インストール」→「閉じる」という流れでインストールできます
OGGの再生方法
・PotPlayerを立ち上げます
・画面左上のプルダウンメニューで「ファイルを開く」をクリックします
・再生したいOGGファイルを二回連続左クリックすれば再生できます

WonderFox HD Video Converter Factory ProにはFLAC、WAV、MP3等の人気音楽形式がプリセットされている上、出力ファイルの音質やサイズを左右するビットレート、サンプリングレート等のパラメータを自由に調整する機能が付いていて、再生できないOGGを他の形式に変換すればまた普通に再生できます。
主に音楽ファイル再生の多機能OGGプレーヤー
ファイルの再生速度/テンポ/音程を調整する機能や、指定した区間のリピート再生、イコライザー、クロスフェード、リバーブ/エコーといった音響効果、よく使うファイル・フォルダへのショートカットを登録できる「ブックマーク」、ネットラジオ受信、タグ編集、ライブラリ作成等々の機能を備えています。
☆このソフトはほぼ全ての音楽形式をサポートしています。つまり、OGGを再生できるだけでなく、ほぼすべての音楽ファイルを再生できます。
公式サイト:https://portableapps.com/apps/music_video/aimp-portable
インストールする手順
・公式ページは英語になっているが、緑色の「Download from PortableApps.com」ボタンを一回クリックすればインストールパッケージが自動的にダウンロードされます
・ダウンロード済みのパッケージを解凍します
・「実行」→「日本語」→「次へ」→「同意する」→「インストール先を選択」→「インストール」の順を追って操作すればAIMPをインストールできます
OGGを再生する方法
・画面左上にある「メニュー」をクリックしてプルダウンメニューを表示させます
・そのプルダウンメニューで「ファイルを開く」をクリックして再生したいOGGファイルを選択して再生します

クロスプラットフォームでOGGをはじめ、多くのフォーマットに対応しており、設定もシンプル
Windows Media Playerぐらい有名のプレーヤーで、様々なコーデックが搭載ほぼ全てのメディア形式をデフォルト対応できます。いくつかのバージョンアップに経て、メディアファイルの形式を変換する機能も追加され、今や単なるメディアプレーヤーとしてだけでなく、メディアファイルを編集するソフトとしても利用されています。
音楽再生の時、再生速度の調整はもちろん、連続・ランダム再生を自由に設定できるうえ、スペースキー一つで「再生/一時停止」をコントロールできます。
公式サイト:https://www.videolan.org/vlc/index.ja.html
インストール手順
・公式サイトにアクセスします
・「ダウンロードVLC」をクリックします
・ダウンロードしたパッケージを解凍します
・「実行」→「日本語」→「次へ」→「インストール先を選択」という流れで操作すればインストールできます
OGGファイルを再生する方法
・インストールしたVLCを立ち上げます
・画面の左上にある「メディア(M)」をクリックしてそのプルダウンメニューで「ファイルを開く(F)」をクリックします
・再生したいOGGファイルを二回連続クリックすれば再生できます

Windows/macOS両方のOSに対応するOGGプレーヤー
内蔵するコーデックが豊富であるため、各種コーデックをインストールしなくても、標準状態でほとんどの動画/音楽がファイルを再生できます。
指定した二点間を繰り返して再生、動画・音楽の再生、再生速度変更、明るさ/ コントラスト/彩度/色相調整、画面回転/反転、音量正規化、音ズレ補正、指定した場面の静止画キャプチャ、動画内の場面をサムネイル一覧で並べたダイジェスト画像作成等の機能が付いています。
公式サイト:https://www.videohelp.com/software/KMPlayer
インストール手順
・公式サイトにアクセスします
・「Download」という文字を見つけます
・最新バージョンを確認します
・☆Windowsの方は「Download KMPlayer Windows 64-bit」をクリック
・☆Macの方は「Download KMPlayer Mac」をクリックします
・ダウンロードしたパッケージを解凍します
・「実行」→「Japanese」→「利用条約に同意する」→「次へ」→「インストール」の流れで操作すればインストールできます。
OGGファイルを再生する方法
・画面左上にあるKMPlayerをクリックして、そのプルダウンメニューで「クイック再生」をクリックします
・再生したいOGGファイルを選択して再生します
・一度再生したOGGは「再生リスト」に記録されるので、次に再生したい時は再生リストからでも再生できます。

ゲームやアプリケーションに組み込むための音声ライブラリ。OGGファイルの再生に利用可能。
マルチメディアフレームワークで、プラグインを通じてOGG形式を扱える。
オープンソースの3DオーディオAPIで、必要に応じたライブラリを組み合わせることでOGG再生が可能。
OGG Vorbis形式専用のデコードライブラリ。自前の再生アプリ開発時に利用可能。
商用利用も視野に入れた高機能オーディオライブラリ。OGG再生を含む多彩な機能を提供。
Qtフレームワーク内のマルチメディア機能を利用して、OGGファイルの再生が可能。
これらの方法は用途(再生環境、プログラムの開発、オンライン利用など)や必要な機能に合わせて選択してください。どの方法もそれぞれのメリットがあり、個人の好みやシステム環境に合わせた最適な選択が可能です。
WonderFox Softプライバシーポリシー | Copyright © 2009-2025 WonderFox Soft, Inc. All Rights Reserved.