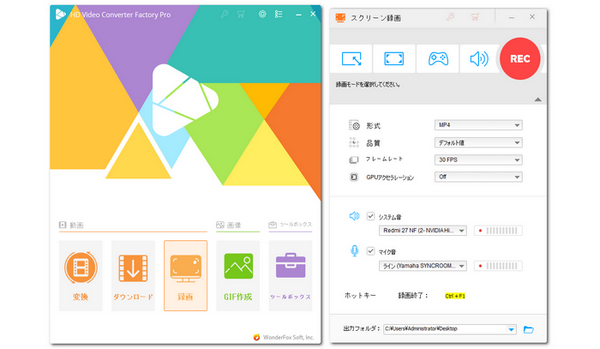
本記事では、YouTubeの画面録画に音声が入らない原因とその対策について紹介します。興味があれば、ぜひご覧ください。
対策:
PCの場合:PCの音量がゼロまたはミュートになっていないか確認してください。YouTubeの画面録画に音声が入るよう、音量を適切なレベルに調整しましょう。
スマホの場合:マナーモードをオフにして、音量を適切なレベルに設定してください。
対策:
録画ツールの設定で、録音デバイスを適切に選択してください。一般的に、YouTubeの音声はパソコンのシステム音に属しており、正しく収録するためには、録音デバイスとして「システム音」を選択する必要があります。また、雑音を避けるために、外付けマイクの音声をオフにしてください。
対策:
パソコンで再生されている音を録音するとき、ステレオミキサーを有効にする必要があります。ステレオミキサーを有効にする方法は、Windowsのバージョンによって異なる場合があります。Windows11でステレオミキサーを有効にする方法はこちらの記事をご参照ください。
対策:
YouTubeの動画が著作権で保護されている場合、音声なしの画面録画の問題を解決するために、専用の録画ソフトを使用することが有効な方法です。例えば、WonderFox HD Video Converter Factory ProやBandicamなどの専用録画ソフトを使うことで、YouTube動画の音声を録音しながら画面を録画することができます。
あわせて読みたい:画面録画できない動画を録画
「WonderFox HD Video Converter Factory Pro」は、Windows PCで利用可能な録画ソフトです。このソフトでは、高画質でYouTube動画、ライブ配信を録画できるほか、さまざまなシーンで活用できます。例えば、以下のような用途に対応しています:
・ニコニコ生放送、TikTok、ツイキャス、FC2ライブなどのライブ配信
・Netflix、U-NEXT、Hulu、AbemaTVなどのストリーミング動画
・Zoom、GoToMeeting、Teams、Webexなどのウェブ会議…
録画形式として、MP4、AVI、MOV、MKVの4種類が提供されています。録画形式、品質、フレームレート、GPUアクセラレーションを自由に設定することも可能です。また、音声のみの録音にも対応しており、録音データはMP3やWAV、AAC、AC3の形式で保存できます。
1、録画ソフト「WonderFox HD Video Converter Factory Pro」を起動します。メイン画面から「録画」をクリックし、録画画面に進みます。
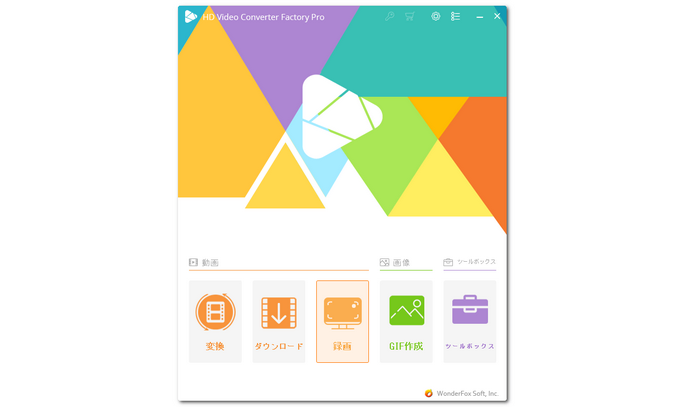
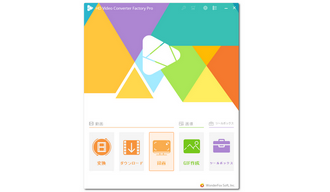
2、画面上部の1番目または2番目のアイコンを選択し、録画範囲を設定します。
3、「形式」のドロップダウンリストから、MP4、AVI、MOV、MKVの中から出力フォーマットを選択します。
4、録画品質を設定します。高品質で録画したい場合は、「品質」のドロップダウンリストから「高品質」を選びます。
5、「フレームレート」や「GPUアクセラレーション」の設定を調整します。
6、「システム音」にチェックを入れてください。マイクからの自分の音声を収録する必要がないため、「マイク音」のチェックを外し、雑音を防ぎましょう。
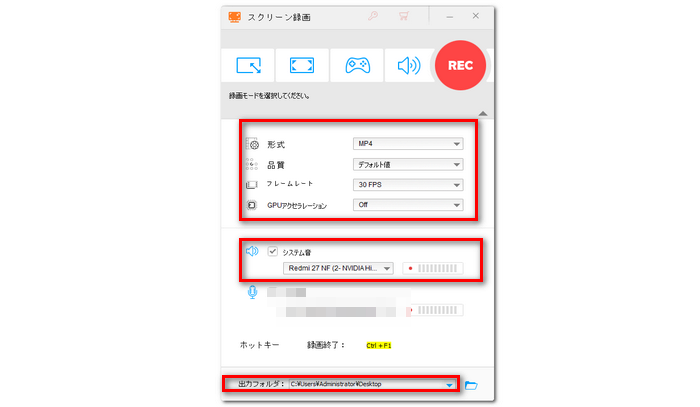
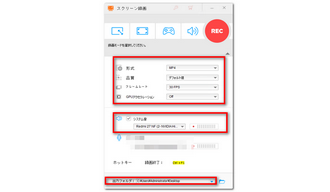
7、「REC」ボタンをクリックして、YouTubeを録画し始めます。録画を終了するには、「Ctrl + F1」キーを押します。
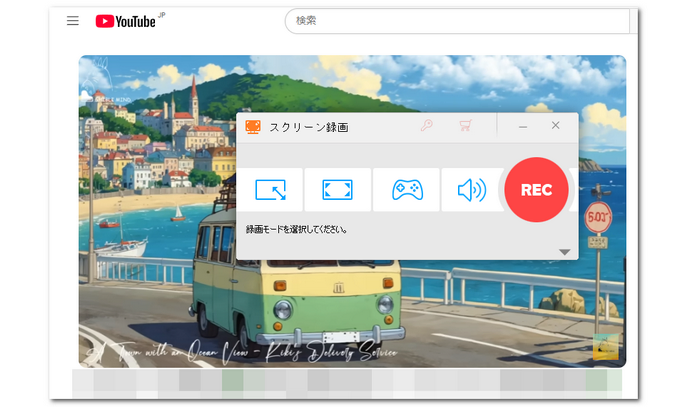
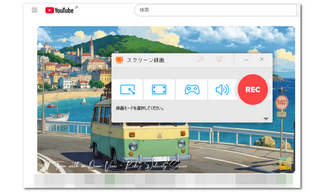
ご注意:YouTubeの動画を録画する場合、著作権に注意する必要があります。録画したコンテンツは個人の私的利用の範囲内でお楽しみください。インターネット上での共有や公開は行わないようご注意ください。
これで、YouTubeの画面録画に音声が入らない際の解決方法と、代替ツールを使った対応策についてお伝えしました。お役に立てれば幸いです。
利用規約 | プライバシーポリシー | ライセンスポリシー | Copyright © 2009-2025 WonderFox Soft, Inc. All Rights Reserved.