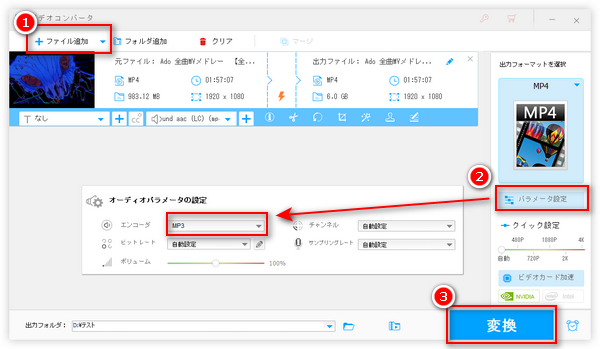


皆さんはそのような問題に遭遇した経験はありますか?インターネットからダウンロードした動画や、撮影した動画をパソコンに保存して再生しようとするが、動画の音が出ないから困うでしょう。
ご心配なさらないでください。今回は、パソコンに保存した動画の音が出ない時の原因と対処法についてご紹介しますので、ぜひご参考ください。
パソコンや再生プレイヤーのサウンド設定が正常で、スピーカーやヘッドホンなども正しく接続されていて、ほかの音がうまく聞こえるが、保存した動画だけは音が出ないなら、下記の原因が考えられます。
動画のダウンロードまたは転送中何らかの問題が発生して動画の音声データが破損される可能性があります。音声データだけが破損され、動画データは問題がなければ、動画を再生すると音が出ないことになります。
📌対処法:動画を再ダウンロード/転送してみましょう。それでもダメでしたら、専用のツールを利用するか、専門業者に頼んでいただき、音声データの修復を試してください。
そもそも保存した動画は音声コーデックが存在しないなら、再生する際音が出ないでしょう。音声コーデックが欠落することを引き起こす原因は様々あります。例えば音声をミュートにしたりして無音でありながら動画を録画すれば、保存した動画には音声がないです。
📌対処法:音声付きで動画を再度保存するか、手動で動画に音声を入れることを試してみましょう。
パソコン以外のデバイスで動画を再生すれば音が正常に出るが、パソコンに保存すれば音が出なくなる場合、動画の音声コーデックがパソコンの再生プレイヤーにサポートされていない可能性が高いです。
📌対処法:各種の音声コーデックがサポートしている再生プレイヤー(例えば:VLC Media Player)を利用するか、動画の音声コーデックを利用のプレイヤーに対応するものに変換しましょう。
音声コーデックがプレイヤーにサポートされていないなら、「WonderFox HD Video Converter Factory Pro」という変換ソフトで動画の音声コーデックを変換することができます。
これは高機能の動画・音楽変換ソフトであり、動画や音声ファイルをMP4、MP3など500+種類の形式に変換することはもちろん、動画や音声のコーデックを変換することも可能です。MP3・AAC・AC3・DTS・EAC3などほとんどの音声コーデック、H264・H265・MPEG1/2/4・AV1などの動画コーデックをサポートしています。そのほかに、動画の解像度、アスペクト比、ビットレート、フレームレートなどを変更することも可能です。
編集機能も搭載されて、トリミング・結合・回転・音楽追加・エフェクト・色調調整などで動画を編集することもできます。さらに、ダウンロードと画面録画機能も付いており、インターネットから好きな動画をパソコンに保存する時にも役に立ちます。
続いては、このソフトを使って音が出ない動画の音声コーデックを変換する手順を説明します。
WonderFox HD Video Converter Factory Proを実行し、メイン画面で「変換」をクリックします。次の画面で、「ファイル追加」をクリックしてパソコンに保存した動画をソフトに読み込ませます。
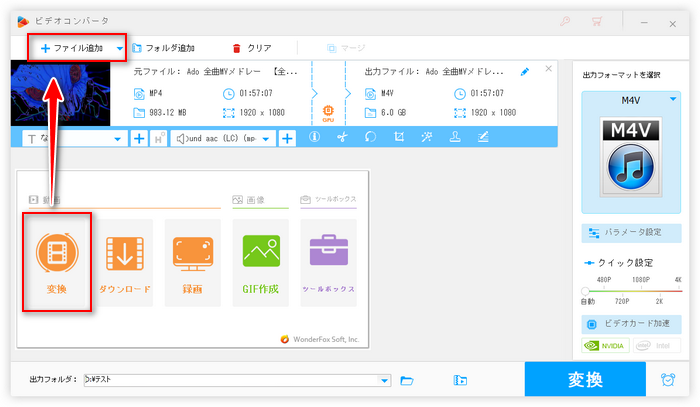
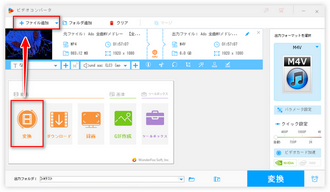
画面右側のアイコンをクリックします。出力フォーマットリストの「動画」タブで出力フォーマットを選択します。MP4は一番汎用性の高い形式なので、動画を再生するならこれがおすすめです。
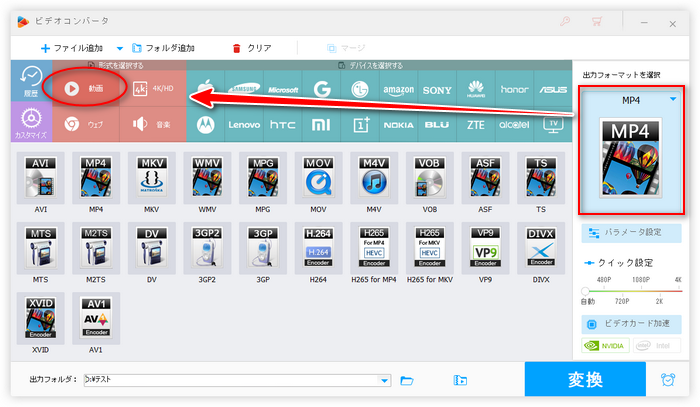
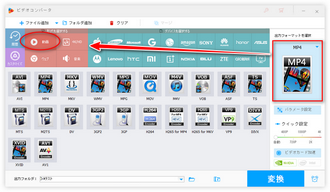
「パラメータ設定」をクリックします。「オーディオパラメータの設定」セクションで「エンコーダ」を変更します。ここでは互換性の高い「MP3」がおすすめです。
また、自分の必要に応じてほかのパラメータを変更することも可能です。
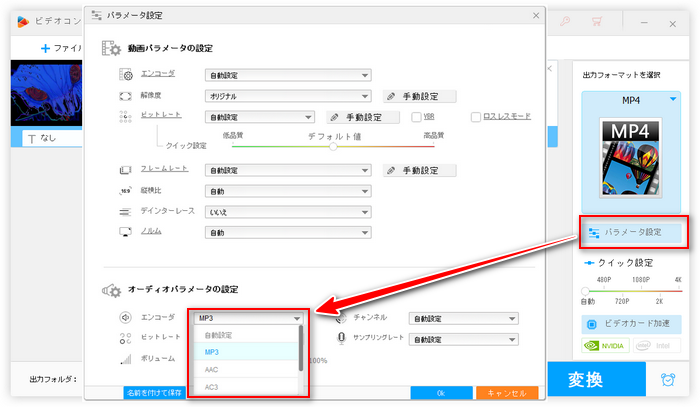
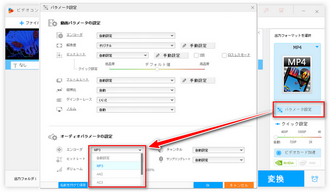
「▼」ボタンをクリックして動画の保存先を指定します。「変換」をクリックして動画を書き出してパソコンに保存します。
完了したら、動画を再生してみて音が出ない問題が解決されるかどうか確認しましょう。
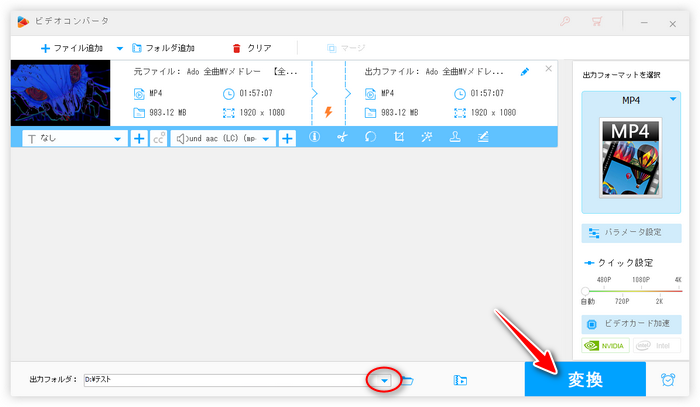
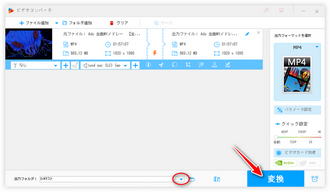
以上はパソコンに保存した動画の音が出ない時の対処法でした。音声コーデックがサポートされないため音が出ない場合、ぜひ本文で紹介した変換ソフト「WonderFox HD Video Converter Factory Pro」を使って動画の音声コーデックを変換してみてください。
WonderFox HD Video Converter Factory Proを無料ダウンロード>> WonderFox HD Video Converter Factory Proを無料ダウンロード>>
利用規約 | プライバシーポリシー | ライセンスポリシー | Copyright © 2009-2025 WonderFox Soft, Inc. All Rights Reserved.