




ここでは、MP3ファイルをトリミングできるフリーソフトとオンラインサイトをいくつか紹介し、MP3を無料でトリミングする方法について解説いたします。ご興味がありましたら、ぜひ読み進めてください。
【ダウンロード先】https://www.videoconverterfactory.com/hdfree.html https://www.videoconverterfactory.com/hdfree.html
「WonderFox Free HD Video Converter Factory」は動画&音楽の形式変換用フリーソフトですが、簡単な編集機能も搭載されているため、MP3のカット・トリミング・切り取り編集もできます。MP3のみならず、FLAC・WAV・AAC・OGGなどほぼすべての音楽ファイルもカットできます。それ以外、複数MP3ファイルの結合、音量調整、ビットレート変換などでMP3ファイルを編集することも可能です。
さらに、このソフトのダウンロード機能を利用して、YouTubeなどのサイトからMP3音楽をダウンロードすることもできます。
このフリーソフトでMP3を無料でトリミングする手順は以下の通りです。
MP3トリミングフリーソフト「WonderFox Free HD Video Converter Factory」を起動します。最初の画面で「変換」をクリックし、次の画面で「ファイル追加」ボタンをクリックしてMP3ファイルを読み込みます。


ファイルリストの下にあるハサミのようなボタンをクリックして、トリミング編集画面に切り替えます。保存したい部分の開始時間と終了時間を手動入力、または下の青いスライダーをドラッグして「切り取り」ボタンをクリックすれば、MP3から必要な部分をトリミングしてクリップに作成できます。そして「OK」をクリックして変更を保存します。
ヒント:この手順を繰り返せば、一つのMP3ファイルを複数の部分に分割できます。


出力形式を変更したくない場合、ソフトの右側で「出力フォーマットを選択」下のアイコンをクリックして「音楽」タブで「MP3」を選択します。形式を変換したいなら、希望の形式アイコンを選択するだけです。
ソフト下部の「出力フォルダ」欄で「▼」ボタンをクリックしてMP3ファイルの保存先を設定します。最後、「変換」をクリックしてトリミングしたMP3ファイルを書き出します。


【ダウンロード先】https://mpesch3.de/index.html
「mp3DirectCut」は、MP3専用の音声編集ソフトです。MP3のトリミングができるほか、MP3の音量調整、繰り返し再生、フェードイン・フェードアウトなどの効果を付けることもでき、マイクを利用して自分の音声を録音することも対応します。
1、「mp3DirectCut」を起動し、「ファイル」>「開く」をクリックしてカットしたいMP3ファイルをソフトに追加します。追加されたMP3ファイルは波形で表示されます。
2、マウスの左を押しながら、カーソルをドラッグしてカットしたい範囲を囲みます。具体的な範囲が分からない場合、下の再生ボタンをクリックして、音楽を聴きながら、範囲を指定できます。
3、範囲を指定したら、左下のハサミアイコンをクリックすれば、指定した部分をトリミングして削除できます。
4、「ファイル」で「音声全体の保存」をクリックし、トリミングされたMP3ファイルを保存します。
ヒント:指定した部分のみ保存したい場合、「ファイル」で「選択範囲の保存」をクリックし、ファイル名と保存先を指定して「保存」をクリックすればOKです。


合わせて読みたい:mp3DirectCutの使い方:カット、結合、音量調整などの基本操作
【ダウンロード先】https://www.audacityteam.org/
切り取り、分割、結合、ノイズ除去、音量調整、録音...豊富な音声編集機能を備えた強力な音楽編集フリーソフト「Audacity」を利用して、MP3をトリミングするのも良い選択です。ただし、インタフェースが少し複雑であるため、慣れない方にとってはちょっと使いにくいかもしれません。
1、MP3トリミングフリーソフト「Audacity」を起動し、「ファイル」>「開く」をクリックしてMP3ファイルを読み込みます。読み込んだMP3ファイルは波形で表示されます。
2、マウスの左を押しながら、カーソルをドラッグしてカットしたい範囲を決めます。詳細な範囲が分からない場合、上の再生/停止ボタンをクリックして、音楽を聴きながら範囲を指定できます。
3、選択した範囲で右クリック、またはメニューバーの「編集」で「切り取り」または「削除」をクリックすれば、選択した範囲をトリミングして削除できます。
4、最後、「ファイル」の「オーディオをエクスポート」をクリックしてトリミングされたMP3ファイルを書き出します。
ヒント:指定した範囲のみ保存したい場合、ツールバーで「選択部分以外のオーディオをトリミング」をクリックすればいいです。


合わせて読みたい:Audacityで音声をカット・トリミングする方法
「Free Audio Editor」は音声ファイルのカット編集に特化したフリーソフトです。MP3のほかに、WAV・FLAC・AAC・OGG・M4Aなど様々な音声ファイルも対応します。MP3ファイルから指定の部分をトリミングして削除/保存することはもちろん、タグをつけてタグによってMP3ファイルを分割することもできます。
ですが、日本語には対応していないので、英語苦手の方にとっては操作が不便だと思います。
1、ソフトを起動し、「File」>「Add file」をクリックしてMP3ファイルをインポートします。
2、タイムラインで白いボタンをトリミングしたい部分の開始時点に移動して下のハサミアイコンをクリックします。白いボタンをトリミングしたい部分の終了時点に移動して、再びハサミアイコンをクリックします。複数の部分をトリミングしたいなら、同じ操作を繰り返せばいいです。
3、指定した以外の部分を一つのファイルとして保存したいなら、そのままでいいです。指定した部分を一つのファイルとして保存したいなら、ハサミアイコンの隣にある反転アイコンをクリックしてください。
4、出力形式を選択した後、「Save audio」をクリックすればMP3をトリミングして保存できます。
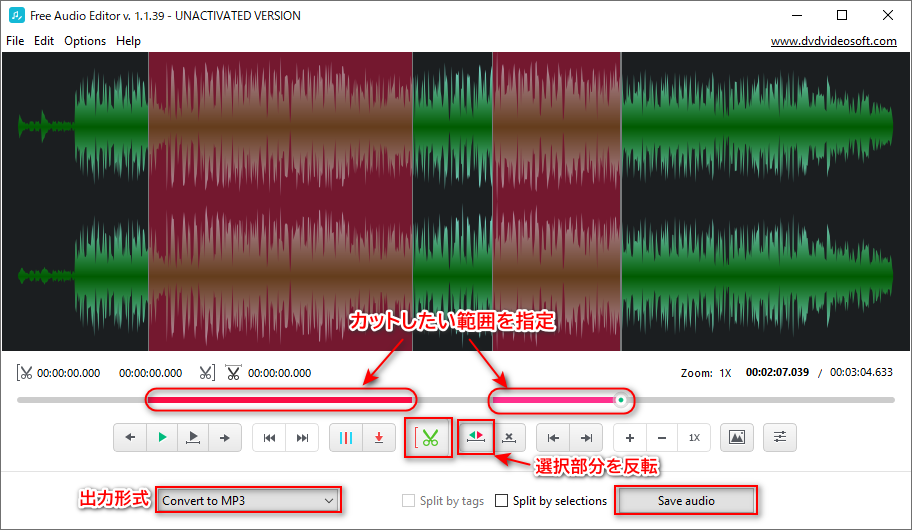
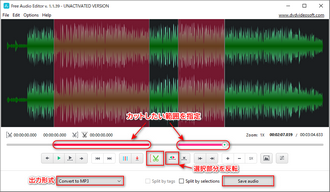
次は、オンラインでMP3ファイルをトリミングできる三つのサイトを紹介いたします。
「Online MP3 Cutter」は、MP3を含むほとんどの音楽ファイルを無料で編集できるオンラインサービスです。MP3トリミング以外、着信音作成、動画から音声抽出することもサポートします。
1、「ファイルを開く」をクリックしてトリミングしたいMP3ファイルをアップします。
2、両端にある青いバーをドラッグしてトリミングしたい範囲を指定します。
3、選択部分を削除したいなら、下の「トリム/カット」アイコンをクリックします。
4、「保存」ボタンをクリックして、トリミング処理を始めます。


URL:https://www.bearaudiotool.com/jp/
「Bearオーディオエディター」は無料でMP3ファイルをトリミング、分割、結合することができるサイトです。サイト上に広告が多いので、ご使用の際は注意してください。
1、トリミングしたいMP3ファイルをサイトにドラッグします。
2、カーソルを移動してトリミングしたい範囲を選択します。
3、「カット」をクリックすれば、選択した範囲を削除できます。
4、「保存」をクリックして残した部分を保存します。


URL:https://www.media.io/jp/audio-cutter/mp3-cutter.html
「Media.io」は様々な動画・音楽処理機能が提供されているオンラインサービスです。MP3をカット・トリミングできるほか、音量調整、フェードイン/アウト効果追加、再生速度変更など多くのことも行えます。
1、サイトにアクセスし「アップロード」をクリックしてMP3ファイルをアップします。
2、アップロードしたMP3を下の編集トラックにドラッグします。
3、赤い縦線を移動してトリミングしたい部分の開始・終了時点で上部のハサミアイコンをクリックします。複数の部分に分割できます。
4、保存したい部分をワンクリックして、上部のダウンロードボタンをクリックすれば指定した部分を保存できます。
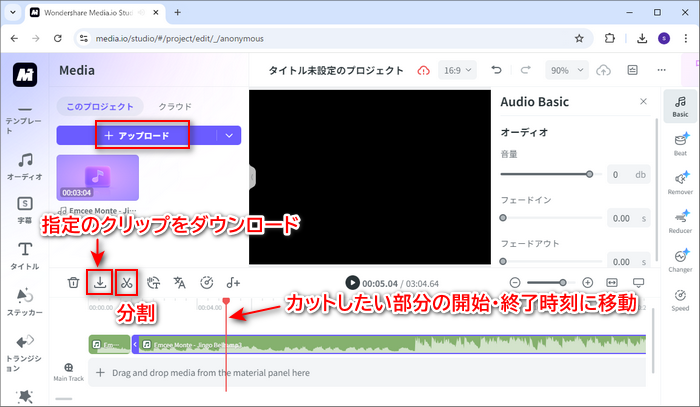
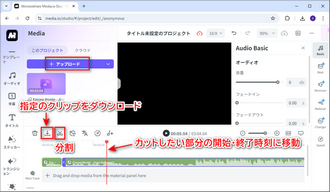
以上は、MP3を無料でトリミングするフリーソフトとオンラインサイトについての紹介でした。WonderFox Free HD Video Converter Factoryはプロの音楽編集ソフトのような豊富な編集機能がないが、操作方法はとても簡単であるため、初心者には強くオススメします。
利用規約 | プライバシーポリシー | ライセンスポリシー | Copyright © 2009-2025 WonderFox Soft, Inc. All Rights Reserved.