Redmi(レッドミー)は、中国の大手スマートフォンメーカーであるXiaomiが設立したサブブランドの一つです。Redmiのスマートフォンは、高品質と手頃な価格を両立したスマートフォンを提供することで知られ、特に若い世代から高い支持を得ています。
Redmiはスマートフォンのイメージが強いですが、パソコンやその他のデバイスも展開しています。
この記事では、RedmiのPCやスマホで画面を録画する方法を、初心者にも分かりやすく解説します。
Redmiのパソコンで画面を録画したい場合、HD Video Converter Factory Proがおすすめです。このソフトを使うと、PC画面上の任意の領域をキャプチャできます。全画面を録画することも、一部分だけを選んで録画することも可能です。
さらに、録画中にシステム音声(PC内部の音)やマイク音声(外部音声)を同時に記録することができます。録画した動画は、MP4、AVI、MOV、MKVなど、さまざまなファイル形式に変換可能です。また、録画後の動画を簡単に編集する機能も備えています。
関連記事:動画の画面サイズを変更、動画の一部を隠す
ステップ1、録画ソフトを実行する
WonderFox HD Video Converter Factory Proを起動します。ソフトを起動した後、メインインターフェースで「録画」機能を選択します。
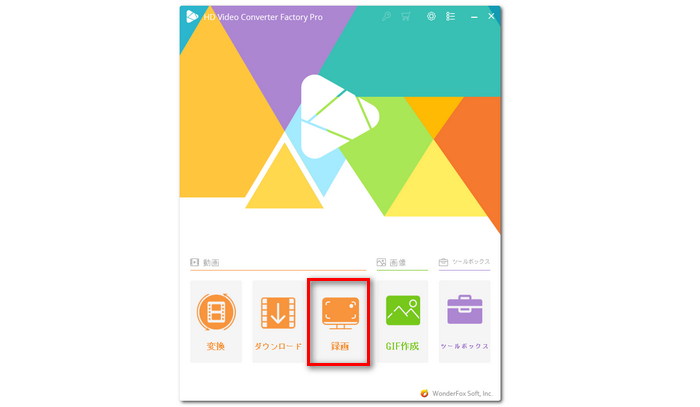
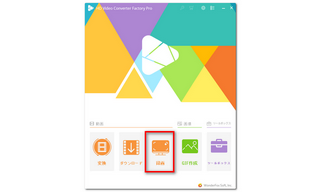
ステップ2、録画設定を調整する
録画したい範囲(全画面や特定のウィンドウ)を選択します。
その後、録画形式、品質、フレームレートなどを設定します。
必要に応じて録音する音声も設定できます。音声は「システム音」と「マイク音」の両方を選択することができます。

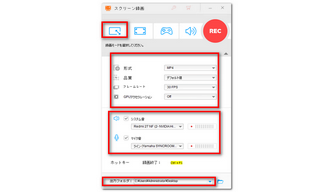
ステップ3、画面を録画する
すべての設定が完了したら、「REC」ボタンをクリックします。これで録画が始まります。録画が終了したら、「Ctrl」+「F1」を押すか、点滅している「録画中」アイコンをクリックして録画を終了します。設定した保存場所に動画ファイルが保存されます。
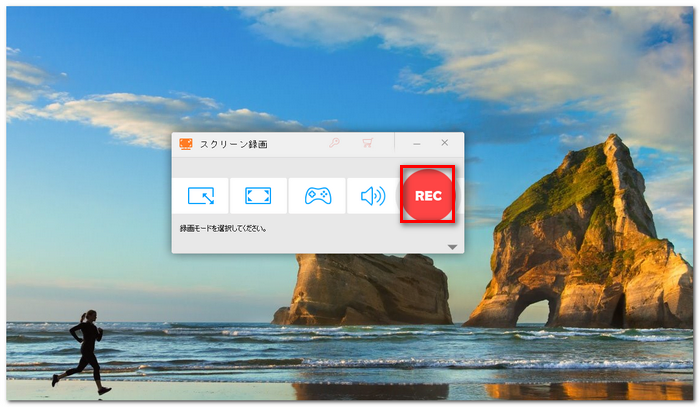
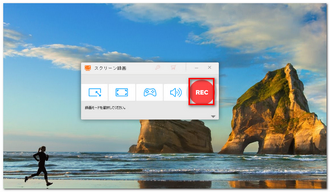
Redmi PCはWindows OSを使用しているため、Xbox Game Bar(ゲームバー)という録画機能が標準で搭載されています。この機能を使えば、特別なソフトをインストールしなくても、パソコンの画面を簡単に録画できます。さらに、録画中にシステム音声も一緒に記録できます。
ステップ1、Game Barを有効化する
「スタート」メニューを開きます。「設定」から「ゲーム」を選択します。「Xbox Game Bar」がオフになっている場合はオンにします。
ステップ2、Xbox Game Barを開く
「Windows」+「G」を押して、Xbox Game Barを起動します。
ステップ3、録画を開始・停止する
録画を始めるには、「録画を開始」ボタンを押します。録画を終了するには、「録画を停止」ボタンを押します。
また、録画の開始・停止にはショートカットキー「Windows」+「Alt」+「R」を使用することもできます。
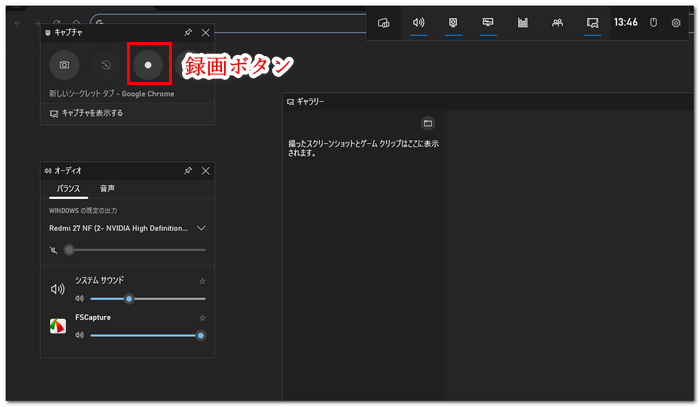
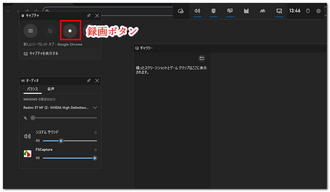
現在販売されているRedmiスマホには、画面録画機能が標準搭載されています。これにより、特別な録画アプリをインストールする必要なく、スマホの操作画面を簡単かつ迅速に録画できます。(以下の画像は英語表示のインターフェースですが、操作手順は同じです。)
ステップ1、スマホ画面の上部から下にスワイプしてクイック設定パネルを表示します。「Screen Recorder」という画面録画アイコンを探します。
ステップ2、録画アイコンをタップすると、録画アイコンや設定アイコンが画面に一覧表示されます。設定アイコンをタップすると、画質やフレームレート、解像度などを設定できます。
ステップ3、録画ボタンをタップすると、カウントダウンが始まり、録画が開始されます。録画を停止するには、画面上部に表示される停止ボタンをタップします。
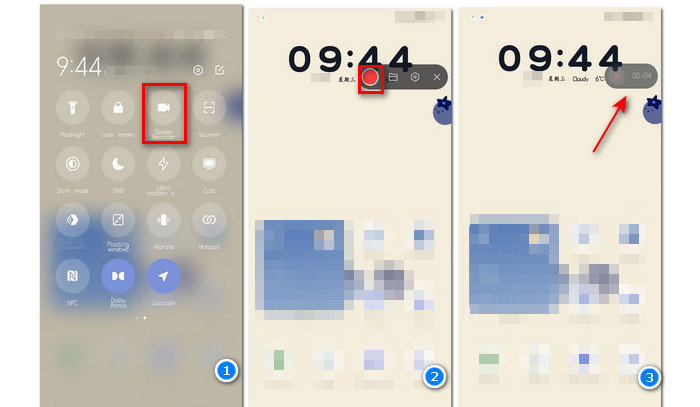
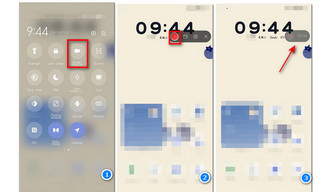
以上では、Redmiで画面を録画する方法を説明しました。お役に立てれば幸いです。
WonderFox HD Video Converter Factory Proを使えば、Redmiのパソコン画面を簡単に録画できるだけでなく、動画編集も可能です。今すぐ試してみましょう。
利用規約 | プライバシーポリシー | ライセンスポリシー | Copyright © 2009-2025 WonderFox Soft, Inc. All Rights Reserved.