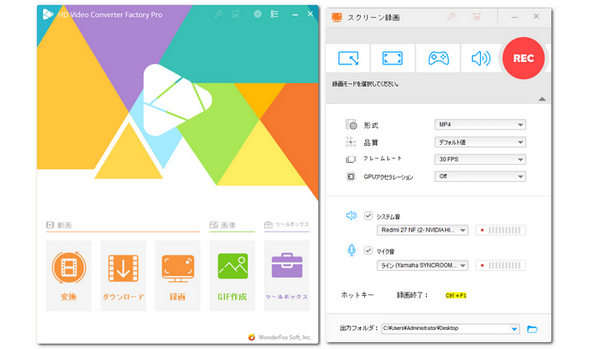
VAIO(バイオ)は、ソニー株式会社のPCブランドとして1997年に誕生しました。現在はVAIO株式会社がVAIOのノートパソコンやデスクトップPCの製造と販売を行っています。
今回は、VAIOのノートパソコンで画面録画を行うための方法を2つご紹介します。VAIOのノートパソコンで画面録画するには、どの録画ソフトが適切でしょうか?特に初心者の方は、ぜひ参考にしてください。
WonderFox HD Video Converter Factory Proは、VAIOのノートパソコンで簡単に画面録画ができるソフトです。このソフトは、使いやすいインターフェイスを備えており、初めてのユーザーでもスムーズに操作できます。デスクトップ全体、特定のウィンドウ、またはアプリケーションを選択して録画することができます。録画した動画は、さまざまなフォーマットで保存できます。また、PCのシステム音声やマイク音声も同時に録音できます。録画後の編集機能も充実しています。さらに、URLを利用して他のサイトから動画をダウンロードする機能も搭載されています。
あわせて読みたい:ウェビナーを録画、ウェブ上の音声を録音
ステップ1、録画ソフトをダウンロードし、起動する
HD Video Converter Factory Proを起動します。メイン画面で「録画」機能を選択します。
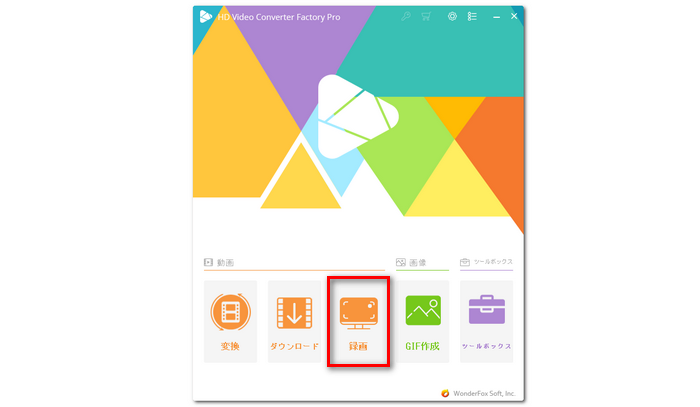
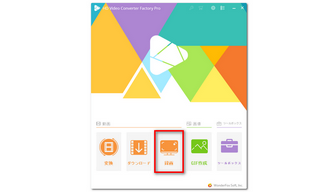
ステップ2、画面録画するための設定をする
録画モードを選択する: 全画面モード、またはウィンドウモードから選びます。
録画形式を選択する: MP4、AVI、MOV、またはMKVを選択します。
録画品質を選択する:低品質、デフォルト値、または高品質を選択します。
フレームレートを選択する:10fps、30fps、または60fpsを選択します。
音声の設定を行う:システム音とマイク音のどちらを録音するか決め、必要に応じて音声の設定を行います。
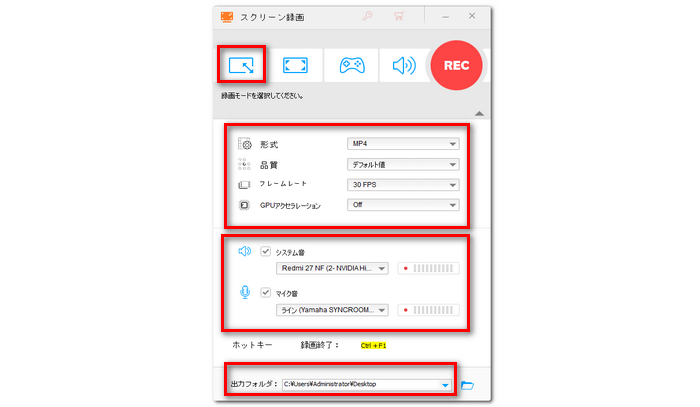
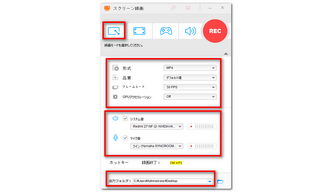
ステップ3、VAIOのノートパソコンで画面録画する
画面右上の「REC」ボタンをクリックすると、カウントダウンが5秒後に始まり、録画が開始されます。録画を終了するには、「Ctrl」 + 「F1」を押すか、点滅している録画アイコンをクリックしてください。
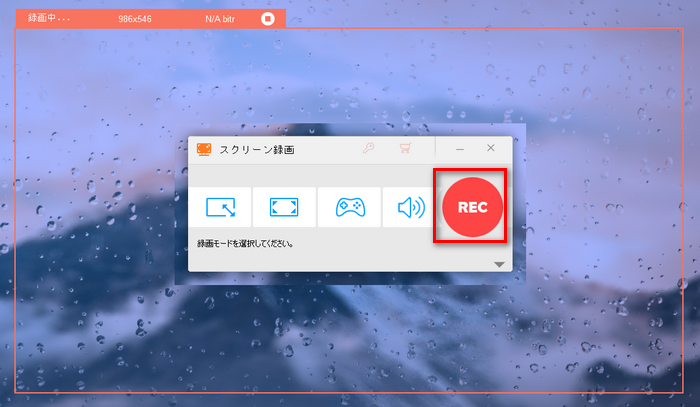
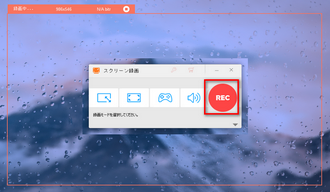
Xbox Game BarはWindows 10およびWindows 11に標準搭載されている機能です。この機能は、ゲームの録画だけでなく、デスクトップの画面やその他のアプリケーションも録画することができます。このように、Xbox Game Barを使用することで、VAIOのノートパソコンで簡単に画面録画を行うことができます。
1、「Windows」キー+「G」キーを押すと、Xbox Game Barが起動します。その後、録画ボタンをクリックするか、「Windows」キー+「Alt」キー+「R」キーを同時に押して録画を開始します。
2、録画を停止するには、再び「Windows」キー+「Alt」キー+「R」キーを押します。
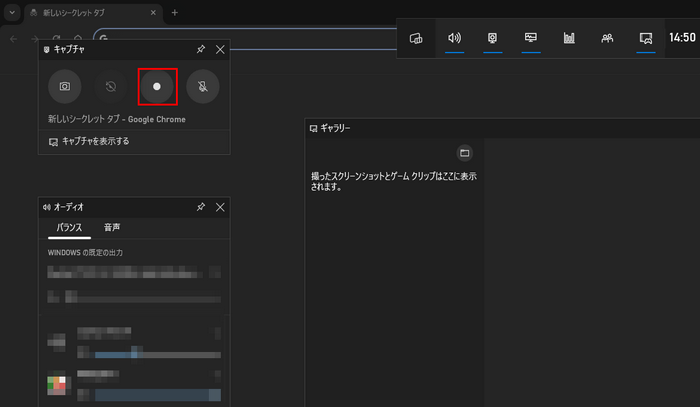
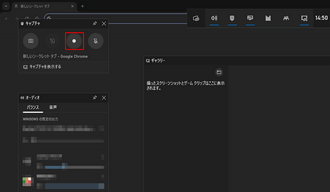
以上では、VAIOのノートパソコンで画面録画する方法を2つご紹介しました。お役に立てれば幸いです。
WonderFox HD Video Converter Factory Proは使いやすい録画ソフトで、豊富な機能が揃っています。
Xbox Game Barはインストール不要ですぐに使える録画機能で、特にゲームの録画に適しています。
どちらのツールもそれぞれの利点があるため、目的や状況に応じて選択してください。
利用規約 | プライバシーポリシー | ライセンスポリシー | Copyright © 2009-2025 WonderFox Soft, Inc. All Rights Reserved.