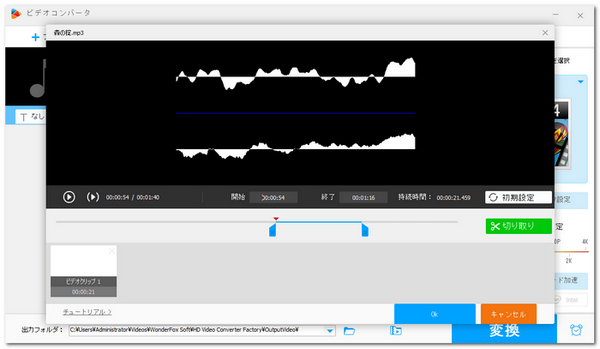
mp3DirectCutは、MP3音声ファイルに特化した音声編集ソフトです。このソフトは、ファイルを再エンコードすることなく直接編集できるため、音声ファイルの品質を保持しながら高速で効率的に処理が可能です。主要な機能には、音声ファイルのカット、コピー&ペースト、ゲイン調整、フェードイン/フェードアウト、結合が含まれます。今回の記事では、この中からカット・結合・音量調整の3つの基本機能に焦点を当て、それぞれの使い方を分かりやすく解説します。
mp3DirectCutを起動し、「ファイル」メニューから「開く」を選択して、カットしたい音声ファイルを開きます。
そして、カットまたは保留したい部分を選択します。マウスでドラッグして範囲を選ぶか、開始時間と終了時間を指定して範囲を設定します。
範囲が選択されたら、範囲内の音声を削除する場合は、ハサミのようなアイコンをクリックします。「ファイル」メニューから「音声全体の保存」を選んで、新しいファイル名で保存します。
範囲内の音声を保留する場合は、「ファイル」メニューから「選択範囲の保存」を選択して、ファイルを保存します。
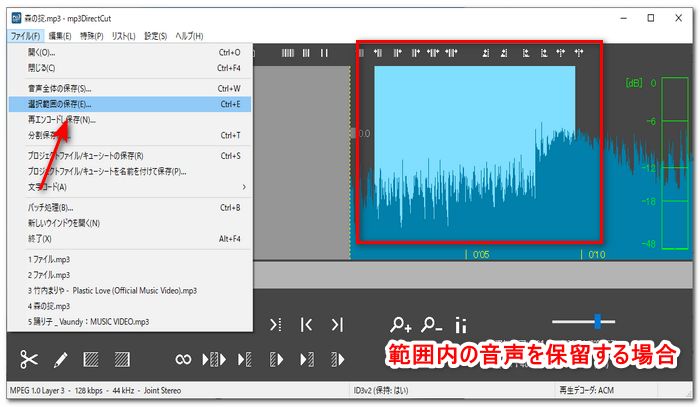
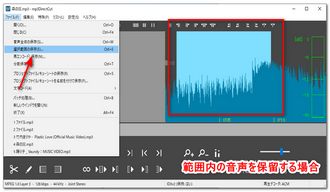
mp3DirectCutを開きます。「ファイル」メニューから「バッチ処理」を選択します。
ソースセクションで「…」をクリックして結合したいファイルがあるフォルダを選択して、「OK」をクリックします。そして、フォルダの音声ファイルが画面に表示されます。右側で「ファイルに結合」にチェックを入れます。必要に応じて出力先を設定します。
設定が終わったら、Ctrlキーを押しながら、結合したいファイルをマウスでクリックします。一度に5つのファイルだけを結合できます。
問題がなければ、「開始」ボタンをクリックします。
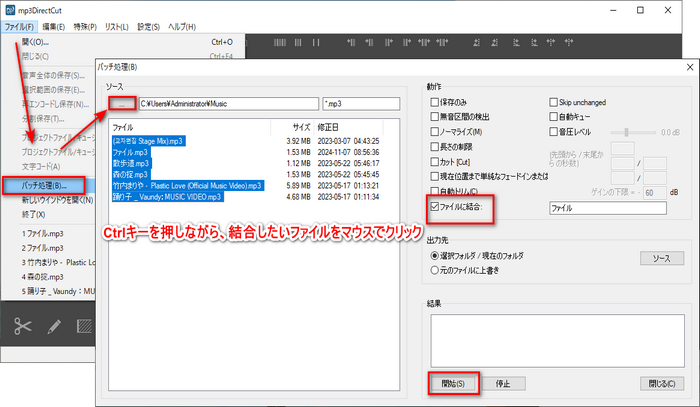
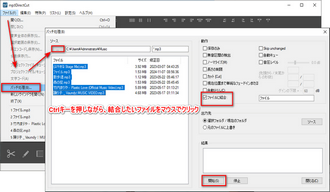
mp3DirectCutをを起動し、「ファイル」メニューから「開く」を選択して、音量を調整したいファイルを開きます。「編集」メニューから「すべて選択」をクリックします。そして、「ゲイン」をクリックします。音量調整ウィンドウを開きます。
必要に応じて、スライダーをドラッグすることで音量を上げるまたは下げることができます。音量調整後、「OK」をクリックします。「ファイル」メニューから「音声全体の保存」を選び、ファイルを保存します。
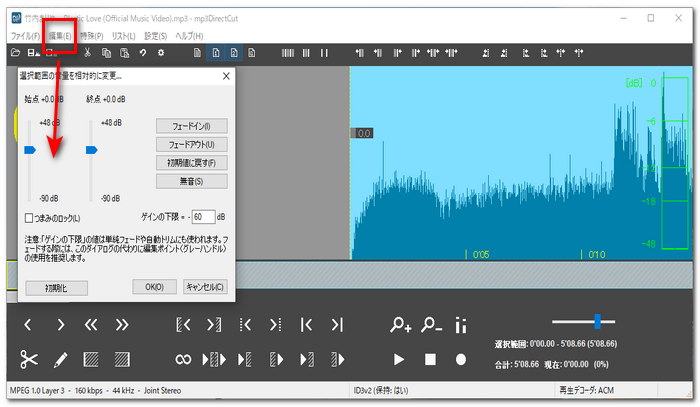

mp3DirectCutの最大のデメリットは、対応する音声フォーマットがMP3とAACのみである点です。その他の形式の音声ファイルを編集したい場合には対応できないため、別の編集ソフトを利用する必要があります。対応できないフォーマットを扱うには、mp3DirectCutの代わりに使えるソフトが求められることがあります。
「WonderFox Free HD Video Converter Factory」は無料で使える使いやすい音声編集ソフトです。MP3だけでなくWAV、FLAC、M4Aなど幅広いフォーマットに対応しており、音声ファイルのカットや分割、複数ファイルの結合、音量調整、ビットレート・サンプリングレート・チャンネルの変更などが可能です。
あわせて読みたい:MP3をカット・結合・音量調整等で編集、動画ファイルの拡張子をMP3に変換
ステップ1、編集したい音声ファイルを追加する
WonderFox Free HD Video Converter Factoryを起動し、メイン画面の「変換」をクリックします。「ファイル追加」をクリックして編集したいファイルを追加します。
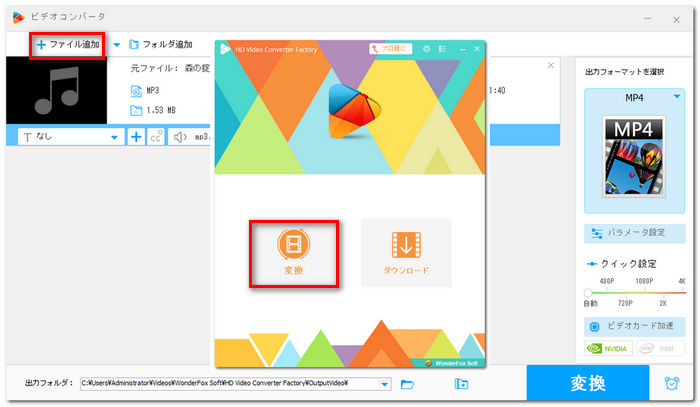
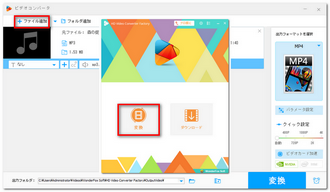
ステップ2、出力形式を選択する
画面の右側にある形式アイコンをクリックして、「音楽」タブから出力形式を選択します。
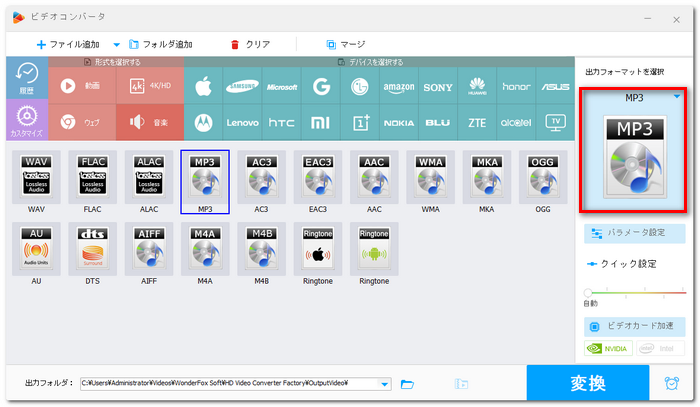
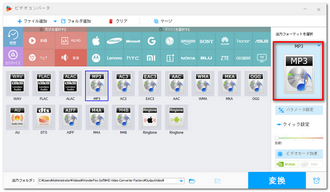
ステップ3、音声ファイルを編集する
青いツールバーにあるハサミのようなアイコンをクリックして、「切り取り」画面を開き、音声のトリミング作業を行えます。
画面上部にある「マージ」アイコンをクリックして、結合画面を開き、音声の結合作業を行えます。
「パラメータ設定」をクリックすると、音声ファイルのエンコーダ、チャンネル、ビットレート、サンプリングレート、音量を変更できます。
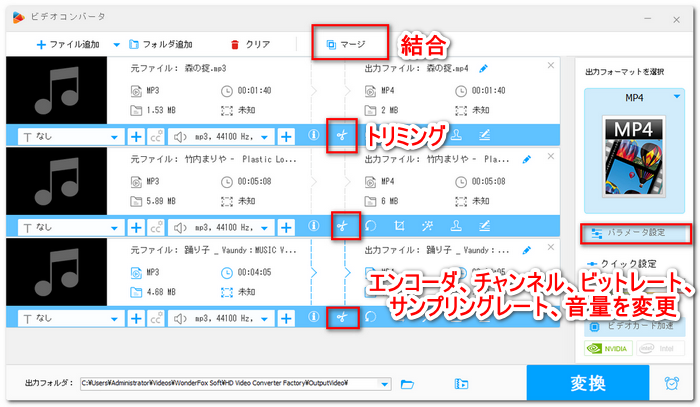
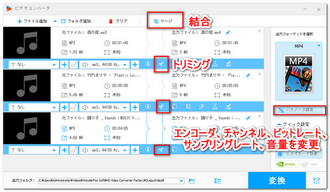
ステップ4、音声ファイルを出力する
画面下部にある「▼」ボタンをクリックして、音声ファイルの出力先を設定します。「変換」をクリックして、編集した音声ファイルを出力します。
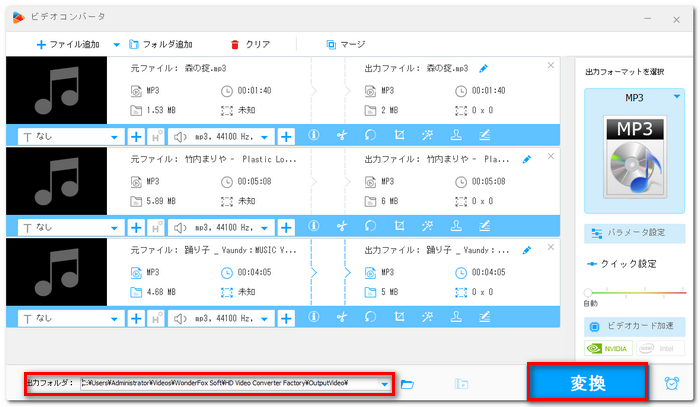
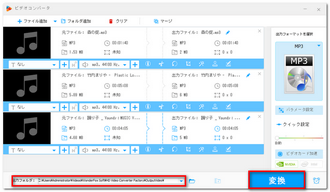
以上で、mp3DirectCutの使い方をご紹介しました。少しでも皆さんのお役に立てれば幸いです。
利用規約 | プライバシーポリシー | ライセンスポリシー | Copyright © 2009-2025 WonderFox Soft, Inc. All Rights Reserved.