動画のファイル形式を変換したい場合、一般的には動画変換ソフトやオンライン変換サイトを利用するのが便利です。Windows 7や8のパソコンをお持ちの方も、これらのツールを使って簡単に動画の形式を変換することができます。本記事では、Windows 7/8で動画を変換するための具体的な方法について紹介します。興味がある方は、ぜひ参考にしてみてください。
あわせて読みたい:Windows7/8で動画を圧縮
WonderFox HD Video Converter Factory Proは、専門的な動画変換ソフトです。MP4、WMV、MKV、AVIなど、500以上の動画および音楽フォーマットに対応しており、HD、FHD、2K、4K、8Kなどの高解像度動画の変換にも対応しています。バッチ変換モードでは、複数の動画や音声ファイル(最大10ファイル)を同時に変換することができます。また、WonderFoxの第二代高速動画エンコーディング技術(GRVE-2)により、通常の最大50倍の速度で動画変換が可能です。
関連記事:複数の動画ファイルを一括変換、4K動画をHDのMP4に変換
WonderFox HD Video Converter Factory Proを開き、メイン画面で「変換」機能を選択します。
「+ファイル追加」ボタンをクリックして、変換したい動画ファイルを選択して、ソフトに読み込みます。
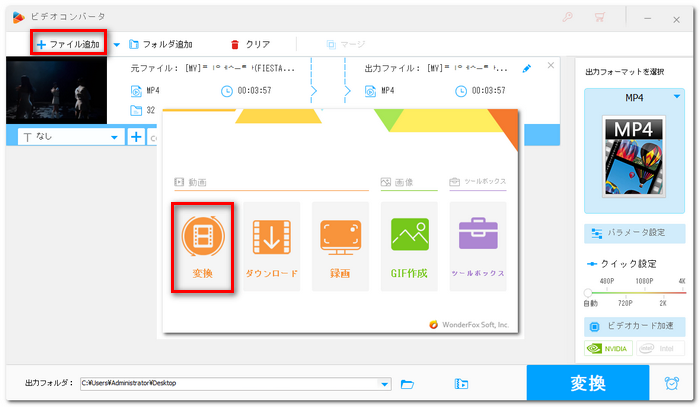
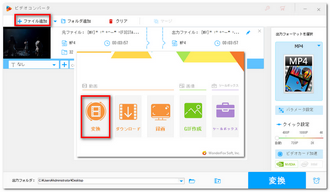
右側の形式アイコンをクリックして、出力形式リストを開きます。ここで、希望するファイル形式(例: MP4、AVI、MKVなど)を選びます。
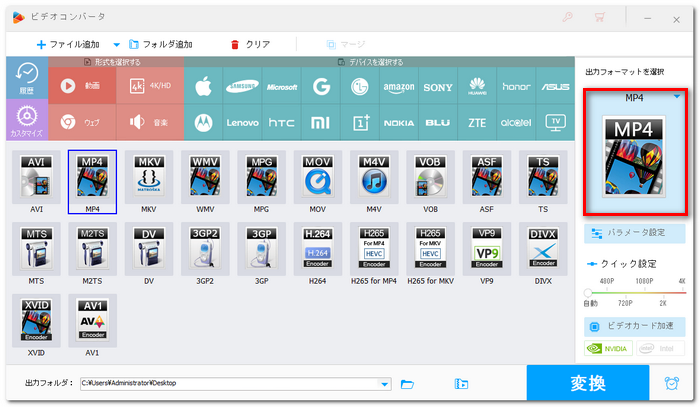
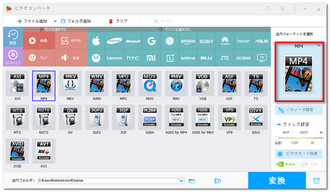
画面下側にある逆三角形をクリックして、動画の保存先を設定します。「変換」ボタンををクリックして、動画ファイルの変換プロセスを開始します。
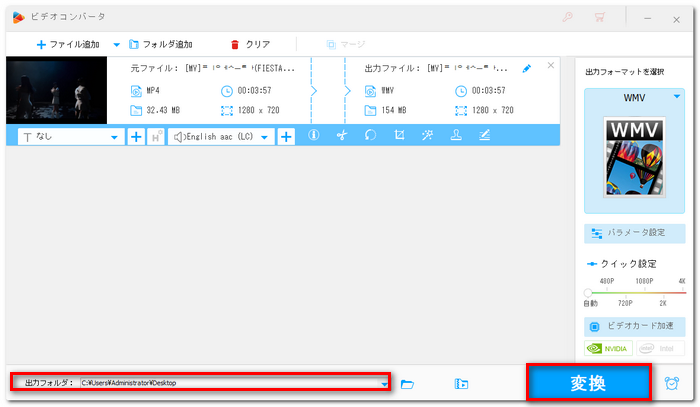
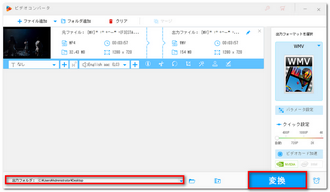
オンライン動画変換サイトはブラウザベースで動作するため、特定のOSやハードウェアに依存しません。オンライン動画変換サイトを利用すれば、さまざまなデバイスで手軽に動画変換ができます。ただし、一部のサイトでは、アップロードできるファイルサイズに制限があることが多いです。以下に、いくつかのオンライン動画変換サイトをご紹介します。
Convertio(https://convertio.co/ja/):300以上のフォーマットに対応するオンライン動画変換サイトです。アップロードできるファイルサイズの最大限度は100 MBです。
Convertioで動画を変換する手順
1、Convertioを開き、「ファイルを選ぶ」ボタンをクリックして変換したい動画ファイルを選択してアップロードします。
2、ドロップダウンメニューから希望のフォーマット(MP4、AVI、MKVなど)を選択します。
3、「変換」ボタンをクリックして、動画を変換するプロセスを開始します。
4、変換が完了すると、「ダウンロード」をクリックして変換後の動画ファイルを保存します。
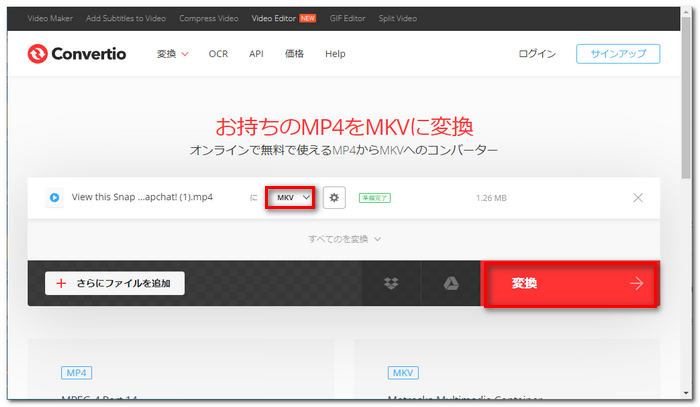
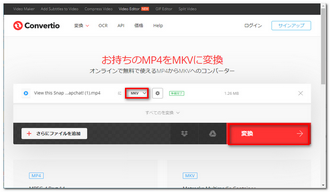
AnyConv(https://anyconv.com/ja/):無料のオンラインコンバーターツールです。ドキュメント、画像、オーディオ、ビデオファイル、電子書籍、アーカイブなど、さまざまなファイル形式を変換できます。最大入力ファイルサイズは100 MBです。
AnyConvで動画を変換する手順
1、AnyConvを開き、「ファイルを選ぶ」をクリックして変換したい動画ファイルをアップロードします。
2、ドロップダウンリストから出力フォーマットを選択します。
3、「変換」をクリックして、動画ファイルを変換します。
4、変換が完了すると、「ダウンロード」ボタンをクリックして、変換後のファイルをパソコンに保存します。
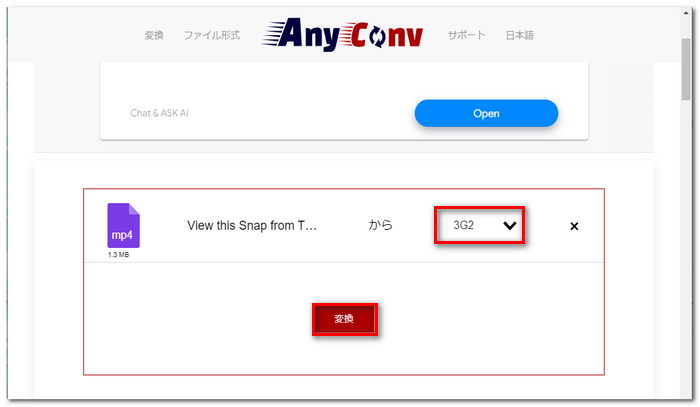
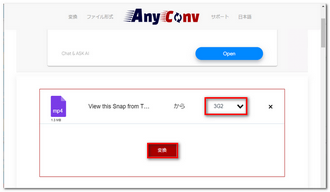
以上では、Windows 7/8パソコンで動画を変換する方法を紹介しました。ご参考になれば幸いです。
利用規約 | プライバシーポリシー | ライセンスポリシー | Copyright © 2009-2025 WonderFox Soft, Inc. All Rights Reserved.