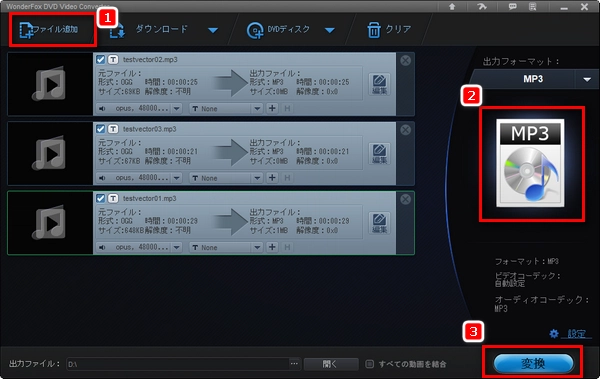
前書き:OGGはMP3と同じ非可逆的な音楽形式であり、MP3との音質はほとんど違いがありません。ですが、ほとんどの機器でも再生できるMP3と比べて、OGGの互換性はかなり低いです。したがって、OGG音楽が自分のスマホやタブレットで再生できない場合、OGGをMP3に変換する方が多くいます。
ということで、今回は、一つ便利なOGG MP3変換ソフトを使用して、OGGを手軽にMP3に変換する方法を紹介したいと思います。OGGをMP3に変換したいなら、ぜひご参考ください。
WonderFox DVD Video ConverterはOGGをMP3に、MP3をOGGに変換できる多機能な変換ソフトです。様々な出力プロファイルがあり、分かりやすいインタフェースで、僅かな手順でOGGファイルを変換してMP3、WAV、FLACなどで保存することができます。また、OGGファイルから特定の部分のみ切り取りしてMP3に変換する編集機能も搭載されています。
OGG・MP3などを変換する以外、動画ファイルやDVD動画の形式も変換でき、動画・DVDから音楽を抽出してOGG、MP3などとして保存することも可能です。
早速ですが、このOGG MP3変換ソフトを 無料ダウンロード 無料ダウンロードして、下記の手順に従い、OGGをMP3に変換しましょう。
OGG MP3変換ソフト「WonderFox DVD Video Converter」を起動して、ツールバーの「ファイル追加」をクリックして変換したいOGGファイルをソフトに読み込みます。
ヒント:複数のファイルを追加して、最大10つのファイルを同時変換することができます。
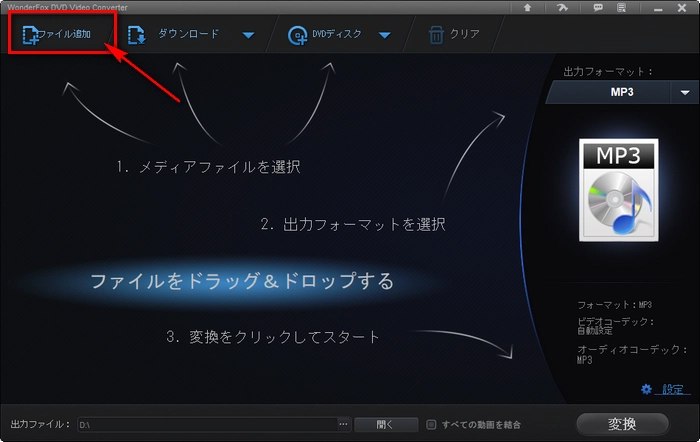
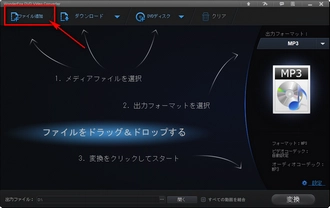
OGGの特定部分をMP3に変換したい場合、ファイルリストにある「編集」ボタンをクリックしてOGGを切り取り(カット)することができます。
タイムラインの青いスライダーの両端をドラッグして保存したい部分の開始時点と終了時点に移動、もしくは開始時間と終了時間を直接入力します。完成したら「OK」をクリックして設定を保存します。
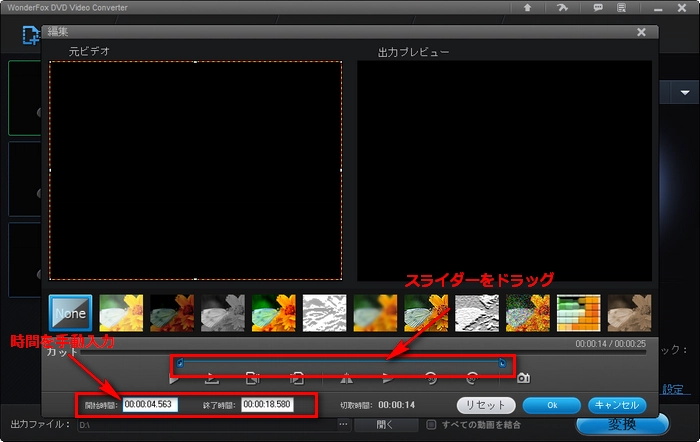
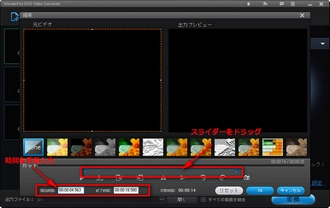
画面右側の大きなフォーマットアイコンをクリックして出力フォーマットリストを展開します。そして、「Audio」タブで「MP3」をクリックします。
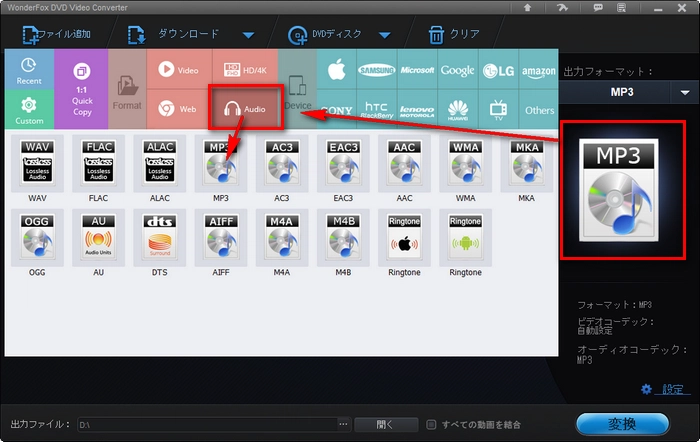
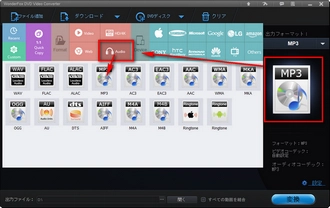
変換する前、画面右下隅にある「設定」をクリックすれば、出力MP3のパラメータ(エンコーダ、ビットレート、サンプリングレート、音量など)を設定できます。
画面下部の出力ファイル欄で「…」をクリックすればMP3の保存先を設定できます。
最後は、「変換」ボタンをクリックすればOGGをMP3に変換できます。
合わせて読みたい:MP3ビットレートを変換、サンプリングレートを変換、MP3音量を調整
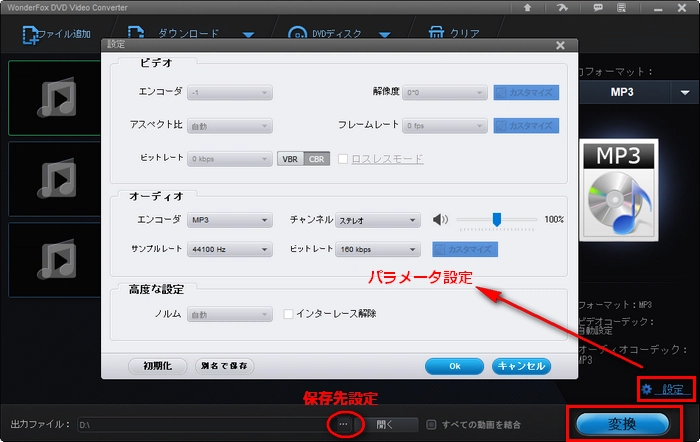
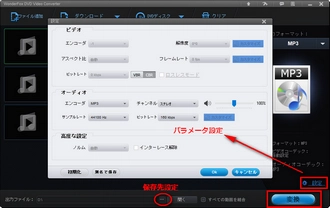
利用規約 | プライバシーポリシー | ライセンスポリシー | Copyright © 2009-2025 WonderFox Soft, Inc. All Rights Reserved.