一般的な動画/音声からアプリケーション、ゲーム、システムまで、DVDを利用して様々なメディアコンテンツを保存できます。しかし、使用する際にDVDが破損でもしたら中のコンテンツは失われてしまいます。その場合に備えてDVDを焼き増しすることをおすすめします。また、結婚式等で作った思い出のDVDを友人に贈るためにもDVDを焼き増しする必要ががあります。
DVD焼き増しとはDVDコンテンツをまとめてコピーして別の空DVDに焼くことで、つまりDVDからDVDに焼くことです。ImgBurn、Anyburn、CloneDVD、DVDStylerなど、DVDを焼き増しできるソフトはたくさんあります。今回は中からImgBurnを選んで自宅のWindows10パソコンでDVDからDVDに焼く方法を紹介したいと思います。
自宅のWindowsパソコンでDVDからDVDに焼くにはまずDVDからISOイメージを作成し、それからISOイメージを空のDVDに書き込む必要があります。ImgBurnというフリーソフトにはこの二つの機能が統合されています。
ImgBurnをダウンロード:https://www.imgburn.com/index.php?act=download
ImgBurnを日本語化:https://www.gigafree.net/media/writing/imgburn.html
ImgBurnを利用して自宅のWindows10パソコンでDVDを焼き増しする方法は下記になります。
ステップ1:焼き増ししたいDVDをDVDドライブに挿入してからImgBurnを実行し、メイン画面で「ディスクからイメージファイルを作成する」をクリックします。
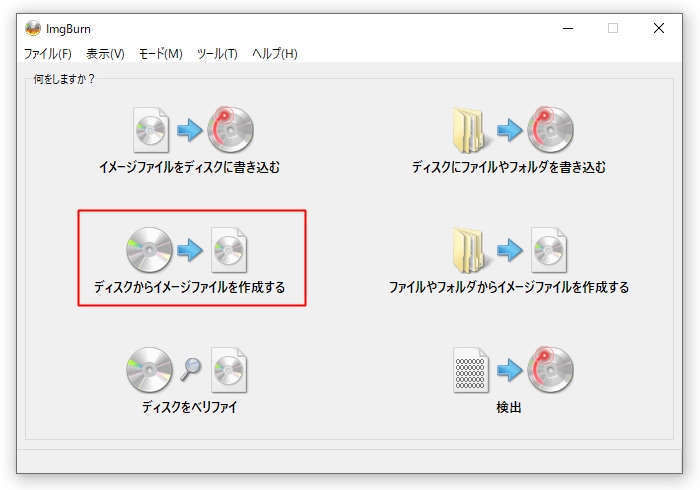
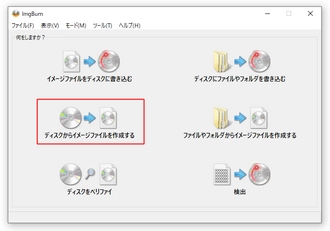
ステップ2:入力元としてDVDを選び、出力先欄のフォルダアイコンをクリックしてISOイメージを保存するフォルダを指定します。その後、下にあるDVD→ISOのアイコンをクリックしてDVDをISOイメージに変換します。
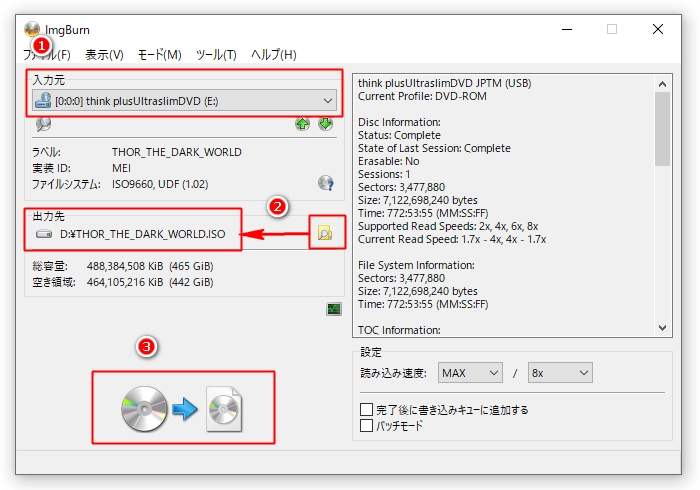
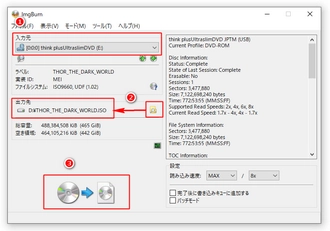
ステップ3:元のDVDを取り出し、空のDVDを挿入します。それから、ImgBurnのメイン画面に戻って「イメージファイルをディスクに書き込む」をクリックします。
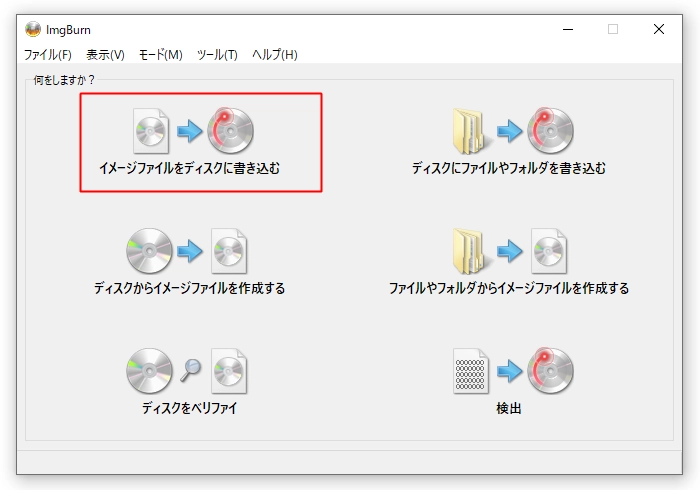
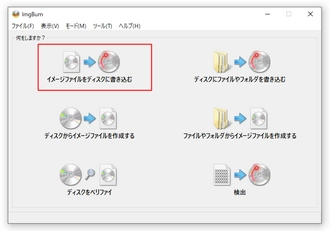
ステップ4:入力元欄のフォルダアイコンをクリックして前に出力されたISOイメージを選択します。出力先が挿入した空DVDであることを確認します。最後にISO→DVDのアイコンをクリックしてISOイメージを空DVDに書き込めば、Windows10でDVDからDVDに焼くことができます。
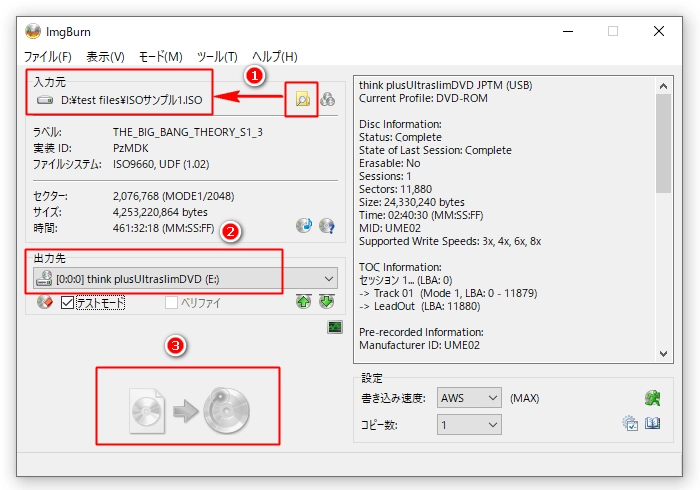
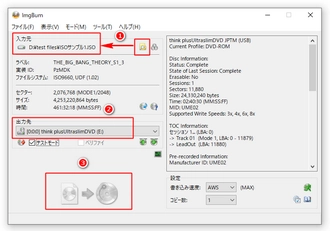
上記の方法で自作DVDを焼き増しできますが、コピーガードのかかったDVDからDVDに焼くことができません。コピーガードのかかったDVDからISOイメージを作成しますと、「このディスクは保護されています!」とのメッセージが飛び出してプロセスが失敗に終わります。ImgBurnだけでなく、ほとんどの無料ソフトを利用する際にはこういう問題が発生します。では、保護されているDVDを焼き増しするにはどうすればいいでしょう?
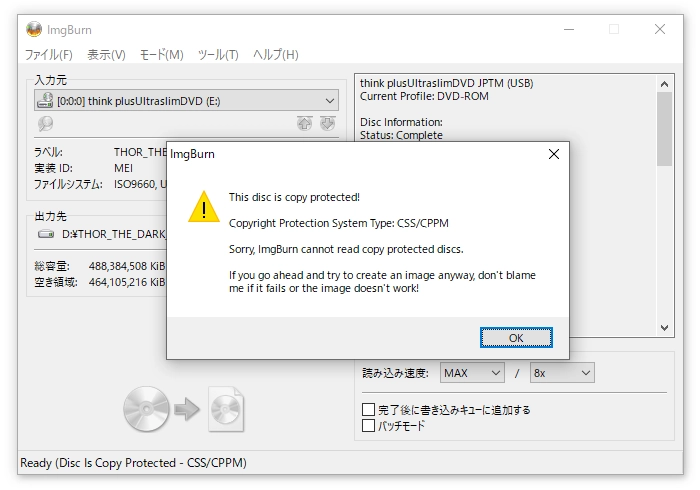
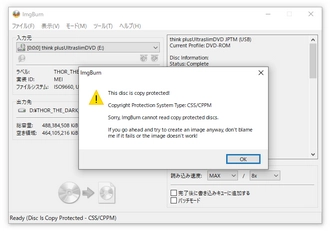
WonderFox DVD Ripper Proは市販・レンタルDVDから空きDVDに焼くために欠かせないソフトです。このソフトは自動的にDVDのコピーガードを解除もしくは回避して超高速でDVDコンテンツを1:1でISOイメージやDVDフォルダに変換することができます。DVDからISOイメージを作ってからImgBurnまたは他のDVD書き込みツールでそれを空のDVDに書き込めば、コピーガードがかかったDVDを焼き増しすることができます。Windows10パソコンで市販・レンタルDVDから空きDVDに焼く方法は下記をご参考いただけます。
あわせて読みたい:DVDのコピーガードを解除する方法
焼き増ししたいDVDをDVDドライブに挿入します。WonderFox DVD Ripper Proを立ち上げ、「DVDディスク」をクリックしてドライブレターを選択し、「Ok」をクリックします。その後、DVD CSS、ディズニーX-Project DRM、Cinavia Protectionなどのコピーガードは自動的に解除されます。
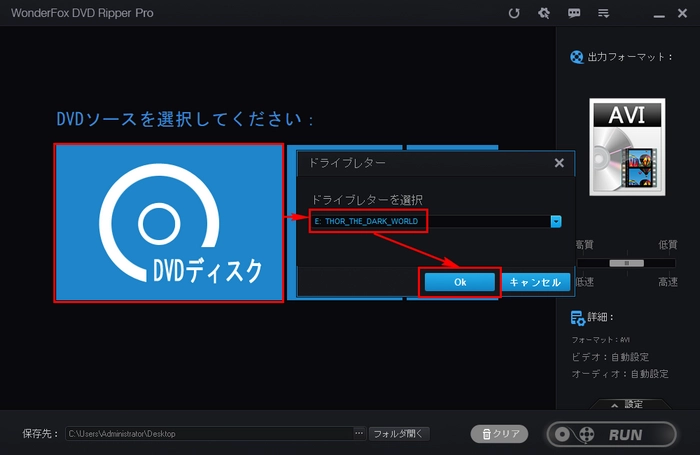
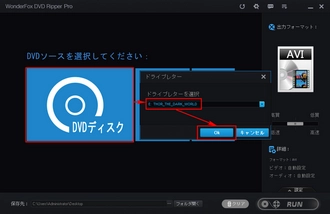
「出力フォーマット」という文字の下にある形式アイコンをクリックして形式リストを開き、「1:1 Quick Copy」カテゴリに移動してISOを選択します。
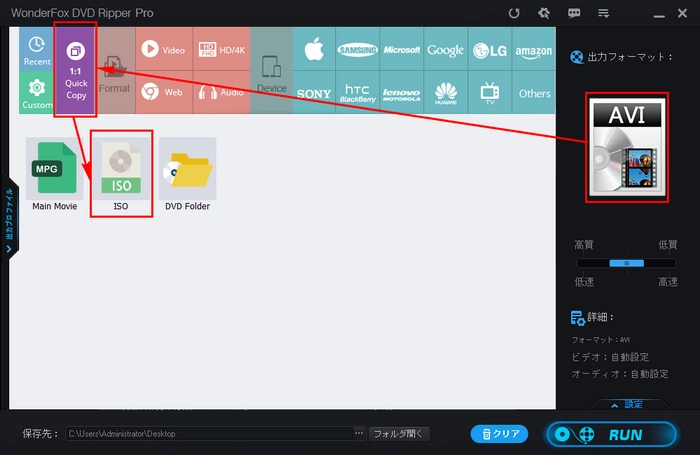
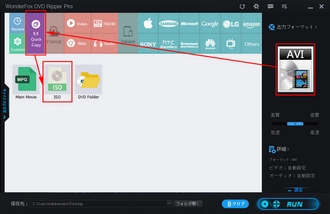
保存先欄の「...」をクリックしてISOイメージの出力先を指定します。最後は「RUN」をクリックしてDVDコンテンツをISOイメージに変換します。
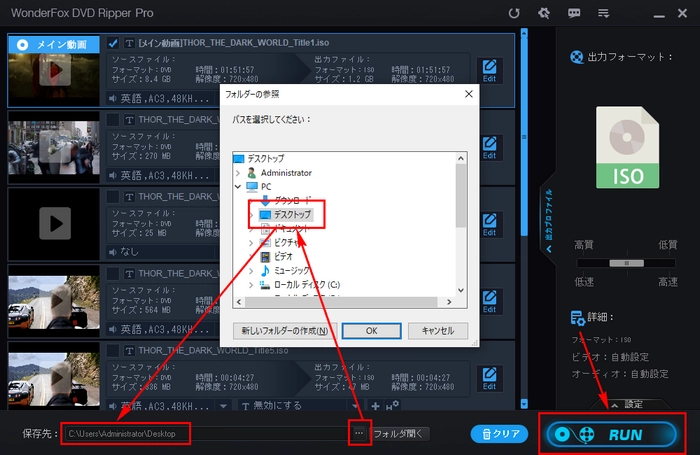
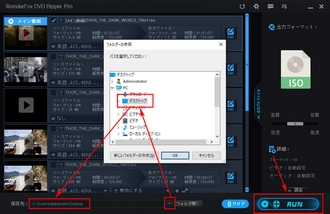
これでコピーガードがかかったDVDからISOイメージを作ることができました。それからImgBurnなどを利用して作成したISOイメージを空のDVDディスクに書き込めば、コピーガードがかかったDVDでも焼き増しすることができます。
ご注意:無断で著作権があるDVDコンテンツをコピーすることは違法行為に当たる可能性があります。本文で紹介するDVDからDVDに焼く方法に関してすべてのご利用は自己責任でお願いします。
以上、自宅のWindows10パソコンでDVDからDVDに焼く方法を紹介させていただきました。簡単に言いますと、自作のDVDを焼き増しする場合は無料ソフトを利用すればいいですが、コピーガードのかかったDVDからDVDに焼く場合はまずWonderFox DVD Ripper Proを利用してDVDからISOイメージを作成する必要があります。
お読みいただき、どうもありがとうございました!
利用規約 | プライバシーポリシー | ライセンスポリシー | Copyright © 2009-2025 WonderFox Soft, Inc. All Rights Reserved.