本文では、主にPCでGTA5を録画する方法について詳しくご紹介します。 前言:GTA5(Grand Theft Auto Vの略称)はアメリカ合衆国のロックスター・ゲームス社から発売されたオープンワールド型クライムアクションゲームであります。GTA5では、走ったり、様々な車両を運転したり、武器で「敵」を攻撃したりなどができます。2022年まで、GTA5は「マイクラ」に次ぎ、世界で2番目に売り上げたゲームソフトとなります。その中、GTA5のゲームプレイ録画を共有したい人が少ないでしょう。GTA5は「ロックスター・エディター」という録画・編集できるツールを搭載していますけど、録画を順調するために、ここではよりプロフェッショナルなGTA5録画ソフトをお勧めします。
より高品質のGTA5ゲーム動画を録画して適当のフォーマットに変換するなどの原因で、サードパーティのソフトをお勧めします。今、ゲームの画面録画ソフトが多いですが、それぞれの利点と欠点があります。そして私の経験から見て、Windowsユーザーにとって最適な選択はWonderFox HD Video Converter Factory ProWonderFox HD Video Converter Factory Proだと思います。このソフトはフォーマットの互換性の問題を回避するため、録画したファイルはデフォルトでMP4フォーマットで保存されます。MP4を含む500+のフォーマットをサポートしており、記録されたGTA5動画をMP4以外のフォーマットに変換することもできます。
WonderFox HD Video Converter Factory Proは簡単な画面録画ソフトで、自由に録画範囲と録画品質をせんたくしてGTA5画面録画ことができます。「オーディオとビデオが同期していません」や「ウォーターマーク」などの問題についてご心配する必要もありません。
ここでは、二つの録画モードがあります。
「ウインドモード」では、GTA5画面の録画範囲を手動で区切ることができます。
「全画面」モードでは、PCの全画面を録画できます。GTA5はゲームですから、録画内容の品質を確保するために、二つ目の「全画面」をお薦めします。録画範囲を確保する後、「OK」を押します。そして、「クイック設定」で画面品質を設定します。
ご注意:音声を収録したい場合に、「Mic in at front panel...」と「DirectShow Mode」の左側のところにチェックを入れることを忘れないでください。
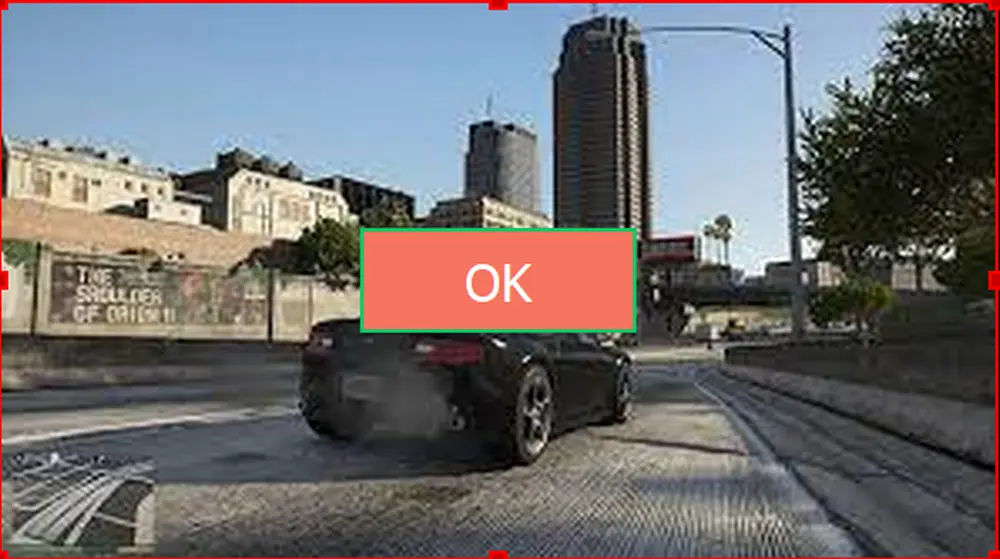
ロックスター・ゲームスが、GTA5に録画・編集できるツール「ロックスター・エディター」を搭載しています。今はこれでGTA5を録画する方法をご紹介します。
1.PCでGTA5をスタートしてから、「Alt」+「F1」を押して、ゲームプレイ録画を開始・停止する
2.左AltとF1を押して、録画動画を保存する
3.ロックスターエディターでGTA5録画の保存先は、ポーズメニュー>OPTIONS>ロックスターエディターから指定する
ロックスター・エディターではまた録画したGTA5動画を編集できます。でも、ロックスター・エディターはGTA5だけに搭載されています。他のGTAシリーズゲームを録画したいなら、やはり前文に紹介した録画ソフトを利用したほうがいいと思います。
では、今度のPCでGTA5を録画する方法はここまでです。助けになると、シェアお願いします。

WonderFox HD Video Converter Factory Pro は1000+のサイトから音楽やミュージックなどをダウンロードできます。そして、簡単でオーディオバラメータの設定を編集・ GIFや着信音などの作成もできます。
WonderFox Softプライバシーポリシー | Copyright © 2009-2025 WonderFox Soft, Inc. All Rights Reserved.