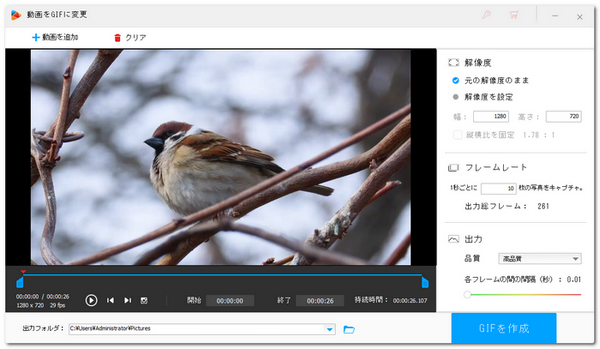
YouTubeで動画を見ているとき、お気に入りのシーンを保存するためにスクリーンショットを撮りたくなることはありませんか?この記事では、YouTubeの動画からスクリーンショットを撮る方法を解説します。興味があれば、ぜひ参考にしてください。
1、YouTubeでスクリーンショットを撮りたい動画の再生ページを開き、保存したいシーンを見つけたら、動画を一時停止します。
2、「Windows + Shift + S」を押し、マウスをドラッグして撮影したい範囲を選択します。
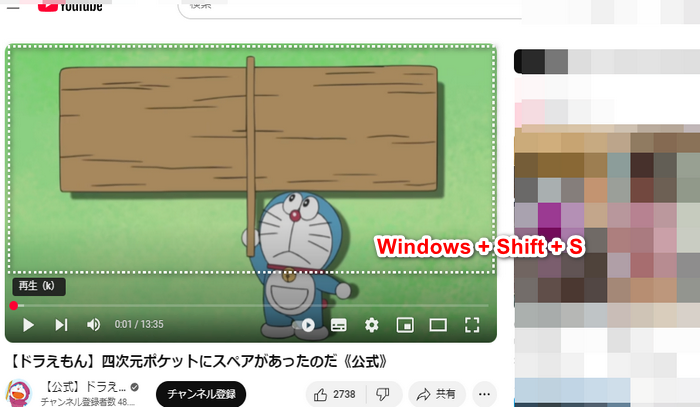
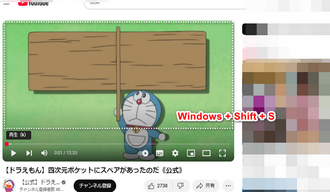
3、検索バーで「ペイント」を開き、「Ctrl + V」を押してキャプチャした画像を貼り付けます。「ファイル」→「名前を付けて保存」をクリックし、保存する画像形式を選択します。すると、「名前を付けて保存」画面が表示されるので、ファイル名を入力して「保存」をクリックすると、画像が保存されます。
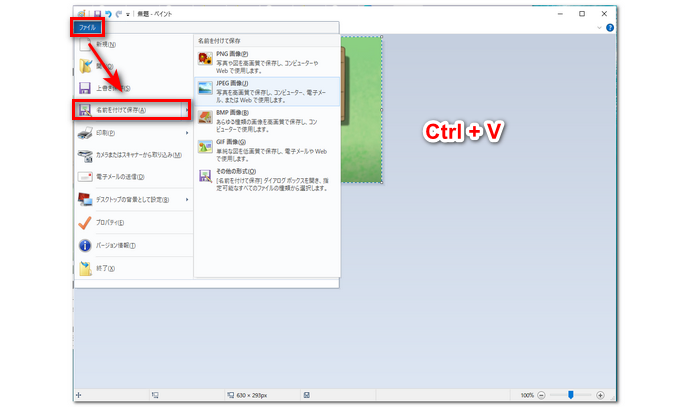
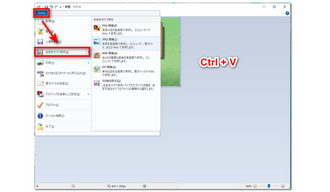
上記は、「Windows + Shift + S」ショートカットキーを使ってYouTube動画のスクリーンショットを撮る方法です。この方法では、すぐに画像を保存できます。ただし、保存された画像の画質は再生解像度に依存します。一方、静止画を切り出す方法では、動画からフレームを抽出して保存するため、撮影したスクリーンショットの画質は元の動画と同じになります。そのため、動画から高画質のスクリーンショットを撮ることが可能です。YouTube動画から高画質な静止画を必要とする場合は、静止画を切り出す方法をおすすめします。
「WonderFox HD Video Converter Factory Pro」には「スクリーンショット」機能があり、このソフトを使用して動画から静止画を切り出すことができます。また、このソフトを使って、YouTubeから動画をダウンロードし、保存することも可能です。では、このソフトを使って、YouTube 動画から静止画を切り出す手順を紹介します。
1、WonderFox HD Video Converter Factory Proを実行します。メイン画面で「GIF作成」➝「動画をGIFに変更」をクリックします。
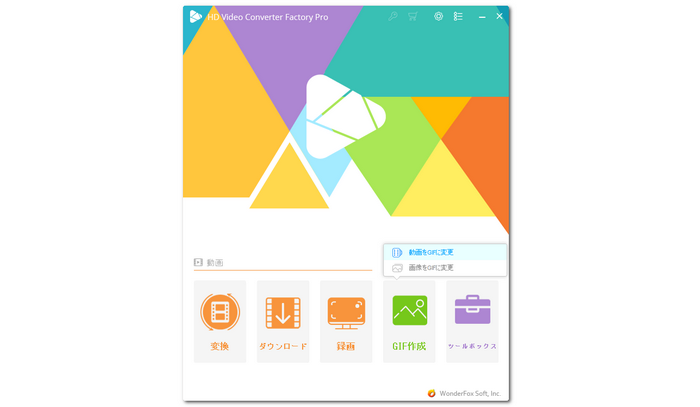
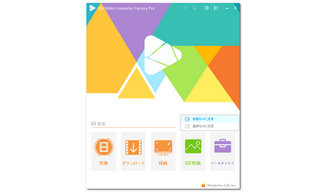
2、「動画を追加」をクリックして、静止画を切り出したい動画をソフトに読み込みます。
3、お気に入りのシーンにスライダーを移動させ、下部のカメラのような「スクリーンショット」アイコンをクリックします。画像の名前と保存先を設定してから、「保存」をクリックすれば、動画から静止画を切り出して保存できます。
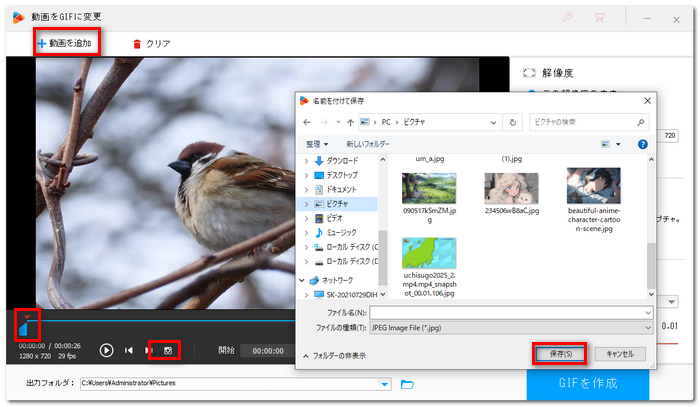
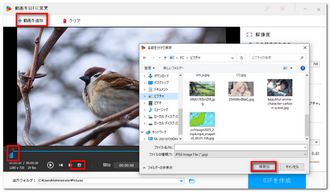
関連記事:YouTubeから静止画を切り出す
以上では、YouTubeの動画からスクリーンショットを撮る方法を紹介しました。お役に立てれば幸いです。
利用規約 | プライバシーポリシー | ライセンスポリシー | Copyright © 2009-2025 WonderFox Soft, Inc. All Rights Reserved.