
今回の記事では、いくつかの変換ソフトを使って、拡張子.flacを.mp3に変換する方法について紹介します。
対応OS:Windows
HD Video Converter Factory ProはFLAC、MP3、WAV、AAC、MP4、MOV、AVIなどの音声・動画形式(拡張子)をサポートする変換ソフトです。簡単なステップで拡張子.flacを.mp3に変換することはもちろん、MP4、MKV、AVI、WMVなどの動画の拡張子を.mp3に変換することも可能です。
また、ソフトには一括変換機能を搭載しているため、複数のファイルの拡張子を一気に変換することもできます。さらに、編集機能を使って、音声ファイルを分割、カット、結合することにも対応しています。そのほか、GIF作成、ダウンロード、画面録画など様々な機能もあります。
ご興味があれば、ぜひこのソフトを無料ダウンロードして、使ってみてください。
ステップ1:
FLACファイルをソフトに追加
ステップ2:
出力形式(拡張子)としてMP3を選択
画面の右側にある形式アイコンをクリックして、「音楽」カテゴリから「MP3」形式を選択します。
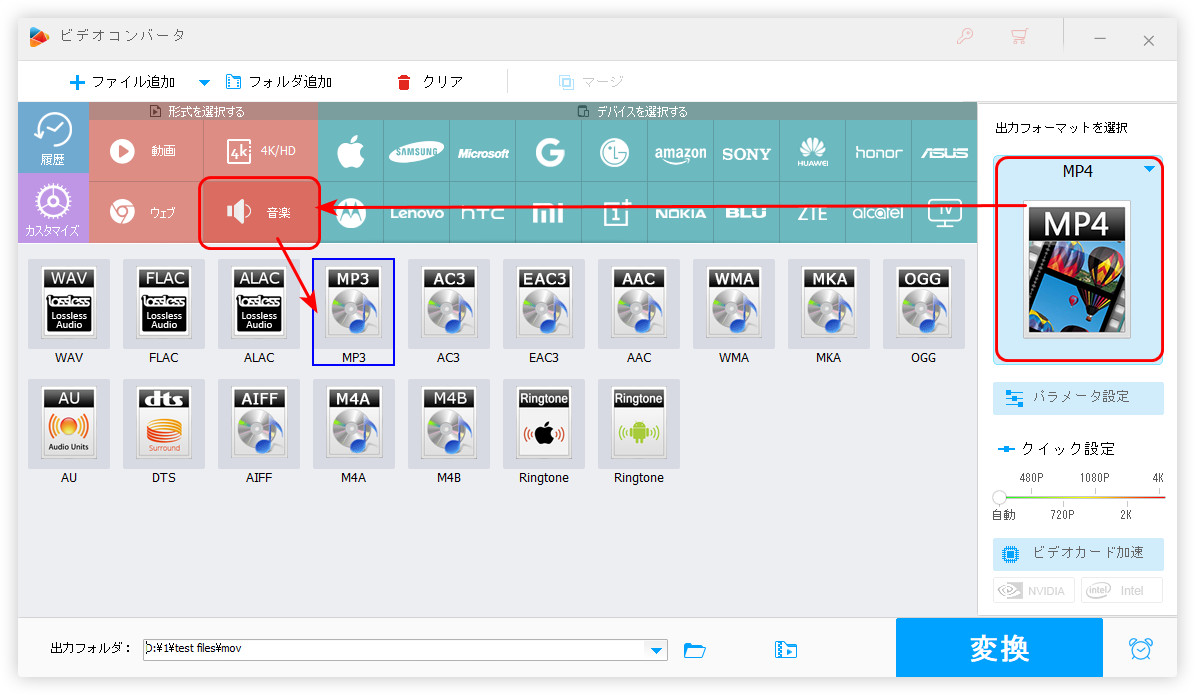
ステップ3:
拡張子.flacを.mp3に変換
画面下部にある「▼」ボタンを押して、ファイルの出力フォルダを選択します。
「変換」をクリックして、拡張子.flacを.mp3に変換します。
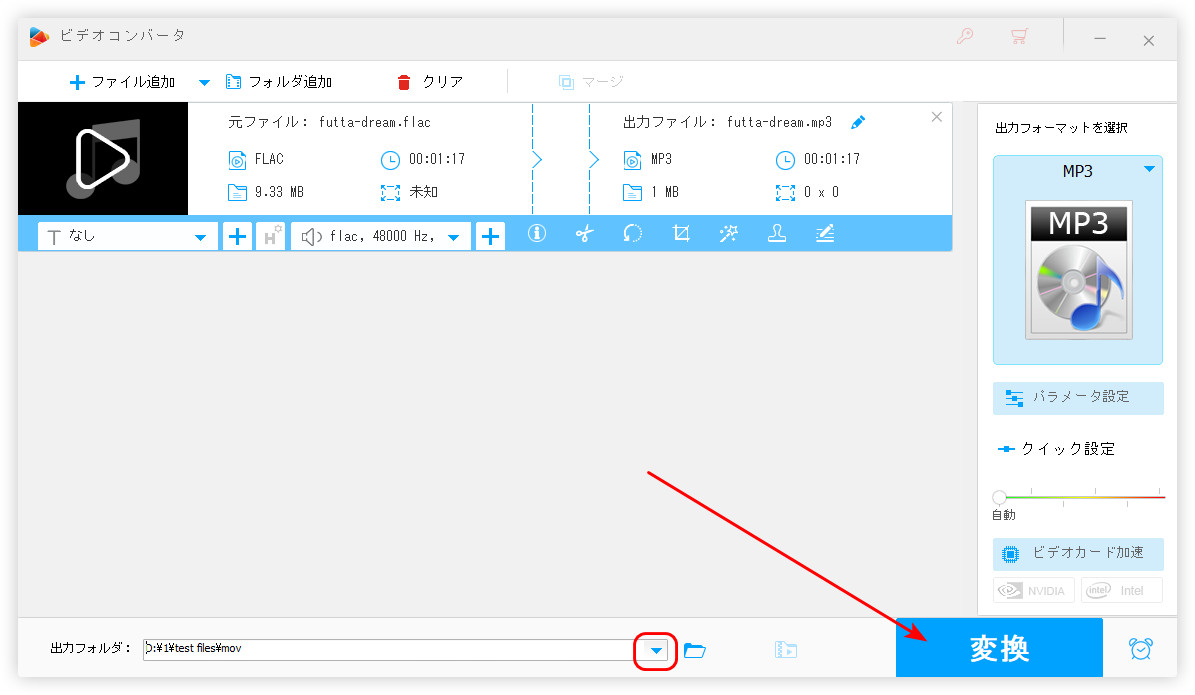
対応OS:Windows、macOS、Linux
VLCはFLAC、MP3、WAV、MP4など、様々な形式を再生できるメディア プレイヤーですが、簡易な変換機能を搭載しているため、拡張子.flacを.mp3に変換することができます。しかし、VLCはプロな変換ソフトではないので、変換手順は少し複雑です。
ステップ 1:
VLCを起動し、「メディア」をクリックして、「変換 / 保存」を選択します。
ステップ 2:
「+追加」ボタンを押して、FLACファイルを追加したら、右下の「変換 / 保存」をクリックして、「変換」画面を開きます。
ステップ 3:
「プロファイル」リストから「Audio ― MP3」を選択します。
ステップ 4:
「参照」をクリックして、ファイルの保存先を選択し、「ファイル名」の後に付いている拡張子「.flac」を「.mp3」に変更したら、「保存」をクリックします。
ステップ 5:
最後、「開始」ボタンを押して、拡張子.flacを.mp3に変換します。
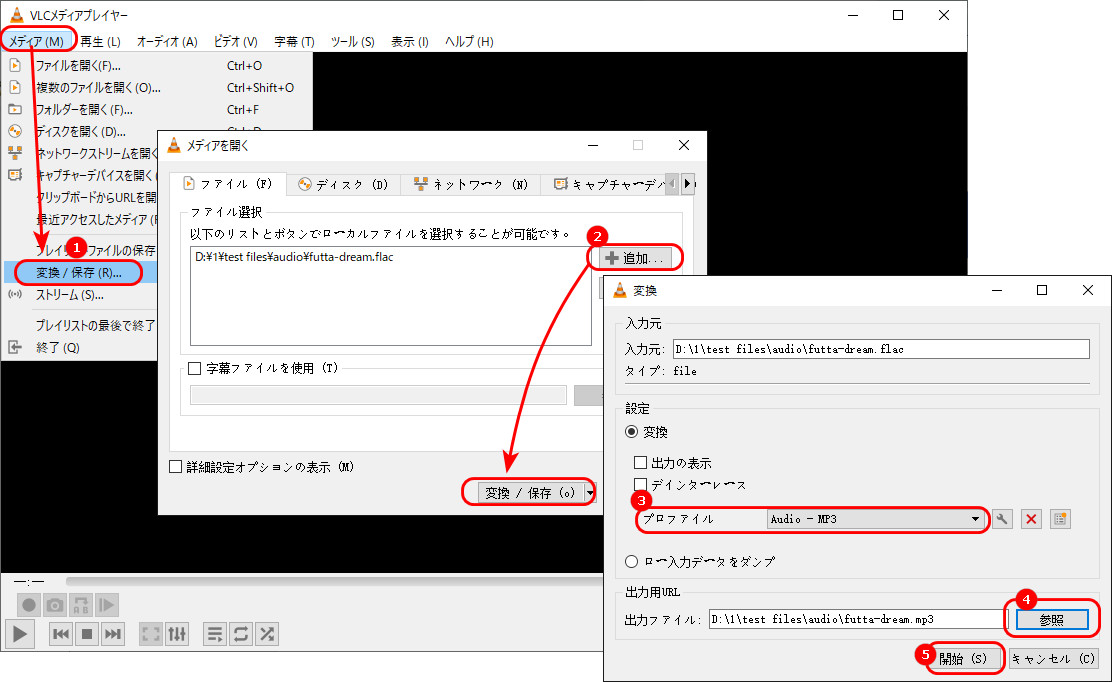
対応OS:Windows
XMedia Recodeは多くの形式をサポートしている変換ソフトです。拡張子.flacから.mp3への変換はもちろん、MP4、MKV、MOV、WAVなどの形式(拡張子)間の相互変換にも対応しています。変換機能のほか、解像度変換、カット、クロップなどの編集機能もあります。
ステップ 1:
XMedia Recodeを実行し、「ファイルを開く」をクリックして、FLACファイルをソフトに読み込みます。
ステップ 2:
「形式」ドロップダウンリストから「MP3」形式を選択します。
ステップ 3:
ここでは、「出力方法」として「フォルダに保存」を選択します。そして、「参照」をクリックして、保存フォルダを指定します。
ステップ 4:
「リストに追加」>「エンコード」をクリックして、FLACファイルの拡張子を.mp3に変換します。
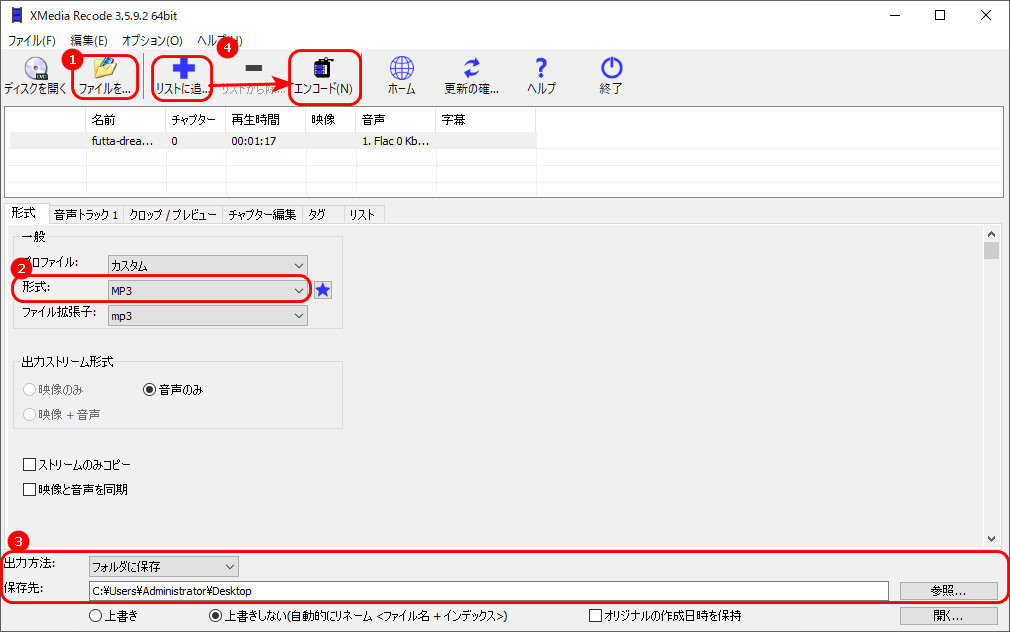
対応OS:Windows
Switch 音声ファイル変換ソフトは名前の通り音声形式変換に特化したソフトです。音声ファイルの拡張子.flacを.mp3に変換することができるほか、動画から音声を抽出して保存することも可能です。
ステップ 1:
Switch 音声ファイル変換ソフトを起動し、「+ファイル」をクリックして、.flacファイルを追加します。
ステップ 2:
「参照」ボタンを押して、ファイルの保存フォルダを指定します。
ステップ 3:
「出力形式」のリストから.mp3を選択します。
ステップ 4:
「変換」をクリックして、.flacファイルの拡張子を.mp3に変換します。
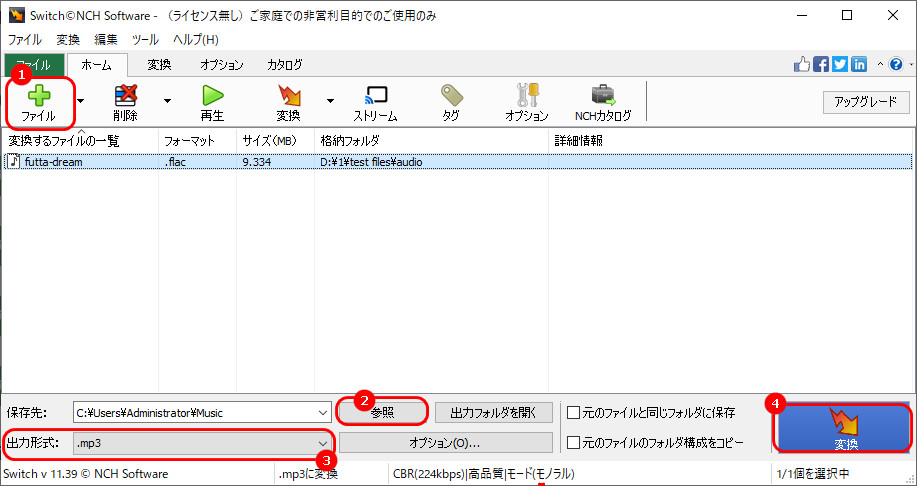
以上は今回紹介したい拡張子.flacを.mp3に変換する方法でした。これらの方法はお役に立てれば幸いです。
利用規約 | プライバシーポリシー | ライセンスポリシー | Copyright © 2009-2025 WonderFox Soft, Inc. All Rights Reserved.