動画に録音した音(BGM・音楽・ナレーション)を入れたいですか?今回の記事では、使いやすい編集・録音ソフトを使って、動画に音楽や録音した音を入れる方法を紹介します。また、音声を録音する方法も紹介しますので、必要があれば、ぜひ次の内容を参考にしてみてくださいね。
HD Video Converter Factory ProはWindows向けの形式変換ソフトですが、録画・録音機能を搭載し、パソコンの内部音声やマイク音(自分の声)を録音するほか、パソコン画面の指定範囲を音声付きで録画することも可能です。
MP4、MKV、MOV、AVI、MP3、WAV、AAC、AC3など多くの動画・音声形式に対応しています。主な変換機能のほか、編集機能も搭載し、動画に音声を入れたり、動画を分割/結合したり、動画画面をクロップしたりすることも可能です。また、音声録音、画面録画、GIF作成、ダウンロード、字幕エクスポートなど実用的な機能もあります。
WonderFox HD Video Converter Factory Proを無料ダウンロード>>>WonderFox HD Video Converter Factory Proを無料ダウンロード>>>
パソコンで音声を録音する手順:
1.HD Video Converter Factory Proを起動し、「録画」画面を開きます。
2.スピーカーのようなアイコンをクリックして、「音声録音モード」を選択します。
3.「形式」リストから録音ファイルの形式を選択します。
4.「システム音(パソコンの内部音声)」や「マイク音」から音声ソースを選択します。両方を同時に収録することも可能です。
5.「▼」をクリックして、録音ファイルの保存フォルダを設定します。
6.最後、「REC」をクリックして、録音を開始します。録音を終了したい場合は、「Ctrl+F1」を押します。

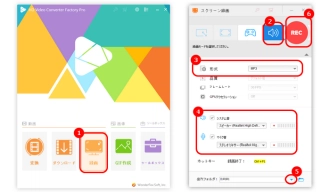
ここで使用しているソフトもHD Video Converter Factory Proです。このソフトは 簡単に音声を録音して動画に入れることもできます。
HD Video Converter Factory Proを起動し、「変換」画面に入ります。
「+ファイル追加」をクリックするか、動画をソフトにドラッグ&ドロップして追加します。
右側の形式アイコンをクリックして、「動画」カテゴリから必要な出力形式を選択します。

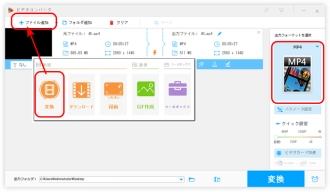
青いツールバーにある「+」ボタンをクリックして、録音した音を選択してソフトに追加します。
「トラック」リストを開き、動画に入れたい音声トラックの前に「✓」をつけます。

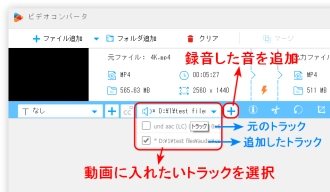
画面下部にある逆三角形をクリックして、動画の保存先を指定します。
最後、「変換」をクリックして、動画に録音した音を入れます。


Freemake Video Converterは動画形式変換ソフトですが、簡易な編集機能を備えており、動画に録音した音を入れることができます。
Freemake Video Converterで動画に録音した音を入れる手順:
1.Freemake Video Converterを起動し、「+ビデオ」をクリックして動画を追加します。
2.スピーカーのアイコンの横にある文字をクリックして、「オーディオを追加する」をクリックして、録音した音声ファイルを選択します。
3.画面下部から出力形式を選択して、出力パラメータ画面を開きます。
4.「出力フォルダ」欄にある「…」をクリックして、動画の出力先を指定します。
5.「変換する」をクリックして、動画に録音した音を入れます。
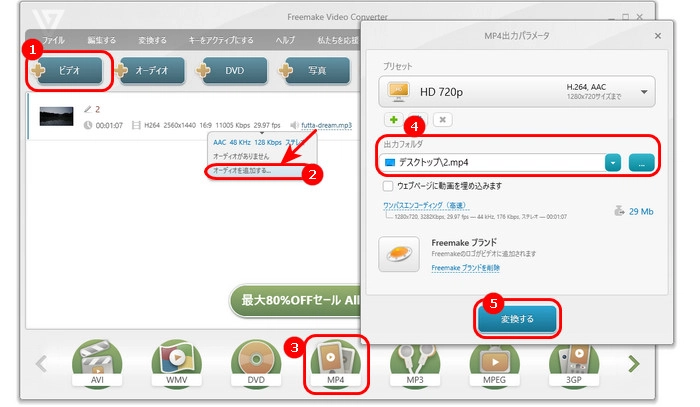
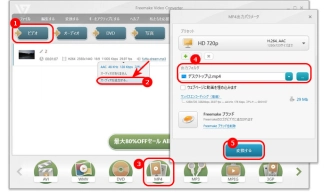
Any Video Converterは使いやすい動画変換・編集ソフトです。動画に録音した音を入れるほか、ダウンロード、カット、結合などの機能もあります。
Any Video Converterで動画に録音した音を入れる手順:
1.Any Video Converterを起動し、「音声追加」タブをクリックして動画を追加します。
2.右側の「+追加」をクリックして、録音した音声ファイルを選択して追加します。
3.必要に応じて、音声ファイルの音量、表示間隔を変更することもできます。
4.「開始」ボタンをクリックして、動画に録音した音を入れます。
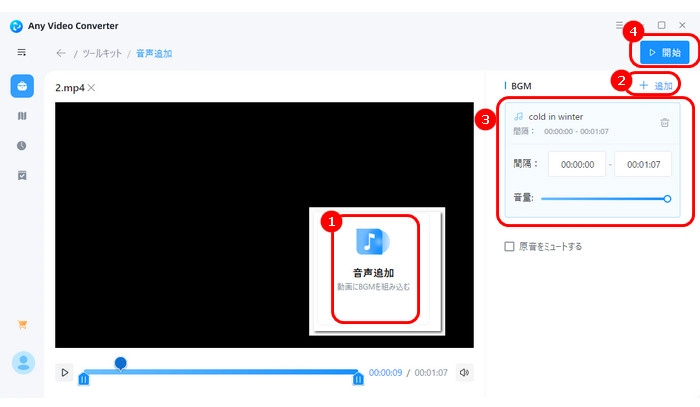
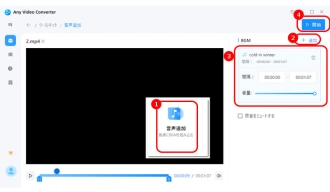
以上は今回紹介したい動画に録音した音を入れる方法、および音声を録音する方法でした。この記事はお役に立てれば幸いです。
HD Video Converter Factory Proは音声を録音して動画に入れるほか、動画の録画、形式の変換などの機能もあります。ご興味があれば、ぜひこのソフトを無料ダウンロードして使ってみてください。
利用規約 | プライバシーポリシー | ライセンスポリシー | Copyright © 2009-2025 WonderFox Soft, Inc. All Rights Reserved.