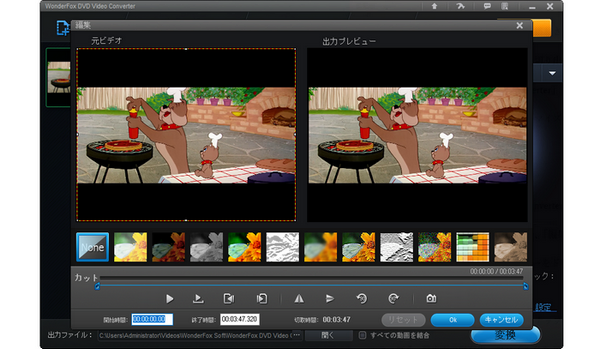
前書き:この記事では、動画からサムネイルを抽出する方法を皆さんにご紹介します。また、MP4などの動画から静止画を切り出してサムネイルに作成する方法もあわせてご紹介します。興味があれば、ぜひ参考にしてください。
WizはYouTubeのサムネを保存するオンラインツールを提供しています。このツールでは、YouTube動画のURLを貼り付けると、高画質のサムネイル画像をダウンロードすることができます。iPhone、Android、PCのどちらでも利用できます。
ステップ1、https://wiz.ooo/life/youtube-thumbnail-downloaderにアクセスします。YouTube動画のURLを入力欄に貼り付けます。すると、動画のサムネイルが表示されます。
ステップ2、サムネイルを右クリックしてから、「名前を付けて画像を保存…」をクリックします。
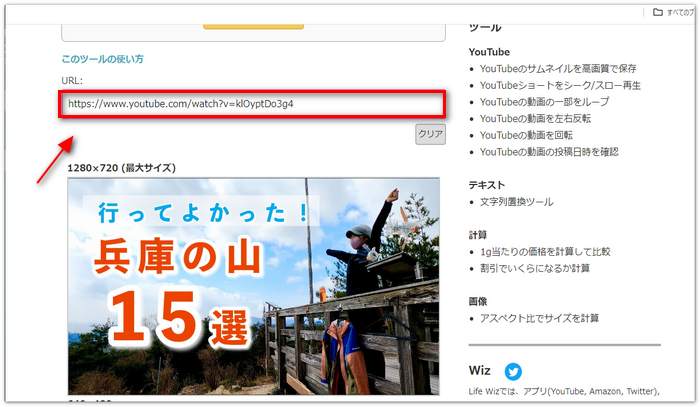
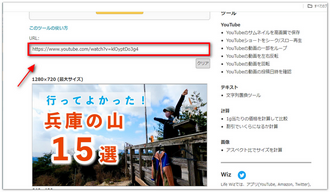
「ニコニコ動画サムネイルダウンロード」というオンラインツールを使えば、手軽にニコニコ動画のサムネイル画像をダウンロードすることができます。このオンラインツールは完全無料で使えます。
ステップ1、https://www.strerr.com/ja/nicovideo.htmlにアクセスします。このページの冒頭にある入力欄にニコニコ動画のURLを貼り付けて、「取得」をクリックします。
ステップ2、表示されたサムネイル画像を右クリックして 「名前を付けて画像を保存」をクリックします。これで、ニコニコ動画からサムネイルを抽出できます。
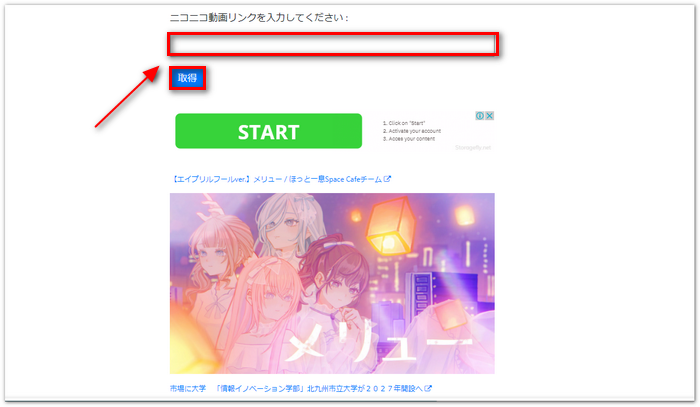
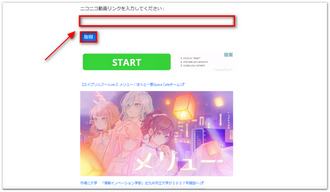
「WonderFox DVD Video Converter」は動画から静止画を切り出すことができるソフトです。MP4などの動画に加えて、DVD動画やISO動画から静止画を切り出すこともできます。切り出した画像はJPGまたはBMP形式で保存されます。最大8Kの動画をサポートしています。
このソフトには動画ダウンロード機能も搭載されているので、YouTubeなどの動画サイトから動画をダウンロードして静止画を切り出すことも可能です。
さらに、「WonderFox DVD Video Converter」は複数の音声・字幕トラックを選択、字幕追加、動画・音楽パラメータをカスタマイズするなど、様々な機能を搭載しています。
関連記事:動画から静止画を切り出す
ステップ1、WonderFox DVD Video Converterを実行して、「ファイル追加」をクリックします。動画をソフトに読み込んだ後、「編集」をクリックします。
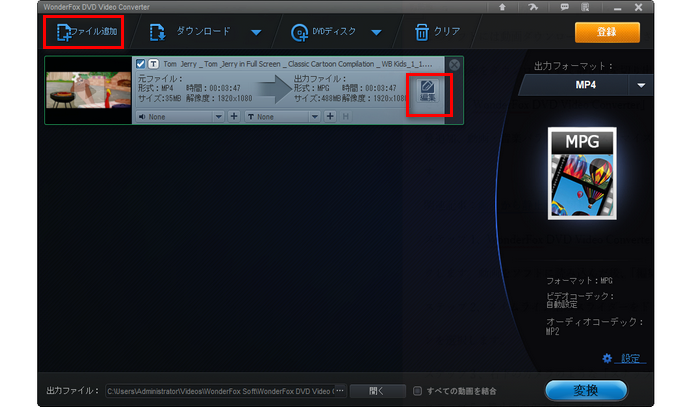

ステップ2、タイムライン上のスライダーをドラッグして静止画として抽出したいシーンを選択します。
ステップ3、右下のカメラのような「スナップショット」アイコンをクリックします。
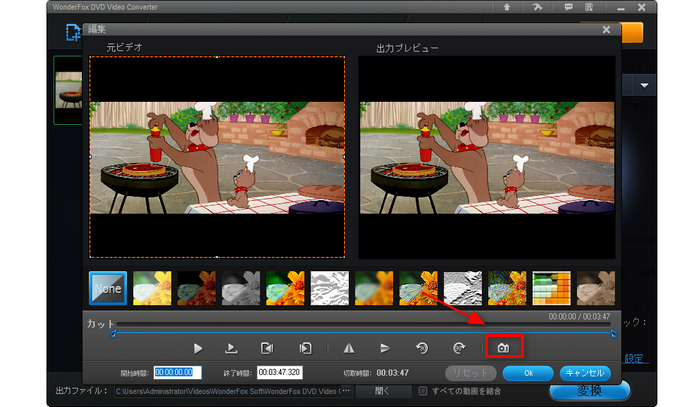
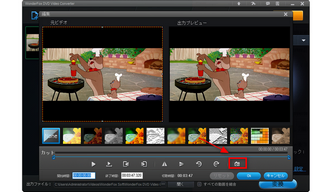
ステップ4、静止画の保存先、ファイル名などを設定します。最後に、「保存」をクリックすれば、動画から静止画を切り出して保存できます。切り出した静止画は動画と同じ画質で、サムネイルにとして使えます。
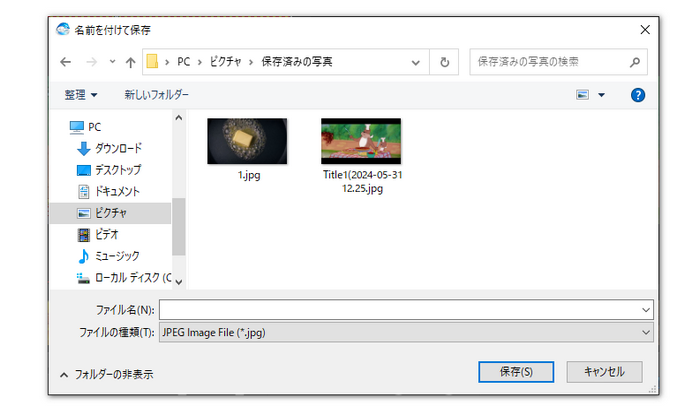
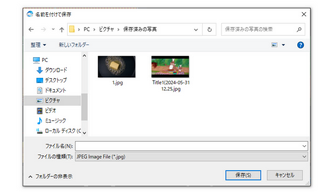
以上では、動画からサムネイルを抽出する方法を紹介しました。お役に立てれば幸いです。また、動画から静止画を切り出してサムネイルに作成したいなら、ぜひWonderFox DVD Video Converterを無料ダウンロードしてください。
利用規約 | プライバシーポリシー | ライセンスポリシー | Copyright © 2009-2025 WonderFox Soft, Inc. All Rights Reserved.