iPhoneやiPadからiCloudにアップロードした動画をパソコンで編集したい、しかし、iCloudには動画編集機能がない、というような問題に困っている方に向け、ここではiCloudの動画をWindowsパソコンに保存して第三者のソフトを使って手軽に編集する方法をご紹介します。ぜひ、お見逃しなく!
合わせて読みたい:PCでGoogleドライブの動画を編集する方法
iCloudの動画をWindowsパソコンに保存して手軽に編集したいなら、WonderFox HD Video Converter Factory Proという初心者向けの動画編集ソフトは良い選択肢です。
ほぼ全ての動画ファイルの読み込みと書き出しに対応していますので、非互換性の原因でiPhoneなどで撮影した動画がパソコンで編集できないみたいな問題を心配する必要がなく、また編集後の動画をMP4など一般的な形式に変換して汎用性を向上させることもできます。結合やカット、分割、回転、反転、切り抜き、透かし、エフェクト、字幕、音声など基本的な編集ツールしか搭載されていませんが、各ツールを併用することでプロ並みの動画編集も可能です。強力なエンコード技術によって編集後のiCloud動画を、画質を維持しながら超高速で出力することができます。
動画ファイルを編集できる他、iCloudに保存したAIFFやACC、MP3などの音楽ファイルをカットや結合など編集することもできます。また、インターネットから動画/音楽をダウンロード、パソコンを録画/録音、画像/動画でGIF作成などの機能も実用的です。
ここではWonderFox HD Video Converter Factory Proを利用してiCloudの動画を編集する手順を詳しくご説明します。実際に試してみたい方は下のボタンをクリックしてソフトをインストールし、無料トライアルをお試しください。
編集したい動画をiCloudからWindowsパソコンに保存します。
WonderFox HD Video Converter Factory Proを実行し、最初の画面で「変換」機能を開きます。
「ファイル追加」ボタンをクリックし、動画ファイルを選択してインポートします。
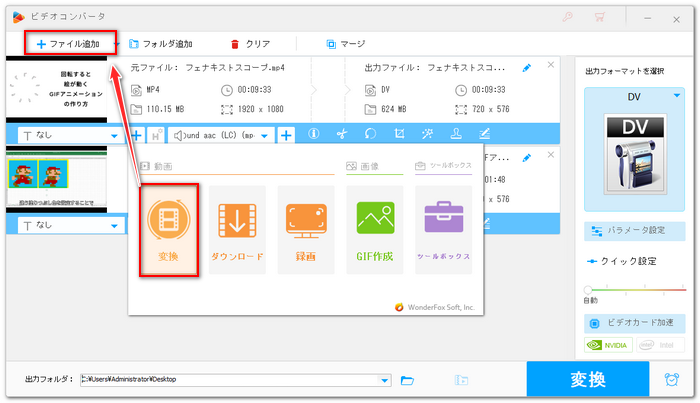
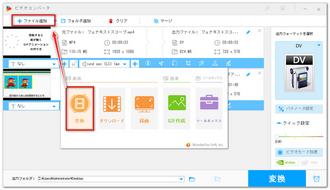
複数の動画をインポートした場合、画面トップにある「マージ」ボタンをクリックして動画を一つに繋げることができます。
「動画リスト」にある動画を選択した状態で画面中央の「マージ」をクリックし、結合パックを作成します。パック内の動画をドラッグしてその順を調整できます。下の青い「マージ」ボタンをクリックし、編集内容を保存します。
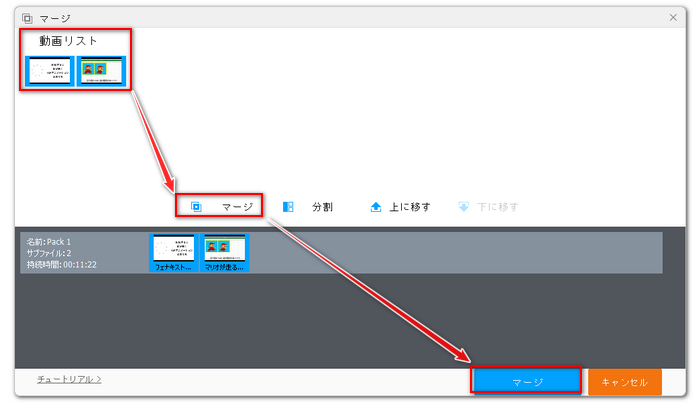
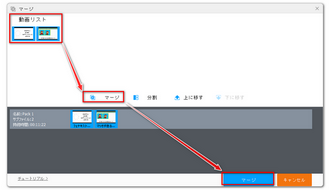
切り取り編集によってiCloudの動画から不要な部分を削除したり、動画を複数のファイルに分割したりできます。まずはツールバーにあるハサミのアイコンをクリックしてください。
タイムラインにある二つのスライダをドラッグして残したい範囲を設定し、緑の「切り取り」ボタンをクリックしてクリップを作成します。このクリップを書き出せば動画から不要な部分を削除できます。複数のクリップを作成して書き出せば動画を分割することになります。下の「Ok」をクリックし、編集内容を保存します。
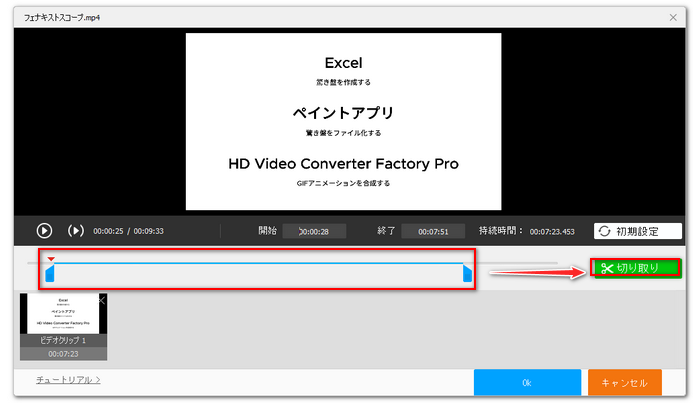
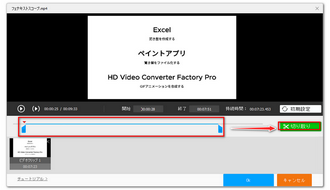
ツールバーにある「回転」アイコンをクリックして編集インターフェースを開きます。
4つの青いアイコンが並んでいますが、前の二つをクリックして動画を90度回転させることができます。後ろの二つをクリックすれば、動画を左右または上下反転させることができます。
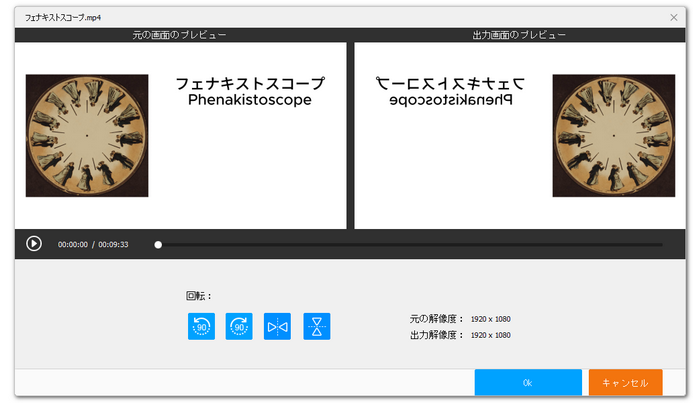
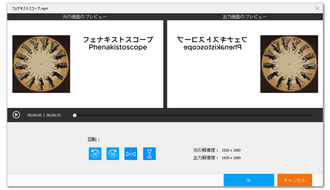
切り抜き編集によってiCloudの動画の画面から不要な部分を削除できます。まずは「クロップ」アイコンをクリックしてください。
左側のウィンドウにある破線枠をドラッグして残したい範囲を選択します。下のオプションでは出力の解像度とアスペクト比を固定させることができます。「Ok」をクリックし、編集内容を保存します。
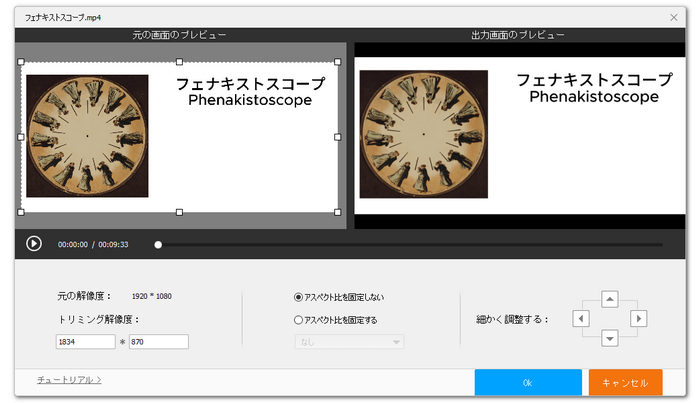
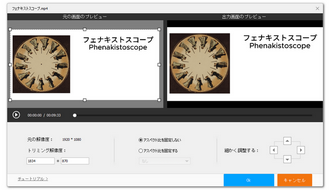
ツールバーにある「エフェクト」アイコンをクリックします。
フィルタリストにあるアイコンをクリックすれば、動画に各種の魅力的なフィルタを使用することができます。右側のスライダをドラッグして動画の色を調整できます。
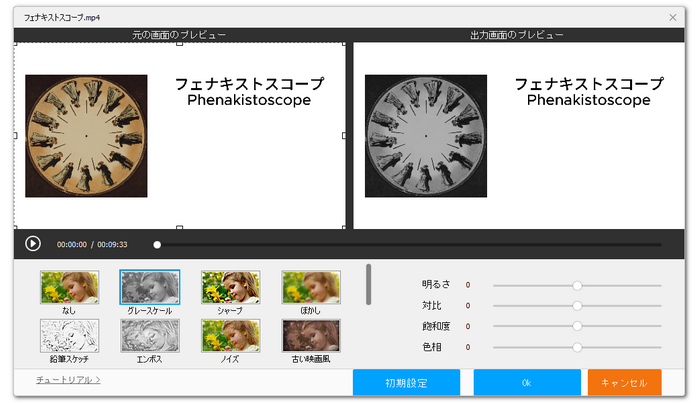
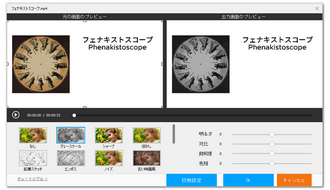
「ウォーターマーク」ツールでは動画の画面に文字または画像を入れることができます。また、他のツールを使って透過のマスク画像を作成して動画に追加すれば、動画を任意の形に切り抜くこともできます。
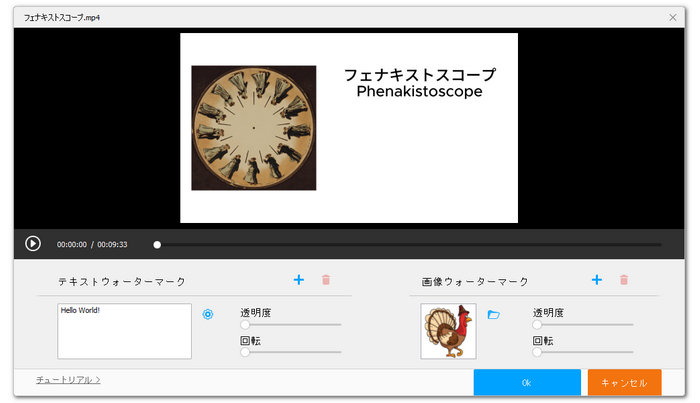
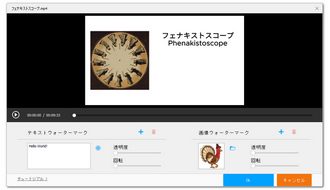
画面右側の形式アイコンをクリックして出力形式リストを開き、「動画」カテゴリから必要な動画形式を選択します。
「パラメータ設定」から動画のコーデックや解像度などをカスタマイズできます。
「▼」アイコンをクリックして出力先を設定してから「変換」ボタンをクリックし、編集後の動画を書き出します。
*iCloudでは動画の上書きができない為、編集後の動画を更新したい場合は新しい動画をアップロードしてから手動で元の動画を削除する必要があります。
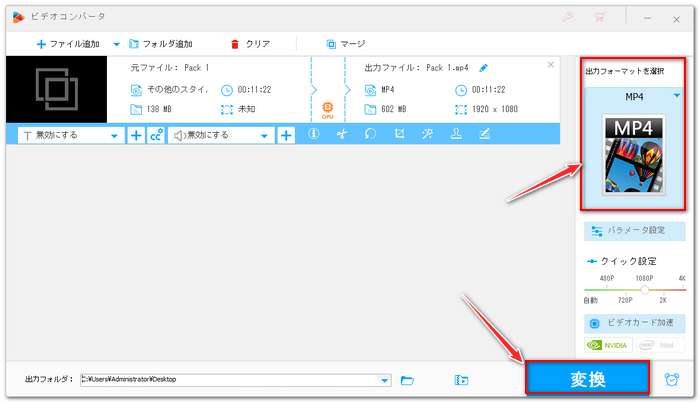
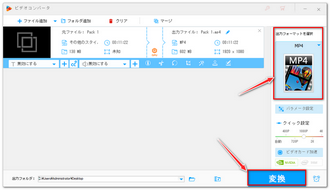
以上、iCloudの動画をWindowsパソコンに保存して編集する方法を紹介させて頂きました。ご参考になれたら幸いです。
画面が小さいiPhoneやiPadで動画編集がやりにくい、というような問題に困っているなら、動画をiCloudにアップロードし、本文で紹介した方法を参考してパソコンで編集してみましょう。その時はぜひ、初心者向けの動画編集ソフトWonderFox HD Video Converter Factory Proをインストールして無料で使ってみてください!
利用規約 | プライバシーポリシー | ライセンスポリシー | Copyright © 2009-2025 WonderFox Soft, Inc. All Rights Reserved.