
本文では、DVDからISOを吸い出す方法を紹介いたします。ISO吸出しフリーソフトを使って無料で吸い出す方法とWindows10に対応した方法が入っているので、興味のある方は読んでみてください。


「WonderFox DVD Ripper Pro」は、DVDからISOを吸い出すための高機能なソフトとして知られています。一般的なDVDだけでなく、市販・レンタルDVDなどコピーガードがかかったDVDのコピーガードを解除してISOを吸い出すことも可能です。使いやすく、分かりやすいインターフェースを持って、吸出し速度が速いです。安全性が高く、マルウェアやサードパーティの広告は一切含まれていません。また、DVD・ISOファイルから動画/音声を吸い出し、MP4/MOV/H.264/HEVC/WAV/AAC/MP3/FLACなどの形式で保存したり、DVD・ISOファイル内の動画を編集したり、解像度やビットレート、フレームレート、音量などを変更したりする機能も備えています。
まず、DVDドライブをパソコンに接続し、DVDをDVDドライブに挿入します。次に、ISO吸出しソフト「WonderFox DVD Ripper Pro」をWindows PCに無料ダウンロード無料ダウンロードして起動します。「DVDディスク」というアイコンをクリックして、DVDドライブに挿入されたDVDを選択し、読み込みます。


DVDが読み込まれたら、右側の「出力フォーマット」という文字の下にある大きなフォーマットアイコンをクリックして出力フォーマットリストを開きます。そして、「1:1 速いコピー」のカテゴリで「ISO」を選択します。


一番下の「…」をクリックしてISOファイルの保存先を設定します。最後に、隣の「RUN(実行)」をクリックすれば、DVDからISOを吸い出すことができます。


「WonderFox DVD Video Converter」はDVDからISOファイルを吸い出すための便利で多機能なツールです。興味があれば、ぜひ試してみてください!DVDをドライブに挿入し、ソフト内の「DVDディスク」ボタンをクリックするだけで、DVDの内容を読み込むことができます。その後、「ISOイメージ」ボタンをクリックして、ISOファイルとして保存できます。DVDの内容を高品質なISOファイルとして保存できます。これにより、元のDVDの画質や音質をそのまま保持できます。ISO吸出しだけでなく、DVDのリッピングや動画の変換、オンライン動画のダウンロード、動画の編集など、多彩な機能を備えています。最新のDVD復号化技術を採用しており、迅速かつ効率的にISOファイルを作成できます。
ISO吸出しソフト「WonderFox DVD Video Converter」をWindows PCに無料ダウンロード無料ダウンロードし、インストールします。パソコンのDVDドライブに対象のDVDを挿入します。
ソフトを起動します。メニューバーから「DVDディスク」を選択し、挿入したDVDを読み込みます。
読み込まれたDVDの内容が表示されたら、「出力フォーマット」>「1:1速いコピー」>「ISO」をクリックします。これにより、DVDのデータをそのままISOファイルとして吸い出します。
ISOファイルの保存先を指定します。保存先を忘れないように注意してください。最後に「変換」ボタンをクリックして、変換プロセスを開始します。
これで、DVDからISOファイルを吸い出すことができます。
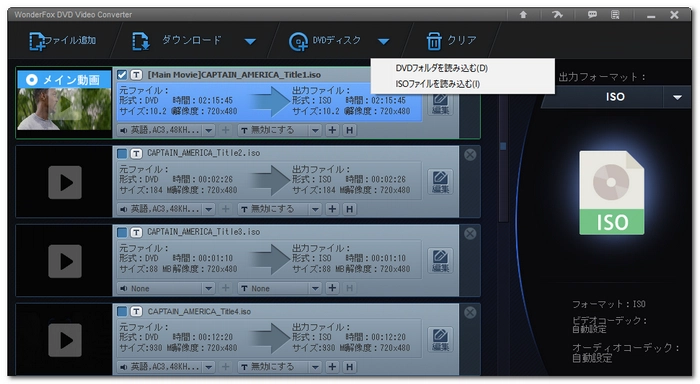
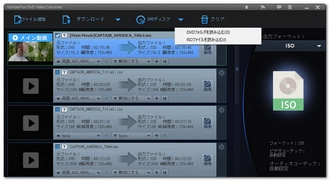
「PowerISO」は、ISOファイルを開いたり、吸い出したり、編集したり、圧縮したり、暗号化したり、分割したり、変換したりできる強力なCD/DVD/BDイメージファイル処理ツールです。内蔵の仮想ドライブでISOファイルをマウントすることもできます。ほとんどのCD/DVD/BDイメージファイルを処理でき、ISOファイルやBINファイルなどがサポートされています。また、Windows 11、Windows 10、Windows 8/7など、32ビットおよび64ビットのWindowsに対応しています。使いやすさや時間の節約、クリアで使いやすいインターフェースなどが評価されており、シェル統合、コンテキストメニュー、ドラッグ&ドロップ、クリップボードのコピー&ペーストなどをサポートしています。ただし、無料版にはいくつかの制限があるようです。
PowerISOを実行し、「ファイル」>「CD/DVDドライブを開く」を選択します。そして「ツール」>「CD/DVD-ROMイメージファイルを作成」をクリックします。「Output image file format(出力イメージファイルフォーマット)」を「標準ISOイメージ(.ISO)」に設定し、出力先とファイル名を設定します。最後、「了解」をクリックしてDVDからISOを吸い出します。


「DVD Decrypter」は、ISO吸出しソフトとして非常に有名で、保護(暗号化)されたDVDをハードドライブにコピーしてバックアップできるツールです。「FILE」「IFO」「ISO」の3つのモードで動作し、必要に応じてDVDからDVDファイルまたはIFO+VOB、ISOイメージを吸い出すことができます。また、ISOモードで、バックアップした既存のDVDイメージファイルやCDのイメージファイルをディスクに書き込むこともできます。ただし、DVD Decrypterは過去に大人気となったDVD復号化&リッピングソフトであり、現在は更新されていない(2006年に開発が終了)ため、最新の保護機能に対応していない可能性があります。
DVD Decrypterの公式サイトまたは信頼できるミラーサイトから「DVD Decrypter」をダウンロードします。
ダウンロードした「SetupDVDDecrypter_3.5.4.0.exe」を実行し、画面の指示に従ってインストールします。
インストールが完了したら、DVD Decrypterの日本語化ファイルをダウンロードし、指示に従って日本語化を行います。
DVD Decrypterを起動し、「モード」メニューから「ISO読み込みモード」を選択します。
DVDをドライブに挿入し、DVD Decrypterがディスクを認識するまで待ちます。
出力先のフォルダを指定し、必要に応じてその他の設定を変更します。
左下のボタンをクリックしてDVDからのISO吸出しを開始します。吸出しが完了すると、指定した出力先にISOファイルが保存されます。


「DVD Shrink」は、DVDのデータからISOファイルやハードドライブのフォルダを吸い出すことができるソフトです。自動的に圧縮する機能があり、不要なオーディオや字幕ストリームを選択解除してから吸い出すことも可能です。Windowsにインストールして使用できるが、2005年以降に更新されていないため、新しいWindows OS(Windows 10)でサポートされていないと、新しい暗号化フォーマットに対応していない恐れがあります。
DVD Shrinkを起動します。
メニューバーから「ディスクを開く」を選択し、DVDをパソコンのドライブに挿入します。
DVDが読み込まれたら、「フルディスク」をクリックします。
圧縮設定で「非圧縮」を選択すると、DVDのデータをそのままISOファイルとして吸い出します。圧縮を希望する場合は「自動」を選択します。
「バックアップ」を選択し、表示されるウィンドウで出力先デバイスとして「ISOイメージファイル」を選びます。
出力するイメージファイルの保存先を「参照」から選択し、「OK」ボタンをクリックします。
しばらく待つと、DVDからのISOイメージファイルの吸出しが完了します。保存先を確認してください。


ISOファイルは、ディスクの完全なデジタルコピーを1つのファイルにまとめたイメージファイルの形式です。DVDのISOファイルに、ディスクのすべてのデータ(ビデオ、オーディオ、メニュー、構造など)が含まれており、DVD全体を仮想的に再現できます。これにより、ISOファイルを使ってDVDを再生したり、新たにディスクに書き込んだりすることができます。
WonderFox Free DVD Ripper Speedy:DVDを高速でリッピングできる無料アプリで、使いやすいインターフェースで、DVDのバックアップに最適です。
HandBrake:主にビデオファイルの変換やDVDのリッピングに使用されるフリーソフト、コピーガードのないDVDをリッピングできます。コピーガードがかかったDVDに対して、別途ライブラリ(libdvdcssなど)が必要です。
MakeMKV:DVDやBlu-rayをMKV形式にリッピングできるツールで、シンプルな操作で、特に動画を高品質でリッピングしたい場合に便利です。
WinX DVD Ripper:DVDを様々な形式に変換できる無料ツールで、有料版により多くの機能があるが、無料版でも多くのDVDに対応しています。
Windows 10でISOファイルを右クリックします。コンテキストメニューから「ディスクイメージの書き込み」を選択します。DVDドライブに空のディスクを挿入し、「書き込み」をクリックします。Windowsの標準ツールで、ISOファイルがDVDに書き込まれます。
ISOファイルを右クリックして「マウント」を選択します。これにより、ISOファイルが仮想ドライブとして認識されます。エクスプローラーで新たに追加された仮想ドライブを開き、ISO内のファイルを参照、実行します。
利用規約 | プライバシーポリシー | ライセンスポリシー | Copyright © 2009-2025 WonderFox Soft, Inc. All Rights Reserved.