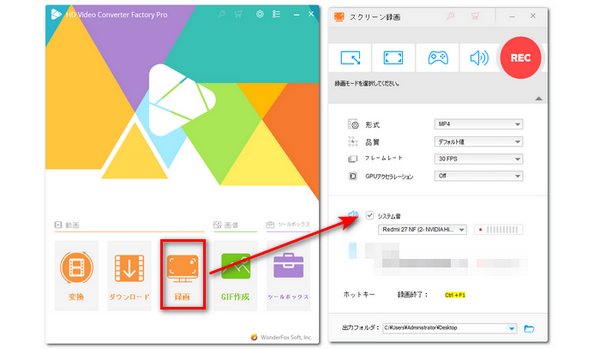
アガルート(AGAROOT)とは、日本の資格試験に特化した通信講座を提供するオンライン予備校です。
アガルートの公式サイトに関する情報によると、講義映像の音声をダウンロードすることができます。講義映像再生画面内にある「音声ファイル」の表示から選んでMP3形式で保存できます。
ただし、講義映像は,インターネット回線を使ったストリーミング配信のみで提供されており、保存することはできません。
講義映像はダウンロード不可ですが、もしどうしても映像を保存したい場合、画面録画ソフトを使う方法もあります。また、アガルートには公式YouTubeチャンネルがあり、多くの動画が公開されています。このチャンネルの動画をダウンロードする方法については、動画ダウンローダーの使用が役立ちます。気になる方は、次の内容をチェックしてください。
「WonderFox HD Video Converter Factory Pro」は、Windows向けの優れた録画ソフトです。オンライン会議、ライブ配信、インターネットラジオ、ビデオ通話など、PC画面に表示されるあらゆるコンテンツを録画することができます。全画面または指定範囲を選択して録画でき、録画品質やビットレートをカスタマイズすることも可能です。録画した動画は、MP4、MOV、MKV、AVIの4つの形式で保存できます。
では、「WonderFox HD Video Converter Factory Pro」を使って、アガルートから講義動画を録画する手順を説明します。その前に、このソフトをダウンロードしてインストールしましょう。
関連記事:オンライン授業を録画、TACの講義動画を永久に保存
WonderFox HD Video Converter Factory Proを起動し、メイン画面で「録画」機能をクリックします。
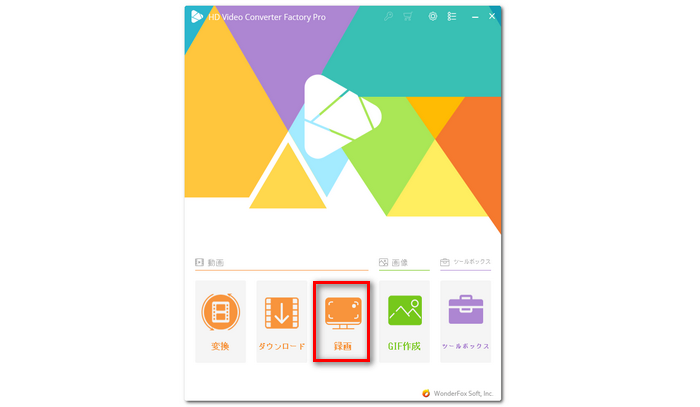
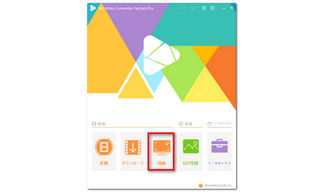
画面上部で「ウィンドウモード」または「全画面モード」を選択して、録画範囲を指定します。
その後、必要に応じて、形式、品質、フレームレートを設定します。フレームレートは最大60fpsに設定可能です。「システム音」にチェックを入れることで、録音デバイスを設定します。
最後に、画面右下の「▼」ボタンをクリックして、ファイルの出力先を選択します。
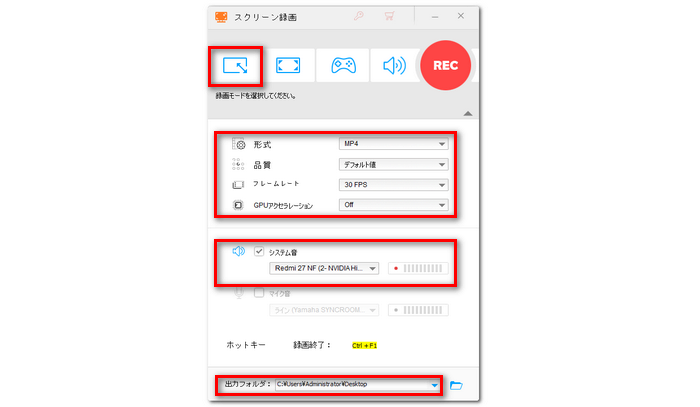
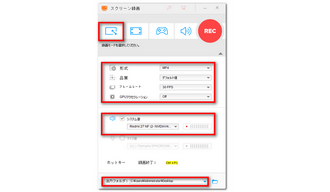
すべての設定が完了したら、録画したい講義動画を再生します。
その後、画面上部にある「REC」ボタンをクリックすると、録画が開始されます。録画を終了するには、キーボードの「Ctrl」+「F1」を押してください。
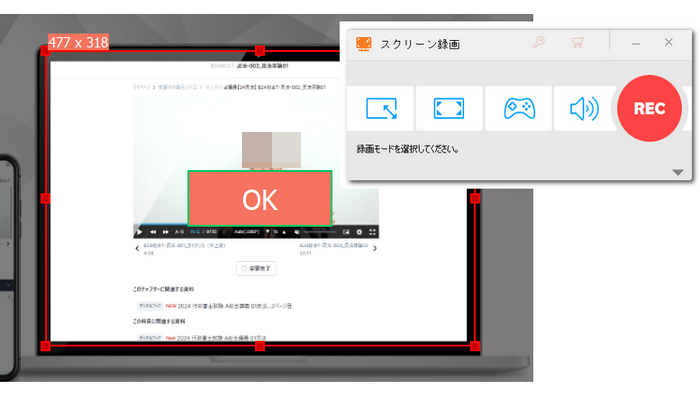
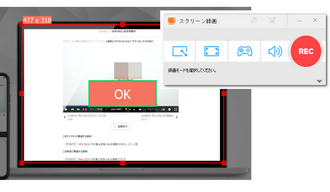
上記で紹介したソフト「WonderFox HD Video Converter Factory Pro」には、画面録画機能に加えて、動画ダウンロード機能も搭載されています。このソフトは、YouTube動画はもちろん、YouTube再生リストやYouTubeチャンネル内の動画を一括でダウンロードすることもサポートしています。YouTubeからアガルート公式の動画をダウンロードしたいなら、このソフトを使用することができます。
関連記事:YouTubeから動画をダウンロード
動画ダウンロードソフトWonderFox HD Video Converter Factory Proを起動し、メイン画面で「ダウンロード」を選択します。その後、「新しいダウンロード」をクリックします。
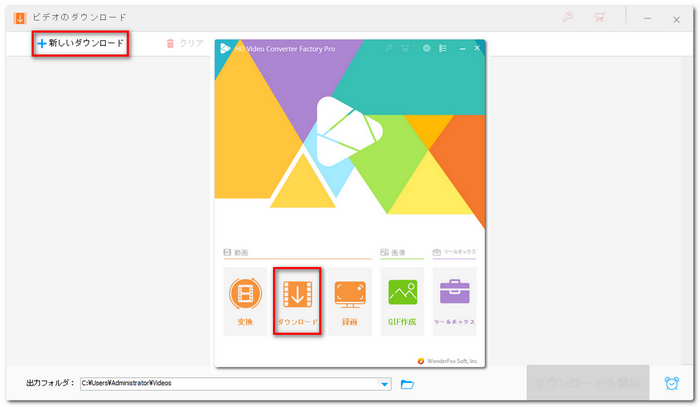
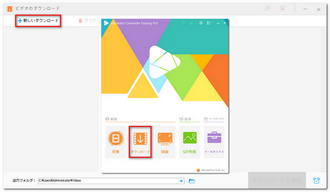
アガルート公式にアクセスして、ダウンロードしたい動画を探して動画の再生ページを開きます。ブラウザのアドレスバーに表示されたURLを右クリックし、「コピー」を選んでコピーします。
コピーした動画のURLをテキストボックスに貼り付けて分析します。その後、ダウンロード可能な動画の情報が表示されます。必要に応じて選択してください。最後に、「OK」をクリックします。
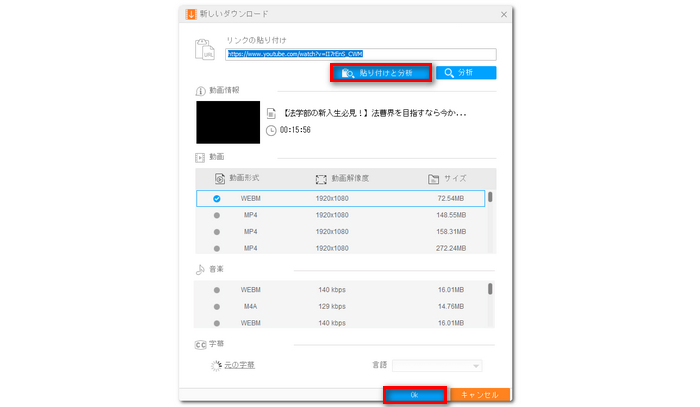
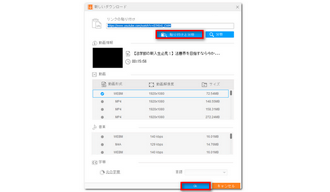
画面下部の「▼」ボタンをクリックして動画の出力先を設定します。最後に、「ダウンロードを開始」をクリックして、動画をダウンロードし始めます。
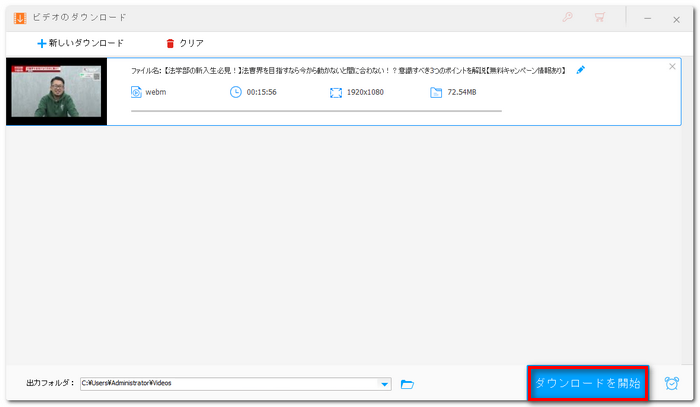
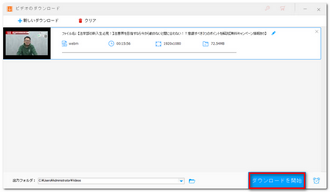
以上では、アガルートから講義動画や音声をダウンロードする方法について紹介しました。お役に立てたなら幸いです。最後に、いくつかの注意事項をお伝えします。
無断で講義映像を保存することは、動画配信サイトの利用規約に違反する可能性があります。また、著作権のあるコンテンツを無断でアップロードすることは禁止されていますので、録画した講義映像は必ず個人利用の範囲内でお楽しみください。なお、録画ができない場合は、DRM(デジタル著作権管理)によって保護されている可能性があります。その場合、録画ツールを変更するか、別の方法で保存を試みてください。
利用規約 | プライバシーポリシー | ライセンスポリシー | Copyright © 2009-2025 WonderFox Soft, Inc. All Rights Reserved.