インターレースとは、主に映像処理の分野で使われる、映像信号を効率的に伝送するための技術です。
インターレースは画像フレームを2つのフィールドに分けて描画する方式なので、動画の全体の画像を表示するために必要なデータ量を削減できるほか、動画の動きも滑らかに見えます。昔のアナログテレビ放送や映像制作で多く用いられていました。
インターレースは帯域幅を有効に使用できるなどのメリットがありますが、画質の低下の欠点もあります。インターレースを解除すれば、動画の画面がより鮮明に表示されます。
今回の記事では、動画のインターレースを解除できるソフトと方法について紹介します。
対応OS:Windows 11/10/8/7/Vista/...
WonderFox HD Video Converter Factory Proはほとんどの動画や音声形式に対応している変換ソフトです。MP4、MKV、MOV、AVI、MP3、WAVなどの形式の相互変換ができるほか、動画のインターレースを解除することも可能です。
また、動画のコーデック、解像度、フレームレート、ビットレートなどのパラメータを変更することもできます。そのほか、GIF作成、画面録画、動画編集、ダウンロードなどの機能があります。
では、早速このソフトを無料ダウンロード無料ダウンロードして、本文後半の「インターレースを解除する方法」に従って、使ってみてください。
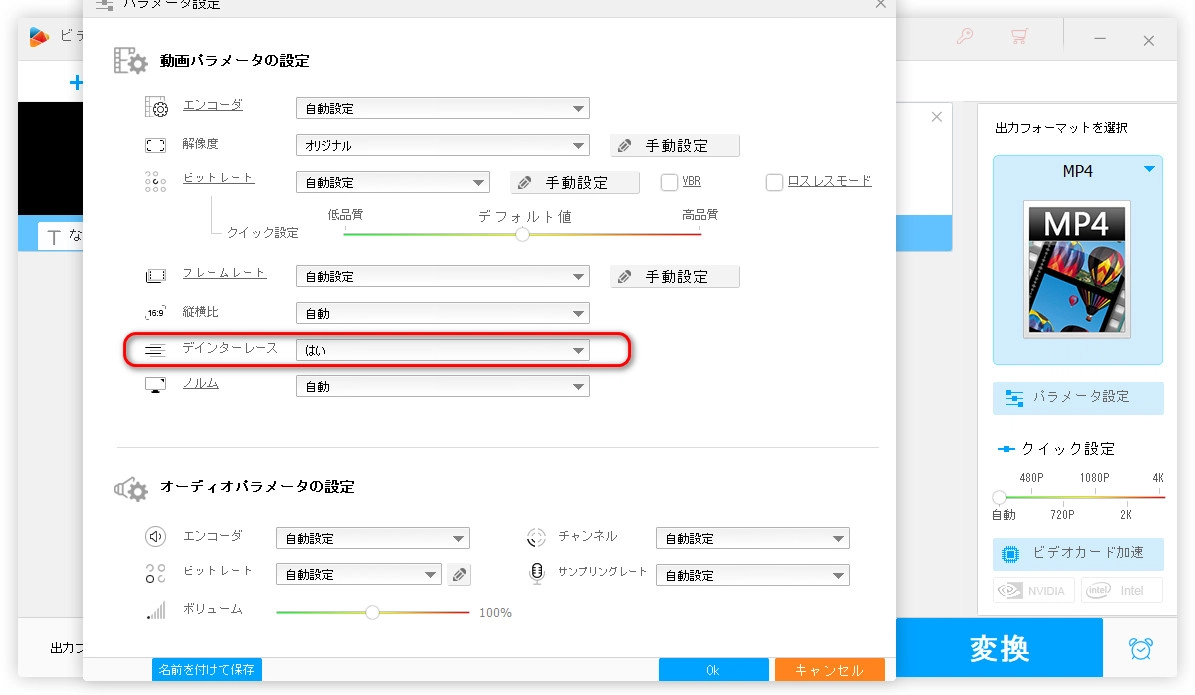
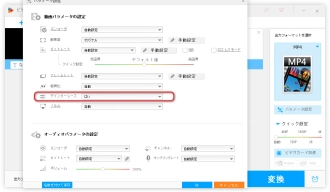
対応OS:Windows、macOS、Linux
Handbrakeとはオープンソースの動画変換フリーソフトです。MP4、MKV、MOV、AVIなどさまざまな形式を変換するほか、動画の寸法の変更(解像度、クロップ、回転、反転)、フィルタの追加(インターレース検出、インターレース解除、デノイズ、シャープ化…)などの機能もあります。
また、必要に応じて、DVDやBlu-rayをバックアップしたり、動画に字幕ファイルを焼き付けたりすることもできます。
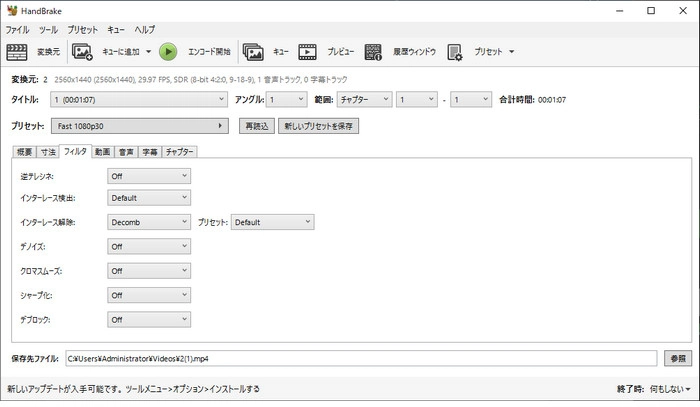
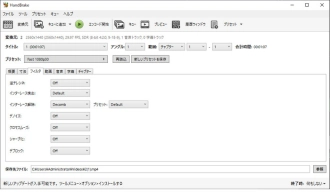
対応OS:Windows、macOS、Linux
FFmpegは動画や音声の処理(記録・変換・再生)を行うためのフリーソフトです。多くのマルチメディア フォーマットに対応しており、動画の形式を変換するほか、解像度・ビットレートの変更、インターレースの解除も可能です。
また、結合、トリミング、字幕追加、回転、フレーム抽出など実用的な編集機能があります。
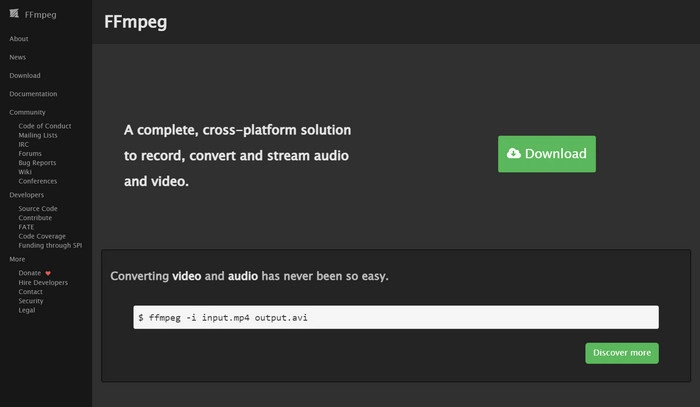
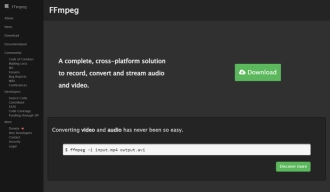
対応OS:Windows 7/8/8.1/10/11
XMedia Recodeは動画や音声を変換、編集できる多機能のソフトです。トリミング、結合、切り抜き、音量調整など基本的な編集機能のほか、フレームレート・ビットレート・解像度などのエンコーディング設定を調整したり、複数のファイルを一括変換したり、インターレース解除・回転・イメージ反転・ノイズ軽減などのフィルターを利用したりすることも可能です。
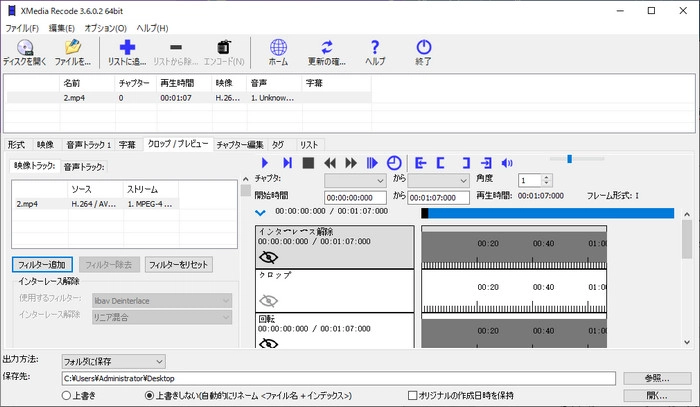
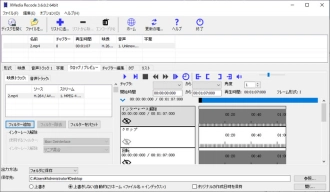
ここでは、上記紹介した一番目のWonderFox HD Video Converter Factory Proというソフトを使って、インターレースを解除します。
WonderFox HD Video Converter Factory Proを無料ダウンロード>>>WonderFox HD Video Converter Factory Proを無料ダウンロード>>>
WonderFox HD Video Converter Factory Proを起動し、「変換」画面を開きます。
「+ファイル追加」をクリックして、動画を編集ソフトに追加します。
右側にある形式アイコンをクリックして、「動画」タブから出力形式を指定します。
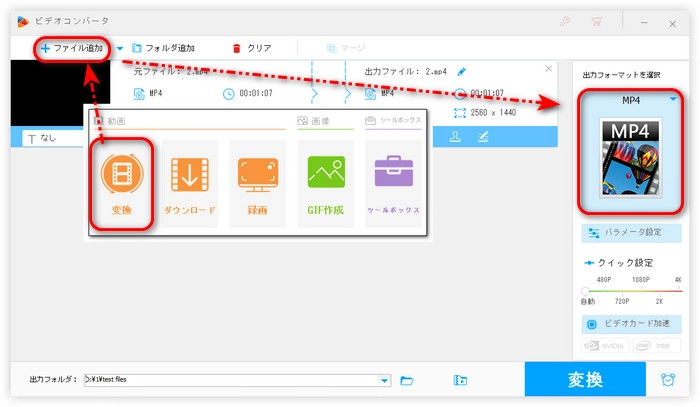
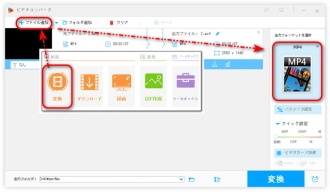
「パラメータ設定」をクリックして、「デインターレース」オプションを「はい」に変更したら、「OK」を押します。
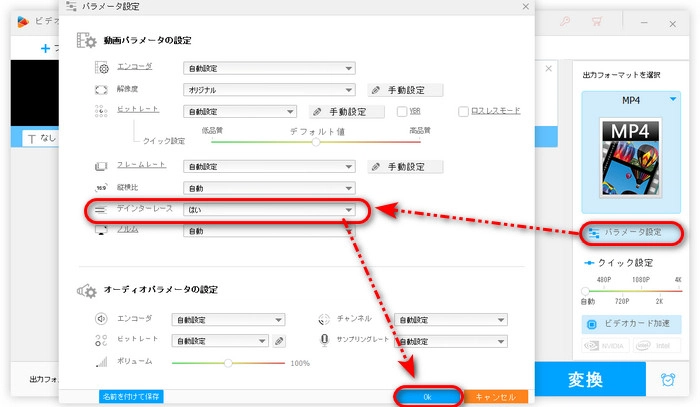
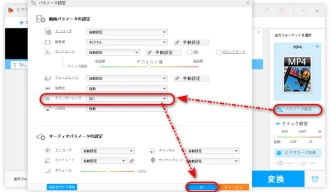
画面下部にある逆三角形をクリックして、動画の保存先を指定します。
「変換」をクリックして、動画のインターレースを解除します。
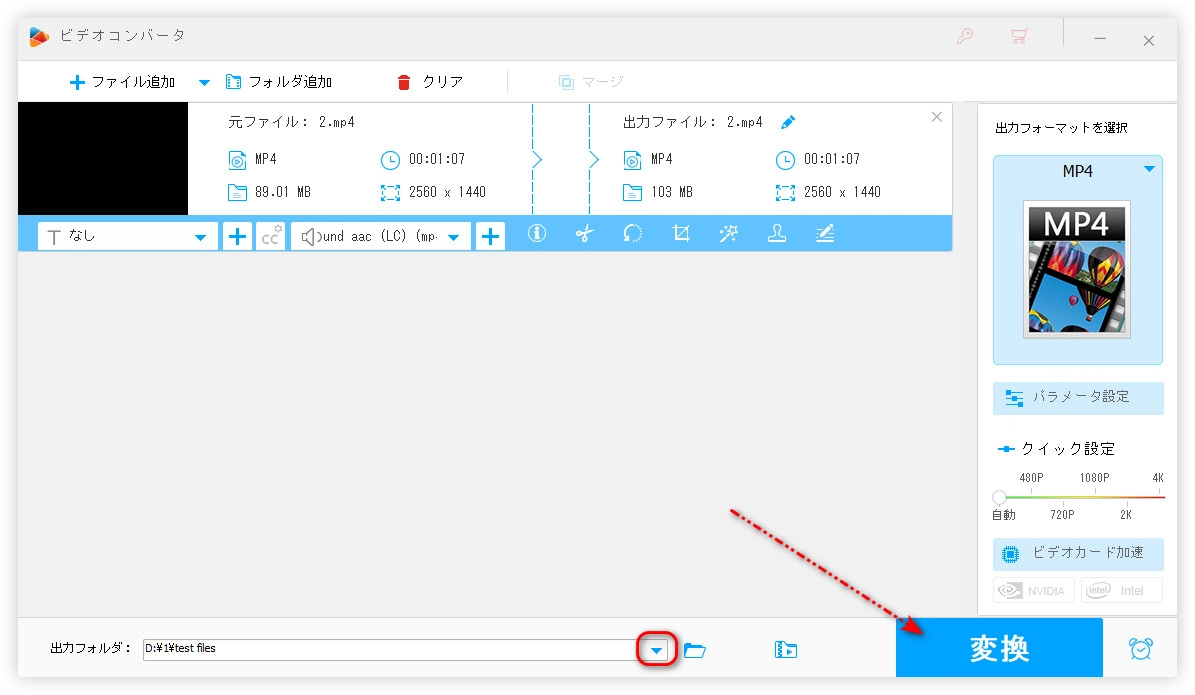
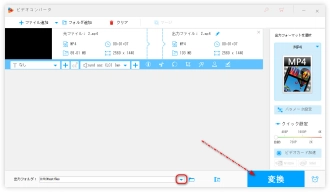
以上は今回紹介したインターレースを解除する方法とソフトでした。この記事はお役に立てれば幸いです。
利用規約 | プライバシーポリシー | ライセンスポリシー | Copyright © 2009-2025 WonderFox Soft, Inc. All Rights Reserved.